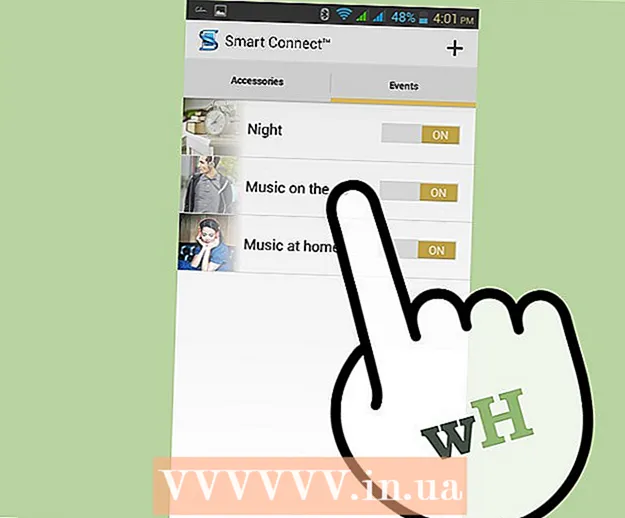Autore:
Helen Garcia
Data Della Creazione:
20 Aprile 2021
Data Di Aggiornamento:
1 Luglio 2024
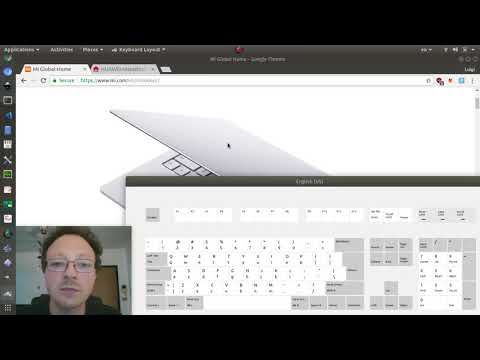
Contenuto
- Passi
- Metodo 1 di 3: utilizzo del pannello di controllo
- Metodo 2 di 3: utilizzo della tabella dei caratteri
- Metodo 3 di 3: utilizzo dei codici ALT
- Consigli
- Avvertenze
Se devi inserire informazioni in lingue dell'Europa occidentale diverse dall'inglese, dovrai scrivere caratteri speciali e segni diacritici. Alcuni esempi familiari: dieresi tedesche (ü) e eszet o S acuto (ß), cedil (ç) in francese e portoghese, tilde (ñ) in spagnolo, accenti (ó, à, ê) e legature (æ) nell'insieme . Ecco una guida per aiutarti a impostare un layout di tastiera americano per inserire questi caratteri aggiuntivi in modo rapido e conveniente in Windows.
Passi
Metodo 1 di 3: utilizzo del pannello di controllo
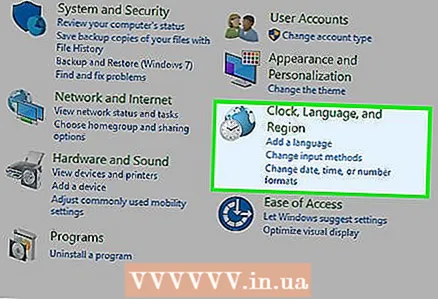 1 Vai al Pannello di controllo e fai clic su Opzioni internazionali e della lingua.
1 Vai al Pannello di controllo e fai clic su Opzioni internazionali e della lingua.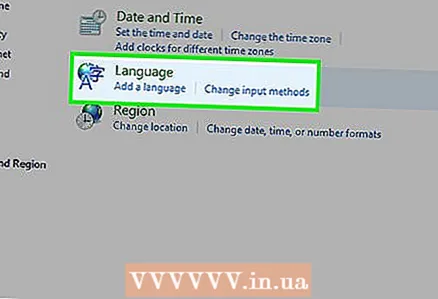 2 Fare clic sulla scheda Lingua e sotto Servizi di testo fare clic su "dettagli". Si aprirà una nuova finestra con un elenco delle lingue installate e disponibili.
2 Fare clic sulla scheda Lingua e sotto Servizi di testo fare clic su "dettagli". Si aprirà una nuova finestra con un elenco delle lingue installate e disponibili.  3 Se lo desideri, rimuovi il layout di tastiera inglese americano dall'elenco. Evidenzialo nell'elenco e fai clic sul pulsante Rimuovi In alternativa, puoi avere più tastiere (lingue di input) contemporaneamente. (Ad esempio, la configurazione mostrata include le tastiere greca e Dvorak). Per più tastiere, puoi scegliere la tastiera predefinita che preferisci. Puoi anche definire una scorciatoia da tastiera per passare da una tastiera all'altra.
3 Se lo desideri, rimuovi il layout di tastiera inglese americano dall'elenco. Evidenzialo nell'elenco e fai clic sul pulsante Rimuovi In alternativa, puoi avere più tastiere (lingue di input) contemporaneamente. (Ad esempio, la configurazione mostrata include le tastiere greca e Dvorak). Per più tastiere, puoi scegliere la tastiera predefinita che preferisci. Puoi anche definire una scorciatoia da tastiera per passare da una tastiera all'altra. 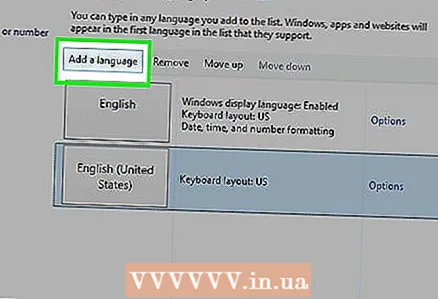 4 Se desideri aggiungere un'altra lingua, fai clic sul pulsante Aggiungi.
4 Se desideri aggiungere un'altra lingua, fai clic sul pulsante Aggiungi. 5 Seleziona la prima lingua Inglese (USA). Fare clic sul secondo sotto e trovare Stati Uniti (internazionali).
5 Seleziona la prima lingua Inglese (USA). Fare clic sul secondo sotto e trovare Stati Uniti (internazionali). 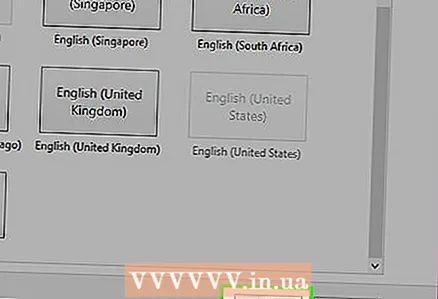 6 Fai clic su OK e di nuovo su OK e il gioco è fatto! Questa è la tua tastiera ora:
6 Fai clic su OK e di nuovo su OK e il gioco è fatto! Questa è la tua tastiera ora: 7 Per utilizzare questa tastiera, tieni presente che è simile, con piccole differenze. Ad esempio, quando si preme il tasto [`] (vicino a 1), stampa semplicemente il segno di spunta [`]. Tuttavia, se si preme il tasto [`] seguito da una vocale (come o), si ottiene ò. Ingresso
7 Per utilizzare questa tastiera, tieni presente che è simile, con piccole differenze. Ad esempio, quando si preme il tasto [`] (vicino a 1), stampa semplicemente il segno di spunta [`]. Tuttavia, se si preme il tasto [`] seguito da una vocale (come o), si ottiene ò. Ingresso - [`] e [o] danno => ò
- [’] E [o] dà => ó
 8 Trova più opzioni premendo il tasto MAIUSC:
8 Trova più opzioni premendo il tasto MAIUSC:- [~], [^] e ["] funzionano anche come accenti.
- [~] e [o] danno => õ (~ (~ usato anche per spagnolo ñ o portoghese ã)
- [^] e [o] danno => ô
- ["] e [o] danno => ö
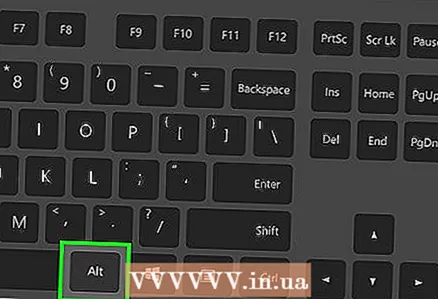 9 Impara ad usare Alt-Gr. In questo layout di tastiera, Alt-Gr - prende il posto del tasto Alt sul lato destro. Alt è l'abbreviazione di "alternativa". Fare clic per ottenere il seguente layout di tastiera:
9 Impara ad usare Alt-Gr. In questo layout di tastiera, Alt-Gr - prende il posto del tasto Alt sul lato destro. Alt è l'abbreviazione di "alternativa". Fare clic per ottenere il seguente layout di tastiera: - I simboli alternativi includono:
¡ ² ³ ¤ € ¼ ½ ‘ ’ ¥ ×
ä å é ® þ ü ú í ó ö « »
á ß ð ø æ © ñ µ ç ¿
- I simboli alternativi includono:
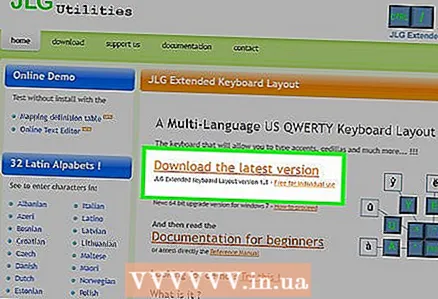 10 Non necessario: Se vuoi ancora creare altri caratteri Unicode come ţ, ş, ă, ą, ł o ☏, ☼, ♂, ecc. Installa il software gratuito JLG Extended Keyboard Layout, quindi ripeti i passaggi precedenti tranne che: invece di scegliere il layout di tastiera US International, scegli la tastiera USA (JLGv11)... Oltre 1000 caratteri Unicode sono destinati esclusivamente a questo livello.
10 Non necessario: Se vuoi ancora creare altri caratteri Unicode come ţ, ş, ă, ą, ł o ☏, ☼, ♂, ecc. Installa il software gratuito JLG Extended Keyboard Layout, quindi ripeti i passaggi precedenti tranne che: invece di scegliere il layout di tastiera US International, scegli la tastiera USA (JLGv11)... Oltre 1000 caratteri Unicode sono destinati esclusivamente a questo livello.
Metodo 2 di 3: utilizzo della tabella dei caratteri
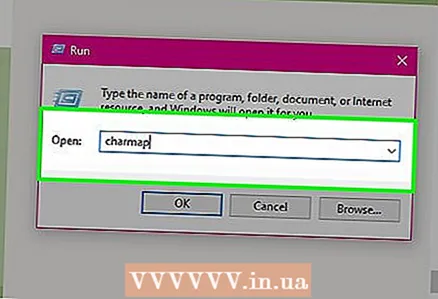 1 Vai al menu Start. Se stai utilizzando Windows Vista, inserisci "charmap" nella barra di ricerca. Se stai utilizzando una versione precedente di Windows, fai clic su "Esegui" nella casella di testo, inserisci "charmap". premere Invio
1 Vai al menu Start. Se stai utilizzando Windows Vista, inserisci "charmap" nella barra di ricerca. Se stai utilizzando una versione precedente di Windows, fai clic su "Esegui" nella casella di testo, inserisci "charmap". premere Invio 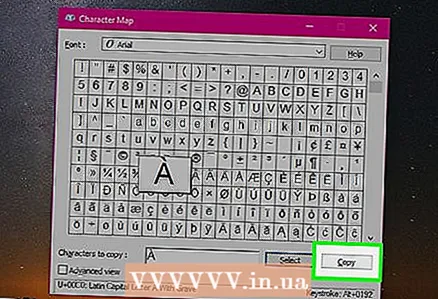 2 Viene visualizzata una finestra pop-up (applet "Mappa caratteri") con il carattere e la dimensione del carattere elencati e una griglia di campi a scorrimento (ciascuno con un carattere) di seguito. Scorri fino a trovare il simbolo che desideri. Fare clic sul simbolo. Premi Ctrl> -C per copiare o fai doppio clic su di esso per aggiungerlo alla casella di testo sotto la griglia, quindi premi il pulsante "copia". Vai al programma in cui stavi digitando le informazioni e premi Ctrl> -V per incollare
2 Viene visualizzata una finestra pop-up (applet "Mappa caratteri") con il carattere e la dimensione del carattere elencati e una griglia di campi a scorrimento (ciascuno con un carattere) di seguito. Scorri fino a trovare il simbolo che desideri. Fare clic sul simbolo. Premi Ctrl> -C per copiare o fai doppio clic su di esso per aggiungerlo alla casella di testo sotto la griglia, quindi premi il pulsante "copia". Vai al programma in cui stavi digitando le informazioni e premi Ctrl> -V per incollare 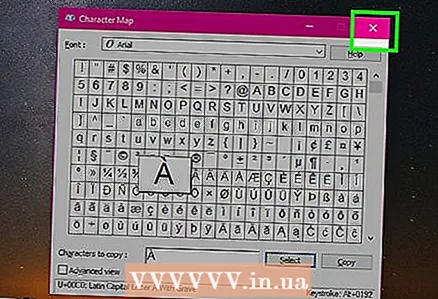 3 Al termine, chiudi la finestra Mappa caratteri.
3 Al termine, chiudi la finestra Mappa caratteri.
Metodo 3 di 3: utilizzo dei codici ALT
 1 La maggior parte dei caratteri dell'Europa occidentale rientra nello standard ANSI di 256 caratteri.
1 La maggior parte dei caratteri dell'Europa occidentale rientra nello standard ANSI di 256 caratteri.- Nella Mappa caratteri (vedi sopra), se fai clic su un carattere accentato come é, vedrai un codice (in questo esempio, "Alt + 0233").
 2 Per inserire direttamente questo carattere: Assicurati che Bloc Num sulla tastiera sia abilitato. Tieni premuto il tasto Alt sinistro senza rilasciarlo finché non digiti un codice a quattro cifre che inizia con "0". (Nel caso di é, questo sarebbe "0233".)
2 Per inserire direttamente questo carattere: Assicurati che Bloc Num sulla tastiera sia abilitato. Tieni premuto il tasto Alt sinistro senza rilasciarlo finché non digiti un codice a quattro cifre che inizia con "0". (Nel caso di é, questo sarebbe "0233".) 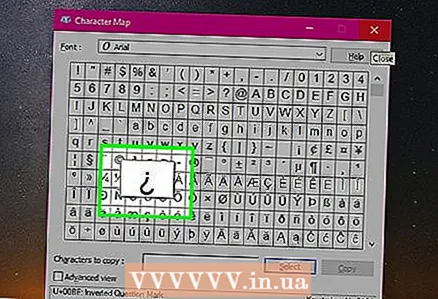 3 Se passi spesso da una lingua all'altra o hai bisogno solo di pochi caratteri accentati, questo potrebbe essere il modo più veloce rispetto alla sostituzione delle tabelle codici.
3 Se passi spesso da una lingua all'altra o hai bisogno solo di pochi caratteri accentati, questo potrebbe essere il modo più veloce rispetto alla sostituzione delle tabelle codici.
Consigli
- Questi pulsanti contorti e accentati sono cose utili, ma ricorda, se vuoi inserire solo ["], devi premere uno spazio dopo di esso, in modo che non si combini con la lettera successiva (ad esempio," At "versus. Ät ").
- Se ti mancano altri tasti, dovrai imparare il codice Alt + per la lettera (s), o acquistare una tastiera straniera, o scaricare il creatore di layout di tastiera personalizzato di Microsoft dal sito degli sviluppatori. Per utilizzare il codice Alt, tieni premuto Alt mentre inserisci un numero. Ad esempio Alt + 165 dà => ñ.
- Se vuoi inserire informazioni in una lingua composta da tutti i caratteri non inglesi, come il greco o il russo, allora è meglio installare questa tastiera e, se vuoi, selezionare una combinazione di tasti per passare dall'inglese a quest'altra lingua .
- Come puoi vedere, questo layout di tastiera include la maggior parte delle lettere utilizzate per le lingue dell'Europa occidentale, tra cui francese, spagnolo, tedesco, danese, inglese antico, svedese, portoghese e altro. Puoi anche inserire simboli di valuta mondiale come euro (€), yen (¥), simbolo di valuta mondiale comune (¤).
- Nota che alcuni di questi caratteri possono essere sostituiti con altre lettere. "ß" può essere sostituito con ==> "ss", "ä" può essere sostituito con ==> "ae", "ë" può essere sostituito con ==> "ee", "ï" può essere sostituito con = => "ie", "ö" può essere sostituito con ==> "oe", "ü" può essere sostituito con ==> "ue", "ñ" può essere sostituito con ==> "nn", "č "può essere sostituito con ==>" ch "," š "può essere sostituito con ==>" sh ", e" ž "può essere sostituito con ==>" zh ". Questo di solito funziona solo quando scrivi parole straniere in inglese (ad es. Koenigsberg, Prussia orientale (in tedesco: Königsberg) Corunna, Spagna (in spagnolo: La Coruña)), non quando scrivi testi in una lingua straniera.
Avvertenze
- Alcune lingue non hanno ancora un ottimo supporto software. Le lingue asiatiche (cinese, coreano, ecc.) e le lingue indiane di solito richiedono l'installazione di determinati caratteri.
- Le lingue da destra a sinistra come l'ebraico e l'arabo possono essere visualizzate male in alcuni casi e potrebbero non "coesistere" bene sulla stessa pagina o documento di una lingua da sinistra a destra.