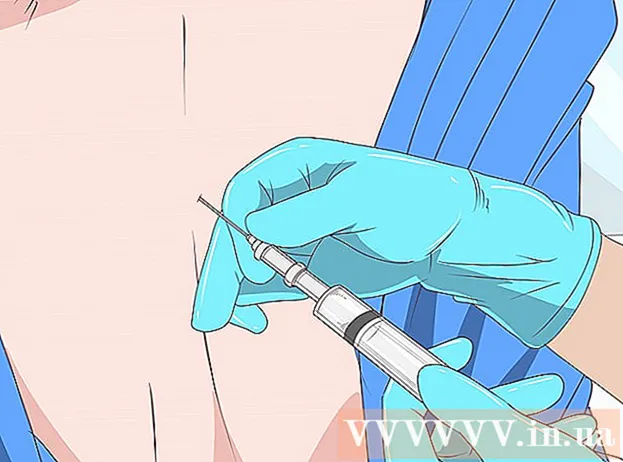Autore:
Joan Hall
Data Della Creazione:
5 Febbraio 2021
Data Di Aggiornamento:
1 Luglio 2024
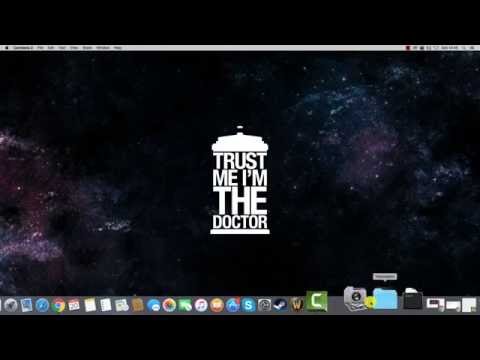
Contenuto
- Passi
- Metodo 1 di 3: masterizzazione di un disco audio
- Metodo 2 di 3: scrittura dei dati
- Metodo 3 di 3: masterizza un'immagine disco
- Consigli
- Avvertenze
Su Mac OS X, puoi masterizzare un CD senza installare alcun software speciale. È possibile masterizzare dati su un disco per archiviare una grande quantità di informazioni, masterizzare musica su un disco per riprodurla su un lettore o masterizzare immagini di altri dischi su un CD. Continua a leggere per masterizzare il tuo disco in modo rapido e corretto.
Passi
Metodo 1 di 3: masterizzazione di un disco audio
 1 Apri iTunes. Crea una nuova playlist facendo clic su File e quindi scegliendo Nuovo. Seleziona "Playlist" dal menu che appare.
1 Apri iTunes. Crea una nuova playlist facendo clic su File e quindi scegliendo Nuovo. Seleziona "Playlist" dal menu che appare. - Puoi rinominare una playlist facendo clic dopo la creazione sul suo nome nel riquadro a destra. Il nome della playlist sarà anche il nome del disco, verrà visualizzato quando si inserisce il disco nell'unità.
 2 Aggiungi brani alla tua playlist. Seleziona e trascina i brani che desideri nella playlist. Puoi anche aggiungere un intero album in una volta facendo clic e trascinando la sua immagine di copertina.
2 Aggiungi brani alla tua playlist. Seleziona e trascina i brani che desideri nella playlist. Puoi anche aggiungere un intero album in una volta facendo clic e trascinando la sua immagine di copertina. - Un disco audio standard può contenere un massimo di 80 minuti di registrazione, il che significa che la tua playlist non dovrebbe essere più lunga di 1,3 ore. (Puoi scoprirlo nella parte inferiore della finestra). Poiché questo non è un calcolo accurato, alcune playlist di 1,3 ore saranno più brevi di 80 minuti e altre più lunghe (lo saprai per certo quando proverai a masterizzare un disco).
 3 Facoltativamente, puoi modificare l'ordine dei brani nella playlist. C'è un menu a discesa sopra le voci della playlist (sotto il suo nome). Scegli come vuoi organizzare la tua playlist. Per mettere i brani nell'ordine desiderato, fare clic su Ordine manuale, quindi fare clic e trascinare i brani nelle posizioni desiderate all'interno della playlist.
3 Facoltativamente, puoi modificare l'ordine dei brani nella playlist. C'è un menu a discesa sopra le voci della playlist (sotto il suo nome). Scegli come vuoi organizzare la tua playlist. Per mettere i brani nell'ordine desiderato, fare clic su Ordine manuale, quindi fare clic e trascinare i brani nelle posizioni desiderate all'interno della playlist.  4 Inserisci un disco vuoto. Fai clic su File, quindi scegli Masterizza playlist su disco. Se la playlist è troppo lunga, ti verrà data la possibilità di trasferirla su più dischi. Se lo desideri, puoi accettare o annullare la registrazione e modificare la playlist.
4 Inserisci un disco vuoto. Fai clic su File, quindi scegli Masterizza playlist su disco. Se la playlist è troppo lunga, ti verrà data la possibilità di trasferirla su più dischi. Se lo desideri, puoi accettare o annullare la registrazione e modificare la playlist. - Se non sai come aprire l'unità, vai su "Gestisci" nella barra degli strumenti di iTunes e fai clic su "Espelli disco". Questo lo aprirà anche se è vuoto.
- Di solito, per i dischi audio vengono utilizzati normali CD. Certo, ci sono lettori DVD, ma sono piuttosto rari.
 5 Imposta i parametri di registrazione. In iTunes 10 e versioni precedenti, la registrazione verrà avviata automaticamente. Nell'undicesima versione, prima della registrazione, ti verrà data la possibilità di impostare i suoi parametri.
5 Imposta i parametri di registrazione. In iTunes 10 e versioni precedenti, la registrazione verrà avviata automaticamente. Nell'undicesima versione, prima della registrazione, ti verrà data la possibilità di impostare i suoi parametri. - È possibile modificare la velocità di registrazione. Maggiore è il numero, maggiore è la velocità di scrittura, ma possono verificarsi errori ad alta velocità se si scrive su un disco economico.
- Puoi scegliere se inserire la spaziatura tra i brani.
- Puoi scegliere il tuo formato. Il più comune è il CD audio e funzionerà con quasi tutti i lettori CD. Per riprodurre un disco MP3 è necessario un lettore adatto. Usa questo formato solo se sei assolutamente sicuro di avere un lettore adatto e tutti i brani nella playlist sono in formato MP3 (e non, ad esempio, in formato AAC).
 6 Quando sei pronto, fai clic su "Masterizza". La schermata di iTunes mostrerà il processo di masterizzazione del disco. iTunes emetterà un segnale acustico al termine della registrazione.
6 Quando sei pronto, fai clic su "Masterizza". La schermata di iTunes mostrerà il processo di masterizzazione del disco. iTunes emetterà un segnale acustico al termine della registrazione.
Metodo 2 di 3: scrittura dei dati
 1 Inserire un disco CD-R o CD-RW vuoto nell'unità. Un disco CD-R può essere scritto solo una volta, quindi diventerà solo leggibile. È possibile scrivere ed eliminare dati su CD-RW.
1 Inserire un disco CD-R o CD-RW vuoto nell'unità. Un disco CD-R può essere scritto solo una volta, quindi diventerà solo leggibile. È possibile scrivere ed eliminare dati su CD-RW. - Questi passaggi sono adatti anche per la masterizzazione di un DVD, purché il computer sia in grado di masterizzare DVD.
 2 Avvia l'opzione Finder. Quando inserisci un disco vuoto, ti verrà chiesto cosa vuoi fare con esso sul tuo computer. Questa opzione aprirà Finder, così puoi facilmente trascinare e rilasciare i file quando selezioni CD.
2 Avvia l'opzione Finder. Quando inserisci un disco vuoto, ti verrà chiesto cosa vuoi fare con esso sul tuo computer. Questa opzione aprirà Finder, così puoi facilmente trascinare e rilasciare i file quando selezioni CD.  3 Trova l'icona del disco vuoto che appare sul desktop. Si chiamerà Untitled Disc. Fare doppio clic su di esso per aprire la finestra del CD in Finder.
3 Trova l'icona del disco vuoto che appare sul desktop. Si chiamerà Untitled Disc. Fare doppio clic su di esso per aprire la finestra del CD in Finder.  4 Trascina le cartelle e i file che desideri sul disco. Prima di iniziare la registrazione, puoi rinominare qualsiasi file e cartella. Non è possibile modificare i loro nomi dopo la masterizzazione su disco.
4 Trascina le cartelle e i file che desideri sul disco. Prima di iniziare la registrazione, puoi rinominare qualsiasi file e cartella. Non è possibile modificare i loro nomi dopo la masterizzazione su disco.  5 Inizia a registrare. Fare clic su "File" e selezionare "Masterizza disco senza titolo". Ti verrà data la possibilità di nominare il disco. Questo nome verrà visualizzato ogni volta che si inserisce il disco nel computer.
5 Inizia a registrare. Fare clic su "File" e selezionare "Masterizza disco senza titolo". Ti verrà data la possibilità di nominare il disco. Questo nome verrà visualizzato ogni volta che si inserisce il disco nel computer.  6 Una volta che il disco è stato nominato, fai clic su Masterizza. I file verranno salvati su disco. A seconda delle dimensioni dei file in fase di registrazione, la registrazione può richiedere da un minuto a diverse ore.
6 Una volta che il disco è stato nominato, fai clic su Masterizza. I file verranno salvati su disco. A seconda delle dimensioni dei file in fase di registrazione, la registrazione può richiedere da un minuto a diverse ore. - Per riutilizzare un disco CD-RW, cancella tutti i file da esso e ripeti il processo di masterizzazione.
Metodo 3 di 3: masterizza un'immagine disco
 1 Esegui l'utilità "Utilità disco". Si trova nelle applicazioni, nella cartella Utilità. Un'immagine disco è una copia diretta di un disco CD o DVD masterizzata su un CD o DVD vuoto. Il disco masterizzato funzionerà come l'originale.
1 Esegui l'utilità "Utilità disco". Si trova nelle applicazioni, nella cartella Utilità. Un'immagine disco è una copia diretta di un disco CD o DVD masterizzata su un CD o DVD vuoto. Il disco masterizzato funzionerà come l'originale.  2 Inserisci un disco vuoto. A seconda delle dimensioni dell'immagine, inserire un CD o un DVD. L'immagine di un CD è solitamente di 700 MB, mentre un DVD può arrivare fino a 4,7 GB.
2 Inserisci un disco vuoto. A seconda delle dimensioni dell'immagine, inserire un CD o un DVD. L'immagine di un CD è solitamente di 700 MB, mentre un DVD può arrivare fino a 4,7 GB.  3 Aggiungi l'immagine del disco. Trova l'immagine sul tuo computer. Il file deve essere in formato ISO. Trascina il file ISO nella barra laterale della finestra Utility Disco.
3 Aggiungi l'immagine del disco. Trova l'immagine sul tuo computer. Il file deve essere in formato ISO. Trascina il file ISO nella barra laterale della finestra Utility Disco.  4 Masterizza il disco. Trascina e rilascia il file, quindi fai clic sull'immagine nella barra laterale e quindi sul pulsante "Masterizza" nella parte superiore della finestra.
4 Masterizza il disco. Trascina e rilascia il file, quindi fai clic sull'immagine nella barra laterale e quindi sul pulsante "Masterizza" nella parte superiore della finestra.  5 Imposta il parametro di registrazione. Fai clic su Masterizza, quindi fai clic sulla freccia nell'angolo della finestra di registrazione per aprire le sue impostazioni. Controlla se la casella di controllo accanto a "Controlla i dati dopo la scrittura" è selezionata. Fare clic su "Masterizza" per avviare il processo di masterizzazione.
5 Imposta il parametro di registrazione. Fai clic su Masterizza, quindi fai clic sulla freccia nell'angolo della finestra di registrazione per aprire le sue impostazioni. Controlla se la casella di controllo accanto a "Controlla i dati dopo la scrittura" è selezionata. Fare clic su "Masterizza" per avviare il processo di masterizzazione.
Consigli
- I passaggi nella sezione Scrivi dati sono adatti anche per scrivere informazioni su DVD-R, DVD + R, DVD-RW, DVD + RW o DVD-RAM. Il formato DVD contiene più spazio del CD.
- Se stai masterizzando un disco audio da brani in formati diversi, risparmia tempo selezionando la casella accanto all'opzione "CD audio" quando scegli le opzioni di registrazione. Può volerci molto tempo per convertire tutti i brani in formato MP3, che è l'unico possibile per masterizzare un disco MP3.
- È possibile scrivere dati su un CD-R più di una volta, ma ogni processo di scrittura è irreversibile e non è possibile eliminare quei dati. D'altra parte, la scrittura e la cancellazione dei dati su un CD-RW può essere eseguita molte volte.
Avvertenze
- Sebbene la scelta di un formato "CD audio" dovrebbe, in teoria, rendere tutte le tue canzoni riproducibili su qualsiasi lettore CD, tieni presente che non tutti i formati di disco possono essere riprodotti su qualsiasi lettore CD (ad esempio, alcuni non riprodurranno CD-RW dischi).
- Un CD molto graffiato potrebbe non essere leggibile sul tuo computer. Assicurati che il disco sia intatto prima di inserirlo nell'unità.
- A seconda del disco e dei file, l'utilizzo dei passaggi precedenti potrebbe non risultare in un prodotto che può essere utilizzato su un computer.