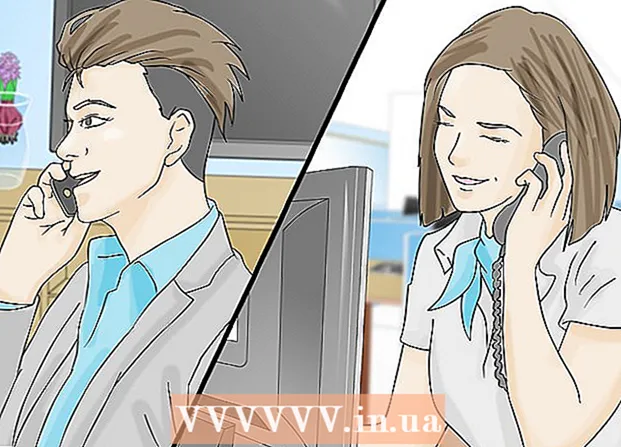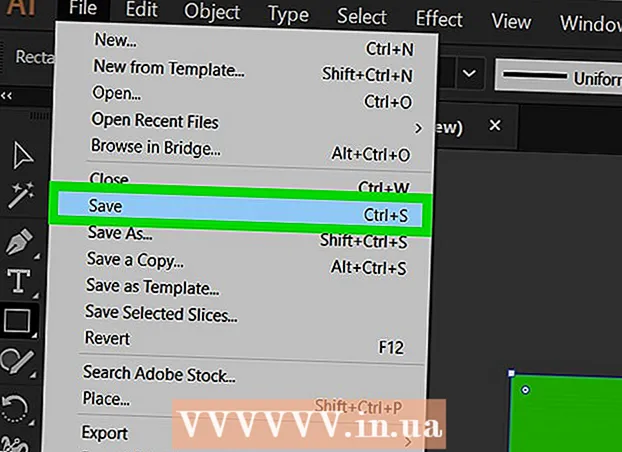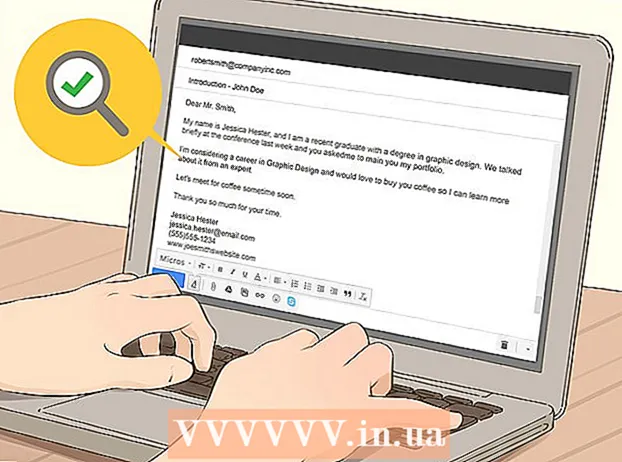Autore:
William Ramirez
Data Della Creazione:
15 Settembre 2021
Data Di Aggiornamento:
1 Luglio 2024

Contenuto
- Passi
- Metodo 1 di 2: Scrivi su un disco formattato Windows (NTFS) senza riformattare
- Metodo 2 di 2: riformattare un disco formattato per Windows (NTFS) per l'utilizzo su macOS
- Avvertenze
Scrivere informazioni su un disco rigido macOS esterno non è così facile come potrebbe sembrare a prima vista. A seconda del file system in cui è attualmente formattata l'unità e se si desidera riformattarla, sono disponibili diverse opzioni. Se il tuo disco è già formattato per macOS, puoi già scriverci informazioni. Tuttavia, se l'unità è formattata con NTFS - questo file system è progettato per funzionare con i computer Windows - hai due opzioni, di cui parleremo di seguito. Segui alcuni semplici passaggi per scrivere informazioni sull'unità esterna.
Passi
Metodo 1 di 2: Scrivi su un disco formattato Windows (NTFS) senza riformattare
 1 Collega la tua unità. Usando un cavo (di solito USB), collega il tuo disco rigido esterno al tuo Mac.
1 Collega la tua unità. Usando un cavo (di solito USB), collega il tuo disco rigido esterno al tuo Mac.  2 Controlla il file system del disco. Assicurati che il tuo disco rigido esterno sia formattato NTFS. Per fare ciò, fare clic con il pulsante destro del mouse sull'unità esterna e selezionare Proprietà dal menu contestuale.
2 Controlla il file system del disco. Assicurati che il tuo disco rigido esterno sia formattato NTFS. Per fare ciò, fare clic con il pulsante destro del mouse sull'unità esterna e selezionare Proprietà dal menu contestuale.  3 Assicurati che l'unità sia formattata in NTFS. In Proprietà, fai clic sul triangolo rivolto verso il basso a sinistra di Generale. Si aprirà un menu a tendina. Il campo "Formato" indicherà il file system del disco, cioè così: Formato: NTFS.
3 Assicurati che l'unità sia formattata in NTFS. In Proprietà, fai clic sul triangolo rivolto verso il basso a sinistra di Generale. Si aprirà un menu a tendina. Il campo "Formato" indicherà il file system del disco, cioè così: Formato: NTFS.  4 Installa software di terze parti. MacOS non supporta la scrittura su unità formattate NTFS. Per scrivere informazioni su tali dischi, è necessaria un'applicazione o una patch di terze parti.
4 Installa software di terze parti. MacOS non supporta la scrittura su unità formattate NTFS. Per scrivere informazioni su tali dischi, è necessaria un'applicazione o una patch di terze parti. - È possibile utilizzare NTFS-3G, un driver di file system NTFS open source gratuito.
- Gli sviluppatori NTFS-3G hanno anche una versione separata, a pagamento e più stabile del driver di cui sopra: Tuxera NTFS.
 5 Riavvia il computer. Durante l'installazione del driver, verrà richiesto di riavviare il computer. Eseguire questa operazione per completare il processo di installazione.
5 Riavvia il computer. Durante l'installazione del driver, verrà richiesto di riavviare il computer. Eseguire questa operazione per completare il processo di installazione.  6 Assicurati che l'installazione sia andata a buon fine. Dopo aver riavviato il Mac, nelle Preferenze di Sistema dovrebbe apparire un'icona denominata "NTFS-3G". Potrebbe essere diverso se hai installato Tuxera.
6 Assicurati che l'installazione sia andata a buon fine. Dopo aver riavviato il Mac, nelle Preferenze di Sistema dovrebbe apparire un'icona denominata "NTFS-3G". Potrebbe essere diverso se hai installato Tuxera.  7 Effettua una registrazione di prova. Copia il file dal tuo computer sul disco rigido esterno. Se non ci sono errori durante il processo di copia, ora puoi scrivere file su un disco rigido esterno formattato in NTFS.
7 Effettua una registrazione di prova. Copia il file dal tuo computer sul disco rigido esterno. Se non ci sono errori durante il processo di copia, ora puoi scrivere file su un disco rigido esterno formattato in NTFS.
Metodo 2 di 2: riformattare un disco formattato per Windows (NTFS) per l'utilizzo su macOS
 1 Collega un'unità esterna. Usando un cavo (di solito USB), collega il tuo disco rigido esterno al tuo Mac.
1 Collega un'unità esterna. Usando un cavo (di solito USB), collega il tuo disco rigido esterno al tuo Mac.  2 Controlla il file system del disco. Assicurati che il tuo disco rigido esterno sia formattato NTFS. Per fare ciò, fare clic con il pulsante destro del mouse sull'unità esterna e selezionare Proprietà dal menu contestuale.
2 Controlla il file system del disco. Assicurati che il tuo disco rigido esterno sia formattato NTFS. Per fare ciò, fare clic con il pulsante destro del mouse sull'unità esterna e selezionare Proprietà dal menu contestuale.  3 Assicurati che l'unità sia formattata in NTFS. In Proprietà, fai clic sul triangolo rivolto verso il basso a sinistra di Generale. Si aprirà un menu a tendina. Il campo "Formato" indicherà il file system del disco, cioè così: Formato: NTFS... Se l'unità è formattata con un file system compatibile con macOS, il problema con la scrittura potrebbe essere dovuto a un cavo difettoso.
3 Assicurati che l'unità sia formattata in NTFS. In Proprietà, fai clic sul triangolo rivolto verso il basso a sinistra di Generale. Si aprirà un menu a tendina. Il campo "Formato" indicherà il file system del disco, cioè così: Formato: NTFS... Se l'unità è formattata con un file system compatibile con macOS, il problema con la scrittura potrebbe essere dovuto a un cavo difettoso.  4 Avvia Utility Disco. Vai alla cartella Applicazioni e poi a Utilità. Trova l'app Utility Disco e aprila.
4 Avvia Utility Disco. Vai alla cartella Applicazioni e poi a Utilità. Trova l'app Utility Disco e aprila.  5 Dal menu dell'utilità, selezionare Pulisci. La cancellazione di un disco o di un volume elimina definitivamente tutti i suoi file: assicurati di eseguire il backup di tutti i dati che desideri conservare.
5 Dal menu dell'utilità, selezionare Pulisci. La cancellazione di un disco o di un volume elimina definitivamente tutti i suoi file: assicurati di eseguire il backup di tutti i dati che desideri conservare.  6 Seleziona il formato che desideri. Con Utility Disco, puoi formattare il tuo disco rigido esterno su vari file system. Dal menu a discesa denominato "Formato" seleziona il file system di tua scelta. Tutto dipende da come e per cosa utilizzerai il disco rigido esterno. I formati più comuni sono:
6 Seleziona il formato che desideri. Con Utility Disco, puoi formattare il tuo disco rigido esterno su vari file system. Dal menu a discesa denominato "Formato" seleziona il file system di tua scelta. Tutto dipende da come e per cosa utilizzerai il disco rigido esterno. I formati più comuni sono: - FAT: supporta sia macOS che Windows, ma la dimensione massima del file che può essere scritta su un tale disco è di soli 4 GB.
- exFAT: Supporta le versioni più recenti di Mac OS X (10.6.5+) e Windows (Vista +). Può gestire file di grandi dimensioni. Questa è l'opzione migliore per la compatibilità multipiattaforma..
- Mac OS esteso: supporta solo macOS. Incompatibile con i computer Windows. Questa è l'opzione migliore se intendi utilizzare il disco rigido esterno esclusivamente con computer Mac.
- NTFS (file system standard per la famiglia di sistemi operativi Windows NT): supporta Windows; La registrazione macOS può essere aggiunta utilizzando i passaggi del metodo precedente. Questa è l'opzione migliore se intendi utilizzare il disco rigido esterno esclusivamente con computer Windows.
 7 Fare clic sul pulsante "Cancella". Utility Disco inizierà a riformattare il disco. Questo processo richiederà alcuni minuti.
7 Fare clic sul pulsante "Cancella". Utility Disco inizierà a riformattare il disco. Questo processo richiederà alcuni minuti.  8 Masterizza file su disco. Dopo la riformattazione, prova a copiare alcuni file su un disco rigido esterno. Ora puoi scrivere file sul disco dal tuo computer macOS.
8 Masterizza file su disco. Dopo la riformattazione, prova a copiare alcuni file su un disco rigido esterno. Ora puoi scrivere file sul disco dal tuo computer macOS.
Avvertenze
- Assicurati di eseguire il backup di tutti i file prima di riformattare l'unità, poiché tutti i file rimasti sull'unità esterna verranno eliminati.