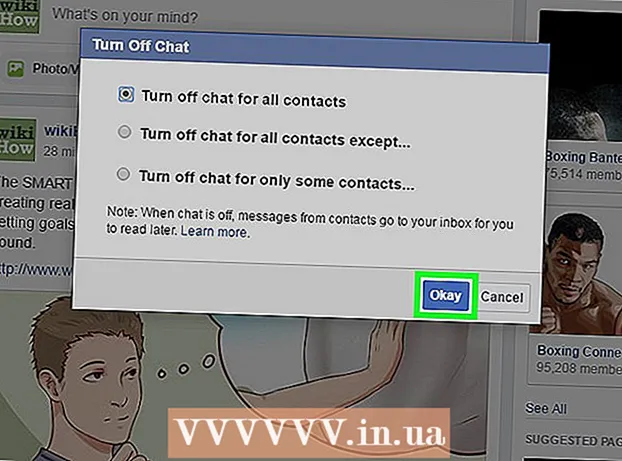Autore:
Florence Bailey
Data Della Creazione:
22 Marzo 2021
Data Di Aggiornamento:
1 Luglio 2024
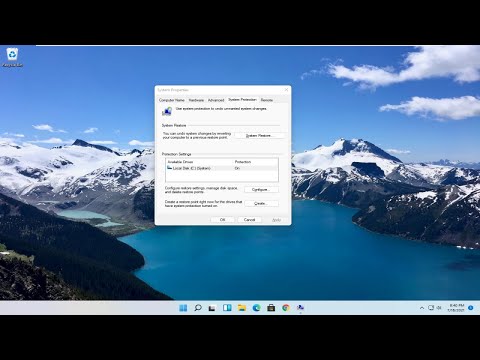
Contenuto
- Passi
- Metodo 1 di 3: su Windows (qualsiasi versione)
- Metodo 2 di 3: tramite la riga di comando
- Metodo 3 di 3: su Mac OS X
Chkdsk controlla il tuo disco rigido e genera un rapporto sull'attività del file system. Ti mostreremo come utilizzare l'utilità chkdsk su Windows e su Mac OS X.
Passi
Metodo 1 di 3: su Windows (qualsiasi versione)
 1 Apri il menu di avvio. Seleziona Risorse del computer o Computer. Si aprirà un elenco delle tue unità. Trova l'unità che desideri controllare.
1 Apri il menu di avvio. Seleziona Risorse del computer o Computer. Si aprirà un elenco delle tue unità. Trova l'unità che desideri controllare.  2 Fare clic sul disco con il tasto destro del mouse. Seleziona Proprietà. Vai alla scheda Strumenti. Questi sono gli strumenti di base per lavorare con un disco. Qui puoi eseguire l'utilità chkdsk, fare clic su Controlla ora ...
2 Fare clic sul disco con il tasto destro del mouse. Seleziona Proprietà. Vai alla scheda Strumenti. Questi sono gli strumenti di base per lavorare con un disco. Qui puoi eseguire l'utilità chkdsk, fare clic su Controlla ora ... 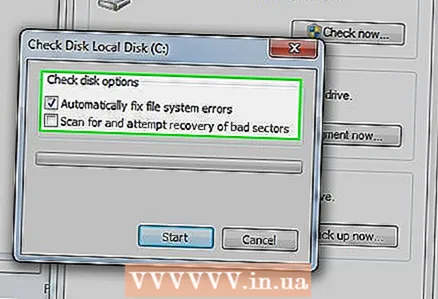 3 Seleziona le impostazioni che desideri. Puoi mettere l'opzione per correggere gli errori e recuperare i settori danneggiati. Seleziona la casella accanto ai campi obbligatori. Dopo aver controllato il disco, sarà necessario riavviare il computer.
3 Seleziona le impostazioni che desideri. Puoi mettere l'opzione per correggere gli errori e recuperare i settori danneggiati. Seleziona la casella accanto ai campi obbligatori. Dopo aver controllato il disco, sarà necessario riavviare il computer. - Devi accedere a un account con diritti di amministratore.
Metodo 2 di 3: tramite la riga di comando
 1 Riavvia il computer. Continua a premere il pulsante F8 finché non viene visualizzata la finestra delle opzioni di avvio del sistema. Puoi aprire il prompt dei comandi qui senza accedere a Windows.
1 Riavvia il computer. Continua a premere il pulsante F8 finché non viene visualizzata la finestra delle opzioni di avvio del sistema. Puoi aprire il prompt dei comandi qui senza accedere a Windows. 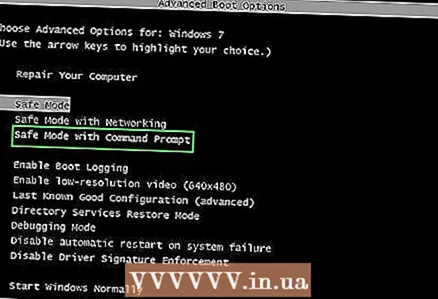 2 Seleziona l'opzione Modalità provvisoria con prompt dei comandi."Il computer avvierà il sistema in modalità provvisoria. Si aprirà un prompt dei comandi.
2 Seleziona l'opzione Modalità provvisoria con prompt dei comandi."Il computer avvierà il sistema in modalità provvisoria. Si aprirà un prompt dei comandi. 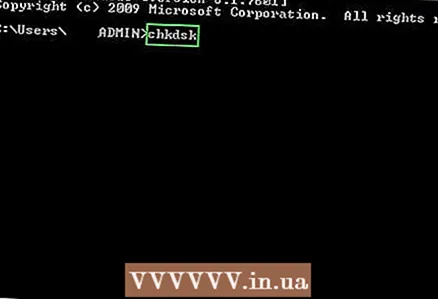 3 Esegui chkdsk. Digita "chkdsk" e premi Invio per controllare il disco corrente senza correggere errori.
3 Esegui chkdsk. Digita "chkdsk" e premi Invio per controllare il disco corrente senza correggere errori. - Per controllare l'unità e correggere gli errori, digitare "chkdsk c: / f" e sostituire "c" con qualsiasi altra lettera di unità.
- Per eseguire chkdsk e correggere gli errori, correggere i settori danneggiati e ripristinare i dati, digitare "chkdsk c: / r" Sostituire "c" con qualsiasi altra lettera di unità, se necessario.
- Potrebbe essere necessario riavviare il computer. Premere Y se viene visualizzato il messaggio di riavvio.
Metodo 3 di 3: su Mac OS X
 1 Avvia Utility Disco. Questo programma ha la stessa funzione di chdsk in Windows. Avrai bisogno di un disco di installazione di Mac OS X.
1 Avvia Utility Disco. Questo programma ha la stessa funzione di chdsk in Windows. Avrai bisogno di un disco di installazione di Mac OS X.  2 Accendi il Mac e inserisci il disco. Tieni premuto il tasto "C". Verrà caricato il programma di installazione di Mac OS. Scegli la lingua.
2 Accendi il Mac e inserisci il disco. Tieni premuto il tasto "C". Verrà caricato il programma di installazione di Mac OS. Scegli la lingua.  3 Apri Utility Disco. Seleziona l'unità che desideri. Fare clic su Correggi.
3 Apri Utility Disco. Seleziona l'unità che desideri. Fare clic su Correggi. - Se il controllo e la correzione degli errori hanno avuto esito positivo, controllare il resto dei dischi, se necessario.