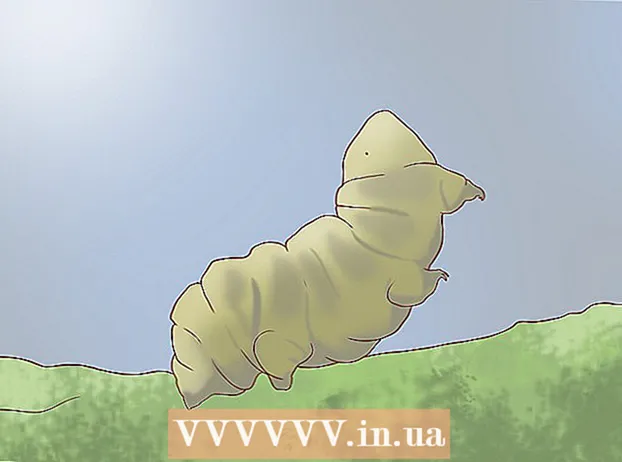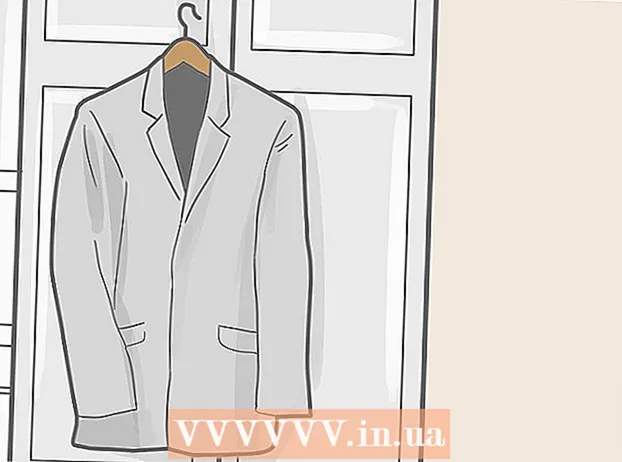Autore:
John Pratt
Data Della Creazione:
10 Febbraio 2021
Data Di Aggiornamento:
2 Luglio 2024

Contenuto
- Al passo
- Parte 1 di 3: verifica la disponibilità di aggiornamenti
- Parte 2 di 3: attivazione degli aggiornamenti automatici
- Parte 3 di 3: regola l'ordine di download per gli aggiornamenti (iOS 10)
Le app per iPad vengono aggiornate di frequente. L'installazione delle ultime versioni garantisce le migliori prestazioni e il maggior numero di possibilità. Scarica gli aggiornamenti per le tue app dall'App Store o attiva gli aggiornamenti automatici sul tuo iPad.
Al passo
Parte 1 di 3: verifica la disponibilità di aggiornamenti
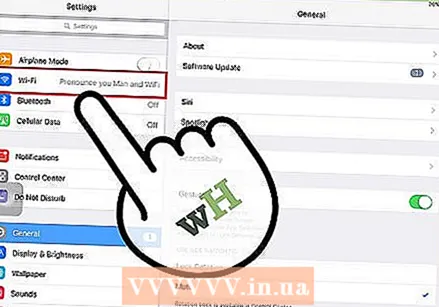 Collega il tuo iPad a una rete wireless. È necessario essere connessi a Internet per verificare e scaricare gli aggiornamenti. Puoi anche utilizzare i tuoi dati mobili per scaricare gli aggiornamenti, ma questo richiede molti dati, quindi raggiungi immediatamente il tuo limite.
Collega il tuo iPad a una rete wireless. È necessario essere connessi a Internet per verificare e scaricare gli aggiornamenti. Puoi anche utilizzare i tuoi dati mobili per scaricare gli aggiornamenti, ma questo richiede molti dati, quindi raggiungi immediatamente il tuo limite. - Vai a "Wifi" nell'app delle impostazioni. Qui troverai le reti WiFi disponibili e connettiti.
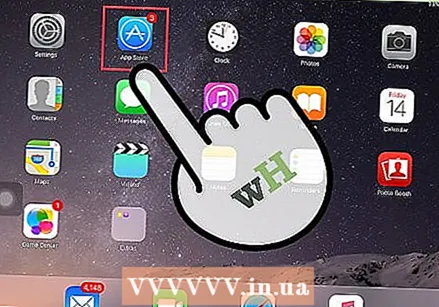 Apri l'App Store. Questa app si trova in una delle schermate iniziali oppure nella cartella "Utilità".
Apri l'App Store. Questa app si trova in una delle schermate iniziali oppure nella cartella "Utilità". 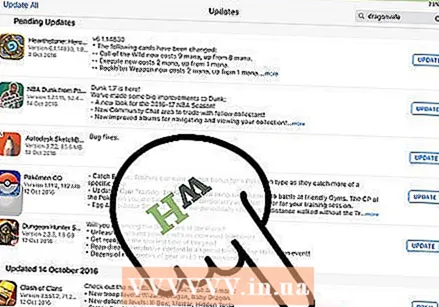 Fare clic sulla scheda "Aggiornamenti". Si trova in basso a destra dello schermo. Questa scheda ha un numero che indica il numero di aggiornamenti disponibili.
Fare clic sulla scheda "Aggiornamenti". Si trova in basso a destra dello schermo. Questa scheda ha un numero che indica il numero di aggiornamenti disponibili. 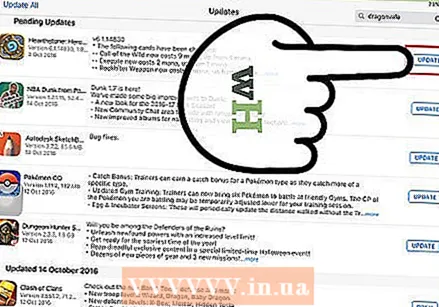 Fai clic su "Aggiorna" accanto all'app per avviare il download. L'app in questione verrà elencata in una riga con gli aggiornamenti. Vengono aggiornati con un certo numero di essi contemporaneamente.
Fai clic su "Aggiorna" accanto all'app per avviare il download. L'app in questione verrà elencata in una riga con gli aggiornamenti. Vengono aggiornati con un certo numero di essi contemporaneamente. 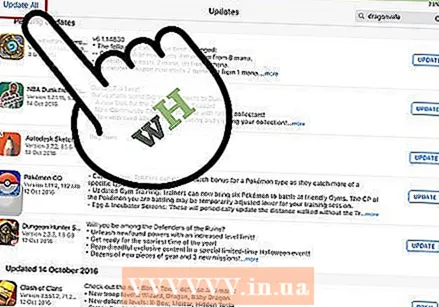 Fare clic su "Aggiorna tutto" per scaricare tutti gli aggiornamenti disponibili. Puoi vedere questo pulsante in alto a destra dello schermo. Elenca tutti gli aggiornamenti disponibili per l'elaborazione.
Fare clic su "Aggiorna tutto" per scaricare tutti gli aggiornamenti disponibili. Puoi vedere questo pulsante in alto a destra dello schermo. Elenca tutti gli aggiornamenti disponibili per l'elaborazione. 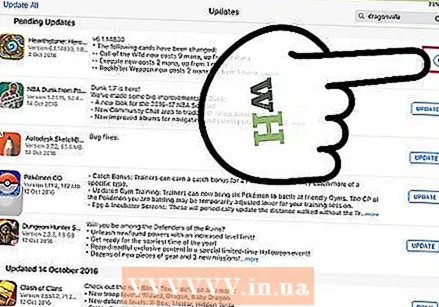 Attendi che l'app si aggiorni. L'icona dell'app sulla schermata iniziale diventerà grigia quando il download è in corso. Sull'icona vedi un indicatore che mostra lo stato del tuo aggiornamento. Quando l'indicatore scompare, l'icona torna al suo colore normale. L'aggiornamento è stato installato e puoi utilizzare nuovamente l'app.
Attendi che l'app si aggiorni. L'icona dell'app sulla schermata iniziale diventerà grigia quando il download è in corso. Sull'icona vedi un indicatore che mostra lo stato del tuo aggiornamento. Quando l'indicatore scompare, l'icona torna al suo colore normale. L'aggiornamento è stato installato e puoi utilizzare nuovamente l'app. 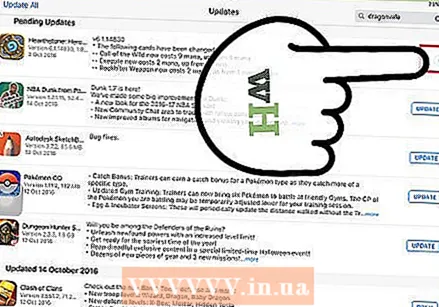 Se un aggiornamento non riesce, riprova. La funzione "Aggiorna tutto" non funziona sempre correttamente, facendo sì che alcune app mostrino di nuovo il pulsante "Aggiorna tutto". Fare nuovamente clic su "Aggiorna tutto" o fare clic sui pulsanti "Aggiorna" separati.
Se un aggiornamento non riesce, riprova. La funzione "Aggiorna tutto" non funziona sempre correttamente, facendo sì che alcune app mostrino di nuovo il pulsante "Aggiorna tutto". Fare nuovamente clic su "Aggiorna tutto" o fare clic sui pulsanti "Aggiorna" separati. 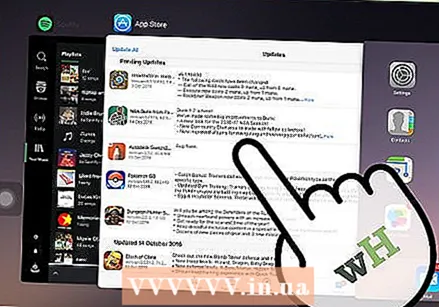 Risolvi i problemi di aggiornamento. Se le tue app non si aggiornano correttamente, ci sono alcune cose che puoi provare:
Risolvi i problemi di aggiornamento. Se le tue app non si aggiornano correttamente, ci sono alcune cose che puoi provare: - Fare doppio clic sul pulsante Home per aprire App Changer. Scorri verso l'alto la finestra dell'App Store per chiudere l'app. Torna alla schermata principale e riapri l'App Store. Prova ad aggiornare di nuovo.
- Riavvia il tuo iPad. Tieni premuto il pulsante di accensione finché sullo schermo non viene visualizzata una barra di scorrimento. Fai scorrere la barra con il dito e attendi che l'iPad si spenga. Quindi riaccendilo e prova a installare di nuovo i download.
- Un "hard reset" per il tuo iPad. Se gli aggiornamenti continuano a non funzionare, eseguire un ripristino completo dell'iPad. Questo svuoterà la cache. Tieni premuti contemporaneamente il pulsante di accensione e il pulsante Home finché il dispositivo non si spegne da solo. Continua a tenere premuti i pulsanti finché non viene visualizzato il logo Apple. Quando l'iPad si è completamente riavviato, puoi provare a installare nuovamente i download dall'App Store.
Parte 2 di 3: attivazione degli aggiornamenti automatici
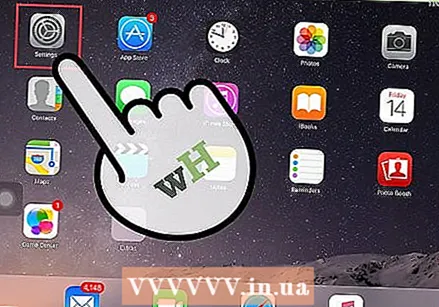 Apri l'app Impostazioni. Qui attivi gli aggiornamenti automatici delle app. Gli aggiornamenti vengono scaricati automaticamente e si installano da soli ogni volta che è disponibile un nuovo aggiornamento.
Apri l'app Impostazioni. Qui attivi gli aggiornamenti automatici delle app. Gli aggiornamenti vengono scaricati automaticamente e si installano da soli ogni volta che è disponibile un nuovo aggiornamento. - Gli aggiornamenti automatici non vengono eseguiti quando il dispositivo è in modalità di risparmio energetico.
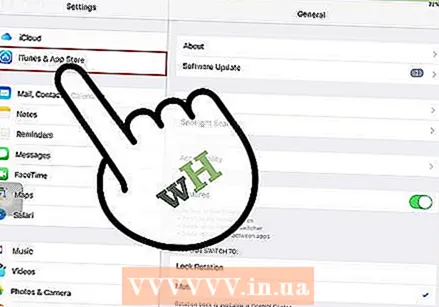 Seleziona iTunes Store e App Store. Puoi trovare questa opzione circa a metà del menu.
Seleziona iTunes Store e App Store. Puoi trovare questa opzione circa a metà del menu. 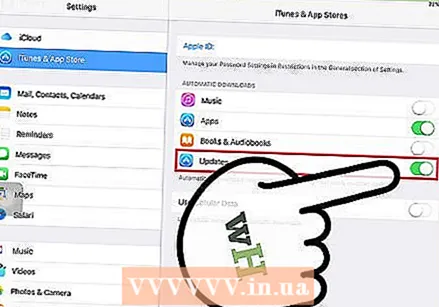 Attiva "Aggiornamenti". Questo scaricherà e installerà tutti gli aggiornamenti disponibili. Il tuo iPad deve essere connesso a una rete WiFi per questo.
Attiva "Aggiornamenti". Questo scaricherà e installerà tutti gli aggiornamenti disponibili. Il tuo iPad deve essere connesso a una rete WiFi per questo. 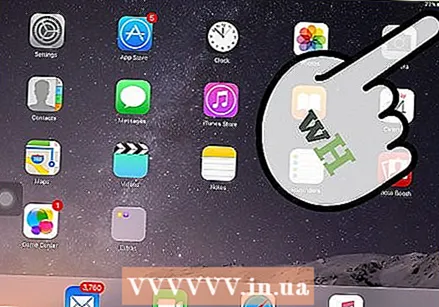 Metti il tuo dispositivo sul caricatore. Il tuo iPad scarica e installa automaticamente tutti gli aggiornamenti disponibili, quando è connesso al Wi-Fi e a un caricabatterie.
Metti il tuo dispositivo sul caricatore. Il tuo iPad scarica e installa automaticamente tutti gli aggiornamenti disponibili, quando è connesso al Wi-Fi e a un caricabatterie.
Parte 3 di 3: regola l'ordine di download per gli aggiornamenti (iOS 10)
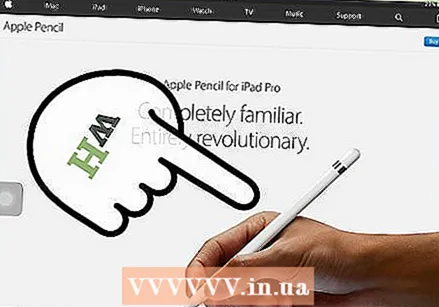 Forza l'installazione di un'app in attesa con l'iPad Pencil. 3D Touch funziona solo su iPad con iOS 10 e con iPad Pencil. Clicca con decisione con l'iPad Pencil sull'app che attende il download.
Forza l'installazione di un'app in attesa con l'iPad Pencil. 3D Touch funziona solo su iPad con iOS 10 e con iPad Pencil. Clicca con decisione con l'iPad Pencil sull'app che attende il download. 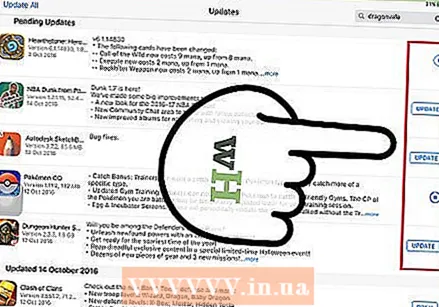 Seleziona "Prioritizza download" dal menu visualizzato. In questo modo l'app viene posizionata al primo posto nella riga per l'elaborazione dei download. Subito dopo l'app attualmente in esecuzione.
Seleziona "Prioritizza download" dal menu visualizzato. In questo modo l'app viene posizionata al primo posto nella riga per l'elaborazione dei download. Subito dopo l'app attualmente in esecuzione. 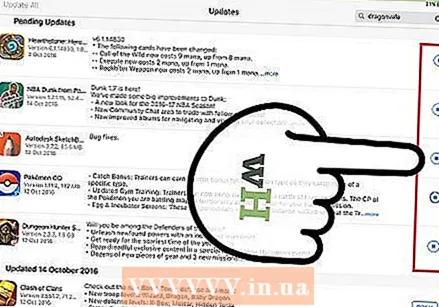 Attendi il download dell'app. Il download inizierà immediatamente dopo che l'app attualmente in fase di aggiornamento sarà terminata.
Attendi il download dell'app. Il download inizierà immediatamente dopo che l'app attualmente in fase di aggiornamento sarà terminata.