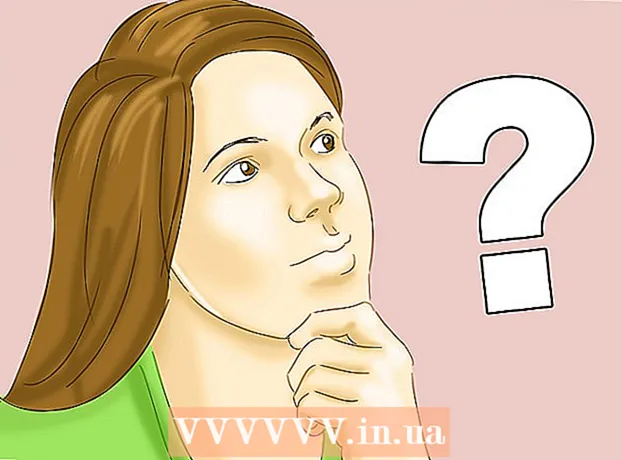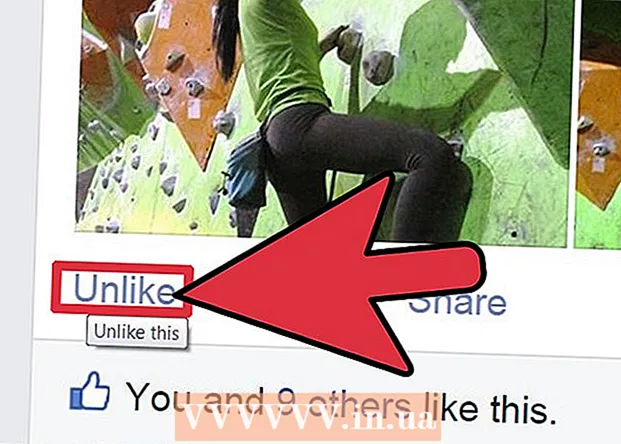Autore:
Roger Morrison
Data Della Creazione:
5 Settembre 2021
Data Di Aggiornamento:
1 Luglio 2024

Contenuto
- Al passo
- Metodo 1 di 2: utilizzo di una memory stick su un PC
- Metodo 2 di 2: utilizzo di una memory stick su un Mac
- Suggerimenti
- Avvertenze
Le memory stick, più comunemente note come "chiavette USB o unità flash", sono memorie portatili in miniatura su cui è possibile archiviare file, cartelle, foto e persino interi programmi o sistemi operativi, indipendentemente dal disco rigido del computer. È possibile aggiungere file a una memory stick collegandola alla porta USB del computer e trascinando i file su tale unità.
Al passo
Metodo 1 di 2: utilizzo di una memory stick su un PC
 Trova la porta USB del tuo PC. Le porte USB sono rettangolari con un pezzo di plastica più spesso nella metà superiore dello slot e uno spazio vuoto nella parte inferiore. La porta è indicata da un'immagine di tre frecce ramificate che puntano verso l'alto (o verso il basso, a seconda del PC).
Trova la porta USB del tuo PC. Le porte USB sono rettangolari con un pezzo di plastica più spesso nella metà superiore dello slot e uno spazio vuoto nella parte inferiore. La porta è indicata da un'immagine di tre frecce ramificate che puntano verso l'alto (o verso il basso, a seconda del PC). - Se stai utilizzando un desktop, le tue porte USB sono probabilmente integrate nella scheda madre, mentre le porte USB di un laptop si trovano solitamente sul lato sinistro o destro del case.
 Collega la memory stick alla porta USB. Assicurati che il pezzo robusto all'interno della porta del memory stick sia sul fondo quando lo colleghi.
Collega la memory stick alla porta USB. Assicurati che il pezzo robusto all'interno della porta del memory stick sia sul fondo quando lo colleghi.  Attendi che venga visualizzata l'interfaccia della memory stick. Questa operazione potrebbe richiedere alcuni minuti se è la prima volta che installi questa memory stick sul tuo PC.
Attendi che venga visualizzata l'interfaccia della memory stick. Questa operazione potrebbe richiedere alcuni minuti se è la prima volta che installi questa memory stick sul tuo PC. - Se la memory stick non si apre automaticamente, fai doppio clic su "Il mio computer" e trova il nome della tua memory stick nella categoria "Dispositivi e unità". Fare doppio clic sul nome per aprire la finestra del memory stick.
 Seleziona i file che desideri aggiungere alla memory stick. Se i tuoi file sono tutti nella stessa posizione, fai clic su di essi e trascina il cursore sui file finché non li hai selezionati tutti.
Seleziona i file che desideri aggiungere alla memory stick. Se i tuoi file sono tutti nella stessa posizione, fai clic su di essi e trascina il cursore sui file finché non li hai selezionati tutti. - Per cercare un file sul tuo PC, apri il menu Start e digita il nome del file nella barra di ricerca nella parte inferiore del menu. Se stai usando Cortana, dirà qualcosa come "Chiedimi tutto quello che vuoi".
 Piace Ctrl e poi tocca C. per copiare i tuoi file.
Piace Ctrl e poi tocca C. per copiare i tuoi file.- Se non desideri salvare i file sul tuo computer, fai clic e trascina nella finestra del memory stick e rilasciali lì.
- Alcuni memory stick duplicheranno i tuoi file per impostazione predefinita, lasciando le copie originali dei file sul tuo computer.
 Fare clic sulla finestra della memory stick. Questo selezionerà la memory stick come destinazione per i tuoi file.
Fare clic sulla finestra della memory stick. Questo selezionerà la memory stick come destinazione per i tuoi file.  Mantenere Ctrl e poi tocca V. per incollare i file. Ora vengono inseriti nella memory stick.
Mantenere Ctrl e poi tocca V. per incollare i file. Ora vengono inseriti nella memory stick.  Attendi il completamento del trasferimento dei tuoi file. A seconda delle dimensioni dei file, il trasferimento sulla memory stick può richiedere da pochi secondi ad alcune ore.
Attendi il completamento del trasferimento dei tuoi file. A seconda delle dimensioni dei file, il trasferimento sulla memory stick può richiedere da pochi secondi ad alcune ore.  Cerca l'icona della memory stick nella barra delle applicazioni in basso a destra. La barra delle applicazioni si trova nella stessa area dell'orologio. L'icona assomiglia al contorno di una memory stick con un segno di spunta accanto e dovrebbe mostrare la frase "Rimozione sicura dell'hardware ed espulsione del supporto" se ci passi sopra il cursore.
Cerca l'icona della memory stick nella barra delle applicazioni in basso a destra. La barra delle applicazioni si trova nella stessa area dell'orologio. L'icona assomiglia al contorno di una memory stick con un segno di spunta accanto e dovrebbe mostrare la frase "Rimozione sicura dell'hardware ed espulsione del supporto" se ci passi sopra il cursore. - Potrebbe essere necessario fare clic sulla freccia su nell'angolo in alto a sinistra dell'area di notifica per visualizzare l'icona dell'unità flash.
 Fare clic sull'icona della memory stick per espellerla. È importante espellere la memory stick prima di rimuoverla fisicamente dal computer perché in caso contrario si possono danneggiare i file sia sul computer che sulla memory stick.
Fare clic sull'icona della memory stick per espellerla. È importante espellere la memory stick prima di rimuoverla fisicamente dal computer perché in caso contrario si possono danneggiare i file sia sul computer che sulla memory stick. - È inoltre possibile fare clic con il pulsante destro del mouse sul nome della memory stick nella cartella "Risorse del computer" e selezionare "Espelli".
 Rimuovi la memory stick dal computer. Fallo con attenzione o potresti danneggiare la memory stick. Ora hai aggiunto con successo i file alla tua memory stick!
Rimuovi la memory stick dal computer. Fallo con attenzione o potresti danneggiare la memory stick. Ora hai aggiunto con successo i file alla tua memory stick!
Metodo 2 di 2: utilizzo di una memory stick su un Mac
 Trova la porta USB sul tuo Mac. Le porte USB sono rettangolari con un pezzo di plastica più spesso nella metà superiore dello slot e uno spazio vuoto nella parte inferiore. Lo slot ha un'immagine accanto ad esso con tre frecce ramificate rivolte verso l'alto.
Trova la porta USB sul tuo Mac. Le porte USB sono rettangolari con un pezzo di plastica più spesso nella metà superiore dello slot e uno spazio vuoto nella parte inferiore. Lo slot ha un'immagine accanto ad esso con tre frecce ramificate rivolte verso l'alto. - Se sei su un desktop, le porte USB del tuo Mac sono probabilmente integrate nella vetrina, mentre i laptop Mac hanno una porta USB sul lato sinistro o destro della custodia della tastiera.
 Collega la tua memory stick alla porta USB. Assicurati che il pezzo di plastica più spesso all'interno della porta del memory stick si trovi sul fondo quando lo colleghi.
Collega la tua memory stick alla porta USB. Assicurati che il pezzo di plastica più spesso all'interno della porta del memory stick si trovi sul fondo quando lo colleghi.  Attendi che l'icona della memory stick appaia sul desktop. Questa operazione potrebbe richiedere alcuni minuti se è la prima volta che installi questo memory stick sul tuo Mac.
Attendi che l'icona della memory stick appaia sul desktop. Questa operazione potrebbe richiedere alcuni minuti se è la prima volta che installi questo memory stick sul tuo Mac. - Se l'icona della memory stick non viene visualizzata, apri il Finder e trova il nome della memory stick nella parte sinistra della finestra. Dovrebbe essere nella scheda "Dispositivi".
 Fare doppio clic sull'icona della memory stick. Si apre l'interfaccia della memory stick, a cui è possibile aggiungere file nello stesso modo in cui si aggiungono file a una cartella.
Fare doppio clic sull'icona della memory stick. Si apre l'interfaccia della memory stick, a cui è possibile aggiungere file nello stesso modo in cui si aggiungono file a una cartella.  Seleziona i file che desideri aggiungere alla memory stick. Se i file si trovano tutti nella stessa posizione, è sufficiente fare clic e trascinare il cursore sui file finché non li hai selezionati tutti.
Seleziona i file che desideri aggiungere alla memory stick. Se i file si trovano tutti nella stessa posizione, è sufficiente fare clic e trascinare il cursore sui file finché non li hai selezionati tutti. - Per trovare un file manualmente, apri il Finder e digita il nome del file nella barra di ricerca nell'angolo destro della finestra. Puoi aprire il Finder facendo clic sulla parola "Finder" nell'angolo in alto a sinistra dello schermo, oppure puoi fare clic sull'icona a forma di faccia blu nel dock.
 Mantenere ⌘ Comando e poi tocca C. per copiare i file.
Mantenere ⌘ Comando e poi tocca C. per copiare i file.- Se non si desidera salvare i file sul computer, fare clic e trascinarli nella finestra della memory stick e rilasciarli lì.
- Alcuni memory stick duplicheranno i tuoi file per impostazione predefinita, lasciando le copie originali dei file sul tuo computer.
 Fare clic sulla finestra della memory stick. Questo seleziona la memory stick come destinazione per i tuoi file.
Fare clic sulla finestra della memory stick. Questo seleziona la memory stick come destinazione per i tuoi file.  Mantenere ⌘ Comando e poi tocca V. per incollare i file. Questo li aggiungerà alla memory stick.
Mantenere ⌘ Comando e poi tocca V. per incollare i file. Questo li aggiungerà alla memory stick.  Attendi il completamento del trasferimento dei tuoi file. A seconda delle dimensioni dei file, l'aggiunta di file a una memory stick può richiedere da pochi secondi a ore.
Attendi il completamento del trasferimento dei tuoi file. A seconda delle dimensioni dei file, l'aggiunta di file a una memory stick può richiedere da pochi secondi a ore.  Mantenere ⌘ Comando e poi tocca E per espellere la memory stick. È importante espellere la memory stick prima di rimuoverla fisicamente dal computer perché in caso contrario si possono danneggiare i file sia sul computer che sulla memory stick.
Mantenere ⌘ Comando e poi tocca E per espellere la memory stick. È importante espellere la memory stick prima di rimuoverla fisicamente dal computer perché in caso contrario si possono danneggiare i file sia sul computer che sulla memory stick. - Puoi anche fare clic con due dita sul nome della memory stick nel Finder o sul desktop e selezionare "Espelli [nome memory stick]".
 Rimuovi la memory stick dal computer. Fallo con attenzione o potresti danneggiare la memory stick. Hai aggiunto con successo dei file alla tua memory stick!
Rimuovi la memory stick dal computer. Fallo con attenzione o potresti danneggiare la memory stick. Hai aggiunto con successo dei file alla tua memory stick!
Suggerimenti
- Le chiavette di memoria sono anche chiamate unità flash o chiavette USB.
- La tua esperienza e le tue impostazioni possono variare in base al tuo sistema operativo. In questo caso, la documentazione è spesso immediatamente disponibile: cerca in linea le informazioni corrette.
- Le memory stick possono avere da poche centinaia di megabyte di spazio di archiviazione fino a centinaia di gigabyte: dischi rigidi portatili più grandi possono fornire fino a cinque terabyte di spazio di archiviazione.
- Puoi eliminare i file dalla tua memory stick in qualsiasi momento selezionando tutti i file che non desideri e premendo il pulsante Elimina cliccare.
- Elimina i file non necessari dalla memory stick - tuttavia, se la memory stick contiene file software forniti con la memory stick, tienili sulla chiavetta in quanto potrebbero essere necessari per il corretto funzionamento della memory stick.
Avvertenze
- Non conservare alcuna informazione personale sul memory stick se prevedi di portarlo con te a scuola o al lavoro. Se perdi la memory stick, altre persone possono accedere a tali informazioni.
- Fare attenzione con la memory stick, soprattutto se la connessione USB non è protetta: danni all'esterno o all'interno della memory stick potrebbero impedire l'accesso ai file.