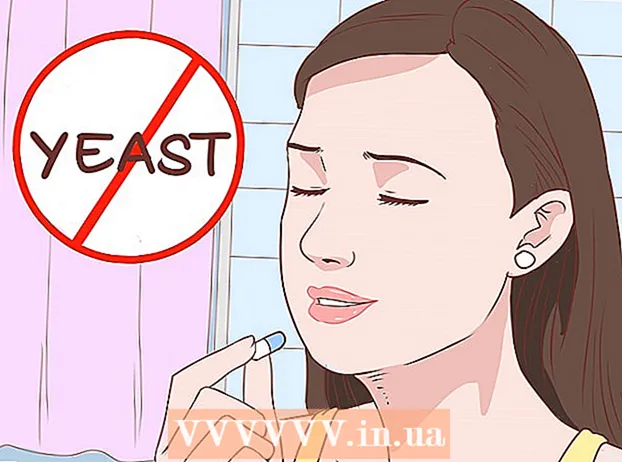Contenuto
- Al passo
- Metodo 1 di 10: modifica delle icone del programma
- Metodo 2 di 10: crea icone e collegamenti sul desktop
- Metodo 3 di 10: modifica delle icone del tipo di file
- Metodo 4 di 10: modifica delle icone dei collegamenti
- Metodo 5 di 10: rimuovere le frecce dalle scorciatoie
- Metodo 6 di 10: rimuovere le frecce dalle scorciatoie (metodo alternativo)
- Metodo 7 di 10: crea le tue icone
- Metodo 8 di 10: crea icone con Irfanview
- Metodo 9 di 10: imposta l'associazione del file dell'icona in IrfanView
- Metodo 10 di 10: modifica la descrizione dell'icona
- Suggerimenti
Molte persone pensano che le icone sul desktop siano statiche e permanenti. Ma non è corretto. Esistono diversi modi per creare o modificare nuove icone. Puoi acquistare programmi per personalizzare il tuo desktop, ma i seguenti passaggi ti mostreranno come farlo gratuitamente.
Al passo
Metodo 1 di 10: modifica delle icone del programma
 Fare clic con il tasto destro sul desktop. Fare clic su un punto vuoto in cui non è ancora presente un'icona.
Fare clic con il tasto destro sul desktop. Fare clic su un punto vuoto in cui non è ancora presente un'icona.  Fai clic su "Personalizza" nel menu di scelta rapida visualizzato.
Fai clic su "Personalizza" nel menu di scelta rapida visualizzato. Fare clic su "Cambia icone del desktop" nella schermata successiva.
Fare clic su "Cambia icone del desktop" nella schermata successiva. Fare clic sull'icona che si desidera modificare
Fare clic sull'icona che si desidera modificare - Quindi premere il pulsante "Cambia icona".
- Selezionando le caselle di controllo in alto, è possibile specificare quali icone vengono visualizzate sul desktop. Le caselle spuntate sono icone che vengono visualizzate, le caselle vuote non vengono visualizzate.
 Sfoglia le immagini dell'icona e scegli un'immagine dell'icona diversa.
Sfoglia le immagini dell'icona e scegli un'immagine dell'icona diversa.
Metodo 2 di 10: crea icone e collegamenti sul desktop
 Fare clic con il tasto destro sul desktop. Fare clic su un punto vuoto in cui non è ancora presente un'icona.
Fare clic con il tasto destro sul desktop. Fare clic su un punto vuoto in cui non è ancora presente un'icona.  Fai clic su "Personalizza" nel menu di scelta rapida visualizzato.
Fai clic su "Personalizza" nel menu di scelta rapida visualizzato. Fare clic su "Cambia icone del desktop" nella schermata successiva.
Fare clic su "Cambia icone del desktop" nella schermata successiva. In alto, seleziona la casella di controllo del programma o della cartella che desideri posizionare sul desktop.
In alto, seleziona la casella di controllo del programma o della cartella che desideri posizionare sul desktop. Se non riesci a trovare il programma o la cartella, crea un collegamento. Vai al programma o all'applicazione che desideri visualizzare sul desktop.
Se non riesci a trovare il programma o la cartella, crea un collegamento. Vai al programma o all'applicazione che desideri visualizzare sul desktop.  Fare clic con il pulsante destro del mouse sull'applicazione e selezionare "Copia in". Quindi scegli "Desktop".
Fare clic con il pulsante destro del mouse sull'applicazione e selezionare "Copia in". Quindi scegli "Desktop".
Metodo 3 di 10: modifica delle icone del tipo di file
Utilizzare questo metodo per modificare tutte le icone associate a un particolare tipo di file, come, ad esempio, tutti i documenti del Blocco note. Un'icona di file generalmente cambia le icone di quel tipo.
 Apri Risorse del computer> Strumenti> Opzioni cartella
Apri Risorse del computer> Strumenti> Opzioni cartella  Fare clic su Tipi di file
Fare clic su Tipi di file  Indica l'icona del tipo di file che desideri modificare.
Indica l'icona del tipo di file che desideri modificare. Fare clic su Avanzate nell'angolo inferiore destro dello schermo.
Fare clic su Avanzate nell'angolo inferiore destro dello schermo. Cambia l'icona.
Cambia l'icona. Usa una delle 4 icone mostrate o vai a C: > WINNT> Sistema 32> Progman
Usa una delle 4 icone mostrate o vai a C: > WINNT> Sistema 32> Progman  Seleziona l'icona.
Seleziona l'icona. Fare clic su OK.
Fare clic su OK.- Nota: potresti non essere in grado di modificare alcuni tipi di file come le cartelle.
Metodo 4 di 10: modifica delle icone dei collegamenti
Non è possibile modificare correttamente le singole icone sul desktop senza modificare il Registro di sistema, ma è possibile modificare le icone di collegamento.
 Crea una cartella sul desktop.
Crea una cartella sul desktop. Assegna un nome alla cartella Collegamenti.
Assegna un nome alla cartella Collegamenti. Posiziona tutti i file desktop di cui desideri modificare le icone in questa cartella.
Posiziona tutti i file desktop di cui desideri modificare le icone in questa cartella. Fare clic con il tasto destro su ciascuno di questi file.
Fare clic con il tasto destro su ciascuno di questi file. Scegli Invia al desktop o Crea collegamento.
Scegli Invia al desktop o Crea collegamento. Fare clic con il pulsante destro del mouse sull'icona del nuovo collegamento sul desktop e selezionare Proprietà.
Fare clic con il pulsante destro del mouse sull'icona del nuovo collegamento sul desktop e selezionare Proprietà. Fare clic su Cambia icona
Fare clic su Cambia icona  Fare clic su Sfoglia per trovare altre icone.
Fare clic su Sfoglia per trovare altre icone.
Metodo 5 di 10: rimuovere le frecce dalle scorciatoie
Se desideri rimuovere le piccole frecce che Windows aggiunge alle icone del desktop, usa "Tweak UI", un noto strumento di personalizzazione di Windows.
 Scarica il programma da "TweakUI"
Scarica il programma da "TweakUI" Esegui il programma e vai su Explorer.
Esegui il programma e vai su Explorer. Quindi vai alla scheda Collegamento.
Quindi vai alla scheda Collegamento. Fare clic su Overlay.
Fare clic su Overlay. Selezionare Nessuno per rimuovere le frecce di scelta rapida.
Selezionare Nessuno per rimuovere le frecce di scelta rapida.
Metodo 6 di 10: rimuovere le frecce dalle scorciatoie (metodo alternativo)
Ecco un metodo per sbarazzarsi di quelle fastidiose frecce senza scaricare alcun software.
 Innanzitutto, apri l'Editor del Registro di sistema. Start> Esegui> digita "regedit"
Innanzitutto, apri l'Editor del Registro di sistema. Start> Esegui> digita "regedit"  In Windows XP, vai su HKEY_CLASSES_ROOT> lnkfile ed elimina il valore IsShortcut.
In Windows XP, vai su HKEY_CLASSES_ROOT> lnkfile ed elimina il valore IsShortcut. In Windows 98, vai a [HKEY_CLASSES_ROOT CLSID {63B51F81-C868-11D0-999C-00C04FD655E1} InProcServer32] ed elimina il valore predefinito.
In Windows 98, vai a [HKEY_CLASSES_ROOT CLSID {63B51F81-C868-11D0-999C-00C04FD655E1} InProcServer32] ed elimina il valore predefinito. Per alcuni computer Windows 98 e Windows 95, vai a [HKEY_CLASSES_ROOT lnkfile], [HKEY_CLASSES_ROOT piffile] e [HKEY_CLASSES_ROOT InternetShortcut] ed elimina entrambi i valori IsShortcut.
Per alcuni computer Windows 98 e Windows 95, vai a [HKEY_CLASSES_ROOT lnkfile], [HKEY_CLASSES_ROOT piffile] e [HKEY_CLASSES_ROOT InternetShortcut] ed elimina entrambi i valori IsShortcut.
Metodo 7 di 10: crea le tue icone
Ecco un modo per personalizzare le icone sul desktop.
 Crea una cartella sul desktop e chiamala Icone o qualcosa di simile.
Crea una cartella sul desktop e chiamala Icone o qualcosa di simile. Scarica icone e immagini dal Web in questa cartella.
Scarica icone e immagini dal Web in questa cartella. Seleziona un'icona o un'immagine.
Seleziona un'icona o un'immagine. Fare clic con il tasto destro per visualizzare il menu a discesa.
Fare clic con il tasto destro per visualizzare il menu a discesa. Seleziona Salva immagine con nome.
Seleziona Salva immagine con nome. Salva l'immagine come file .ico e assicurati che l'immagine sia quadrata (con 16x16, 24x24 o 32x32 pixel e una profondità di colore di 16, 24 o 32 bit. Puoi regolarlo con Paint. Se l'immagine non è accettata dal sistema, scegli lo stesso formato delle icone esistenti.
Salva l'immagine come file .ico e assicurati che l'immagine sia quadrata (con 16x16, 24x24 o 32x32 pixel e una profondità di colore di 16, 24 o 32 bit. Puoi regolarlo con Paint. Se l'immagine non è accettata dal sistema, scegli lo stesso formato delle icone esistenti.
Metodo 8 di 10: crea icone con Irfanview
È possibile creare le proprie icone o file di icone dalle immagini utilizzando alcune utilità. IrFanview è un ottimo esempio.
 Scarica "Irfanview".
Scarica "Irfanview". Posiziona il programma nella cartella Icone che hai creato. Crea una nuova cartella se non l'hai già fatto.
Posiziona il programma nella cartella Icone che hai creato. Crea una nuova cartella se non l'hai già fatto.  Apri un'icona o un'immagine, inclusa un'immagine che hai creato tu stesso.
Apri un'icona o un'immagine, inclusa un'immagine che hai creato tu stesso. Assicurati che l'immagine sia quadrata.
Assicurati che l'immagine sia quadrata.- Piazza l'immagine scegliendo Immagine dal menu.
- Seleziona Ridimensiona / Ricampiona.
- Seleziona 16 o 32 pixel.
- Fare clic su OK.
 Indicare la profondità di colore corretta.
Indicare la profondità di colore corretta.- Fare nuovamente clic su Immagine.
- Fare clic su Riduci profondità colore.
- Seleziona il numero di colori.
- Fare clic su OK.
 Salva l'immagine nella posizione che desideri, ma assicurati che il tipo di file sia .ICO (icona di Windows).
Salva l'immagine nella posizione che desideri, ma assicurati che il tipo di file sia .ICO (icona di Windows). Se scegli Salva colore trasparente, puoi indicare un colore che deve essere trasparente, in modo che lo sfondo (il tuo desktop) diventi visibile.
Se scegli Salva colore trasparente, puoi indicare un colore che deve essere trasparente, in modo che lo sfondo (il tuo desktop) diventi visibile.
Metodo 9 di 10: imposta l'associazione del file dell'icona in IrfanView
Ad un certo punto dovrai indicare che il tuo computer adotterà definitivamente tutte le modifiche. Puoi leggere come farlo qui.
 Apri Opzioni> Imposta associazioni di file.
Apri Opzioni> Imposta associazioni di file. Seleziona l'icona.
Seleziona l'icona. Fare clic su OK.
Fare clic su OK. Salva il file.
Salva il file.- Seleziona File> Salva con nome.
- Seleziona Codifica binaria.
- Seleziona Salva colore trasparente.
- Seleziona Desktop> Cartella icone come posizione di salvataggio.
- Assegna un nome al file Deskcon, per chiarezza.
Metodo 10 di 10: modifica la descrizione dell'icona
Infine, è una buona idea aggiungere descrizioni a tutte le nuove icone.
 Fare clic sull'icona e quindi su Proprietà.
Fare clic sull'icona e quindi su Proprietà. Vai alla scheda Collegamento.
Vai alla scheda Collegamento. Immettere la nuova descrizione nella casella di testo dietro Commento.
Immettere la nuova descrizione nella casella di testo dietro Commento. Fare clic su Applica.
Fare clic su Applica. Fare clic su OK.
Fare clic su OK. Quando fai scorrere il puntatore sul collegamento, verrà visualizzata la tua descrizione. Nota: questo non deve funzionare con tutte le scorciatoie.
Quando fai scorrere il puntatore sul collegamento, verrà visualizzata la tua descrizione. Nota: questo non deve funzionare con tutte le scorciatoie.
Suggerimenti
- Informazioni su Edit32: la tua immagine deve essere quadrata (16 o 32 pixel; 252 colori). Inoltre, ha un file .ICO estensione richiesta.