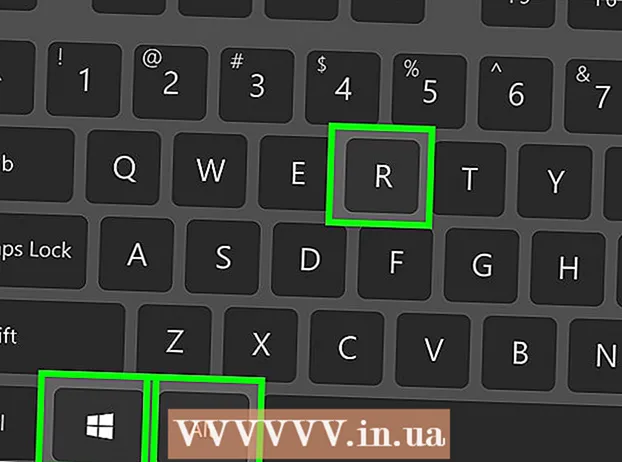Autore:
John Pratt
Data Della Creazione:
11 Febbraio 2021
Data Di Aggiornamento:
1 Luglio 2024

Contenuto
- Al passo
- Metodo 1 di 3: comprensione di CERCA.VERT
- Metodo 2 di 3: comprendere i valori CERCA.VERT
- Metodo 3 di 3: utilizzo di CERCA.VERT
- Suggerimenti
Sembra che l'utilizzo della funzione CERCA.VERT in Microsoft Excel sia solo per professionisti, ma in realtà è davvero facile da fare. Semplicemente imparando un po 'di codice, puoi ottenere informazioni da qualsiasi foglio di calcolo molto più facilmente.
Al passo
Metodo 1 di 3: comprensione di CERCA.VERT
 Sapere quando utilizzare CERCA.VERT. CERCA.VERT è una funzione in Excel che consente di digitare il valore di una cella per trovare il valore di una cella corrispondente nella stessa riga.
Sapere quando utilizzare CERCA.VERT. CERCA.VERT è una funzione in Excel che consente di digitare il valore di una cella per trovare il valore di una cella corrispondente nella stessa riga. - Usalo se stai cercando dati in un foglio di calcolo di grandi dimensioni o se stai cercando dati ripetitivi.
- Immagina di essere un insegnante con un elenco di studenti in Excel. Puoi utilizzare CERCA.VERT per digitare il nome di uno studente e ottenere immediatamente il voto da una cella corrispondente.
- CERCA.VERT è utile se lavori nella vendita al dettaglio. Puoi cercare un articolo in base al nome e come risultato otterrai il numero o il prezzo dell'articolo.
 Assicurati che il tuo foglio di lavoro sia organizzato correttamente. La "v" in CERCA.VERT sta per "verticale". Ciò significa che il tuo foglio di lavoro deve essere organizzato in elenchi verticali, poiché la funzione ricerca solo colonne, non righe.
Assicurati che il tuo foglio di lavoro sia organizzato correttamente. La "v" in CERCA.VERT sta per "verticale". Ciò significa che il tuo foglio di lavoro deve essere organizzato in elenchi verticali, poiché la funzione ricerca solo colonne, non righe.  Usa CERCA.VERT per trovare uno sconto. Se utilizzi CERCA.VERT per l'azienda, puoi formattarlo in una tabella che calcola il prezzo o lo sconto su un particolare articolo.
Usa CERCA.VERT per trovare uno sconto. Se utilizzi CERCA.VERT per l'azienda, puoi formattarlo in una tabella che calcola il prezzo o lo sconto su un particolare articolo.
Metodo 2 di 3: comprendere i valori CERCA.VERT
 Comprendere il "valore di ricerca.Questa è la cella da cui inizi; dove inserisci il codice per CERCA.VERT.
Comprendere il "valore di ricerca.Questa è la cella da cui inizi; dove inserisci il codice per CERCA.VERT. - Questo è il numero di una cella, come F3. Questo si riferisce alla posizione di ricerca.
- Inserisci qui il codice di CERCA.VERT. Qualunque sia il valore di ricerca immesso qui deve provenire dalla prima colonna del foglio di lavoro.
- È utile rimuovere alcune celle dal resto del foglio di lavoro in modo da non confonderle con il resto dei dati.
 Comprendi cos'è la "matrice tabella". Queste sono le celle dell'intero intervallo di dati.
Comprendi cos'è la "matrice tabella". Queste sono le celle dell'intero intervallo di dati. - Il primo numero è l'angolo in alto a sinistra del foglio di lavoro e il secondo numero è l'angolo in basso a destra dei tuoi dati.
- Riprendiamo l'esempio dell'insegnante e della lista degli studenti. Supponi di avere 2 colonne. Nella prima ci sono i nomi degli studenti e nella seconda il loro voto medio. Se hai 30 studenti, a partire da A2, verrà eseguita la prima colonna di A2-A31. La seconda colonna con i numeri va da B2-B31. Quindi l'array della tabella è A2: B31.
- Assicurati di non includere le intestazioni delle colonne. Ciò significa che non includi il nome di ciascuna colonna nella matrice della tabella, ad esempio "Nome studente" e "CPC figura". Probabilmente saranno A1 e B1 nel tuo foglio di lavoro.
 Trova la colonna "index.Questo è il numero della colonna in cui stai cercando i dati.
Trova la colonna "index.Questo è il numero della colonna in cui stai cercando i dati. - Affinché CERCA.VERT funzioni dovrai utilizzare il numero di colonna e non il nome. Quindi, anche se cerchi tra i voti medi degli studenti, inserisci comunque un "2" come numero di indice della colonna, perché il voto medio è in quella colonna.
- Non utilizzare la lettera per questo, solo il numero che appartiene alla colonna. CERCA.VERT non riconoscerà una "B" come colonna corretta, ma solo un "2".
- Potrebbe essere necessario contare letteralmente quale colonna utilizzare come indice della colonna se si lavora con un foglio di calcolo molto grande.
 Comprendi cosa significa "approccio". Questa è la parte di CERCA.VERT in cui puoi indicare se stai cercando un numero esatto o un numero stimato.
Comprendi cosa significa "approccio". Questa è la parte di CERCA.VERT in cui puoi indicare se stai cercando un numero esatto o un numero stimato. - Se si desidera un numero esatto e non un numero arrotondato, è necessario indicare "FALSE" nella funzione CERCA.VERT.
- Se si desidera un valore stimato arrotondato o preso in prestito da una cella adiacente, inserire "TRUE" nella funzione.
- Se non sei sicuro di ciò di cui hai bisogno, di solito è sicuro usare "FALSE" per ottenere una risposta esatta alla ricerca del foglio di lavoro.
Metodo 3 di 3: utilizzo di CERCA.VERT
 Crea il foglio di lavoro. Hai bisogno di almeno 2 colonne di dati per far funzionare la funzione CERCA.VERT, ma puoi usarne quante ne vuoi
Crea il foglio di lavoro. Hai bisogno di almeno 2 colonne di dati per far funzionare la funzione CERCA.VERT, ma puoi usarne quante ne vuoi  In una cella vuota, digita la formula CERCA.VERT. Nella cella, inserisci la seguente formula: = VLOOKUP (lookupvalue, table_array, column_index_num, [approssimate]).
In una cella vuota, digita la formula CERCA.VERT. Nella cella, inserisci la seguente formula: = VLOOKUP (lookupvalue, table_array, column_index_num, [approssimate]). - Puoi utilizzare qualsiasi cella che desideri, ma assicurati di utilizzare il valore di quella cella come "valore di ricerca" nel codice della funzione.
- Vedere la guida sopra per informazioni su cosa dovrebbe fare ciascuno dei valori nella funzione. Seguiamo di nuovo l'esempio dell'elenco studenti con i valori discussi in precedenza, il che rende la formula CERCA.VERT simile a questa: = CERCA.VERT (F3, A2: B32,2, FALSO)
 Espandi CERCA.VERT per includere più celle. Seleziona la cella all'interno del codice CERCA.VERT. Nell'angolo in basso a destra, seleziona la maniglia della cella e trascinala per includere una o più celle extra nella matrice.
Espandi CERCA.VERT per includere più celle. Seleziona la cella all'interno del codice CERCA.VERT. Nell'angolo in basso a destra, seleziona la maniglia della cella e trascinala per includere una o più celle extra nella matrice. - Ciò consente di cercare con CERCA.VERT, poiché sono necessarie almeno 2 colonne per l'input / output dei dati.
- È possibile posizionare l'obiettivo di qualsiasi cella in una cella adiacente (ma non condivisa). Ad esempio, sul lato sinistro del corso in cui stai cercando uno studente, puoi inserire "Nome studente".
 Prova CERCA.VERT. Puoi farlo inserendo il valore di ricerca. Nell'esempio, questo è il nome dello studente, inserito in una delle celle come incluso nel codice CERCA.VERT. Dopodiché, CERCA.VERT dovrebbe restituire automaticamente il voto medio di detto studente nella cella adiacente.
Prova CERCA.VERT. Puoi farlo inserendo il valore di ricerca. Nell'esempio, questo è il nome dello studente, inserito in una delle celle come incluso nel codice CERCA.VERT. Dopodiché, CERCA.VERT dovrebbe restituire automaticamente il voto medio di detto studente nella cella adiacente.
Suggerimenti
- Per evitare che il codice CERCA.VERT modifichi il valore della cella quando modifichi o aggiungi celle nella tabella, inserisci un "$" davanti a ogni lettera / numero della matrice della tabella. Ad esempio, il nostro codice VLOOKUP cambia in = VLOOKUP (F3, $ A $ 2: $ B $ 32.2, FALSE)
- Non includere spazi prima o dopo i dati nelle celle o virgolette incomplete e incoerenti.