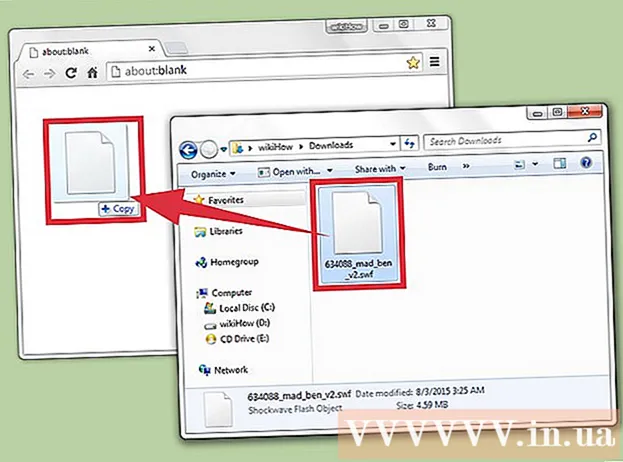Autore:
Charles Brown
Data Della Creazione:
5 Febbraio 2021
Data Di Aggiornamento:
28 Giugno 2024
![SysTools DMG Viewer [Official] - View, Read & Open Mac OS X DMG Files on Windows System](https://i.ytimg.com/vi/b4QnqjuL4DY/hqdefault.jpg)
Contenuto
- Al passo
- Metodo 1 di 3: utilizzo del Mac
- Metodo 2 di 3: visualizzazione dei file DMG in Windows
- Metodo 3 di 3: conversione di un DMG in un ISO
I file DMG sono file di immagine del disco per il Mac. Sono spesso utilizzati per l'installazione di programmi su computer Mac, ma possono contenere qualsiasi tipo di file. Usare i file DMG su un Mac è solitamente semplice come fare doppio clic su di essi, ma diventa molto più complicato provare ad aprire un file del genere in Windows.
Al passo
Metodo 1 di 3: utilizzo del Mac
 Fare doppio clic sul file DMG. I file DMG sono file di immagine del disco formattati per Mac. Sono utilizzati principalmente per l'installazione di applicazioni. Quando fai doppio clic su un DMG, si aprirà una nuova finestra del Finder che mostra il contenuto del file.
Fare doppio clic sul file DMG. I file DMG sono file di immagine del disco formattati per Mac. Sono utilizzati principalmente per l'installazione di applicazioni. Quando fai doppio clic su un DMG, si aprirà una nuova finestra del Finder che mostra il contenuto del file. - Se utilizzi Windows, leggi la parte successiva di questo articolo.
 Visualizza il contenuto del file DMG. Facendo doppio clic su un DMG verranno visualizzati tutti i contenuti dell'immagine DMG. Può trattarsi di documenti, immagini, programmi o qualsiasi altro tipo di file.
Visualizza il contenuto del file DMG. Facendo doppio clic su un DMG verranno visualizzati tutti i contenuti dell'immagine DMG. Può trattarsi di documenti, immagini, programmi o qualsiasi altro tipo di file.  Installa i programmi da un file DMG trascinandoli nella cartella Applicazioni. Se il file DMG contiene file di programma, è sufficiente trascinarli nella cartella Applicazioni per installarli.
Installa i programmi da un file DMG trascinandoli nella cartella Applicazioni. Se il file DMG contiene file di programma, è sufficiente trascinarli nella cartella Applicazioni per installarli. - Alcuni programmi avranno un file di installazione da eseguire, invece di trascinare i file.
 Smonta (smonta) l'immagine DMG dopo averla utilizzata. Una volta terminata la visualizzazione dei file o l'installazione del programma, è possibile smontare l'immagine disco dal computer facendo clic destro su di essa e selezionando "Espelli".
Smonta (smonta) l'immagine DMG dopo averla utilizzata. Una volta terminata la visualizzazione dei file o l'installazione del programma, è possibile smontare l'immagine disco dal computer facendo clic destro su di essa e selezionando "Espelli". - Assicurati di fare clic con il pulsante destro del mouse sull'unità virtuale sul desktop, non sul file DMG effettivo.
 Elimina il tuo file DMG dopo l'installazione. Man mano che vengono scaricati sempre più programmi, i vecchi file DMG occuperanno una notevole quantità di spazio. Trascina i tuoi vecchi file DMG nel Cestino per eliminarli.
Elimina il tuo file DMG dopo l'installazione. Man mano che vengono scaricati sempre più programmi, i vecchi file DMG occuperanno una notevole quantità di spazio. Trascina i tuoi vecchi file DMG nel Cestino per eliminarli.
Metodo 2 di 3: visualizzazione dei file DMG in Windows
- Comprendi cosa puoi fare con i file DMG in Windows. Poiché i file DMG sono formattati per Mac, non esiste un modo integrato per aprirli in Windows. Per questo è necessario un programma diverso.
- Se desideri installare un programma da un file DMG, dovrai invece scaricare il file di installazione di Windows per quel programma. Non è possibile installare programmi nei file DMG in Windows.
 Scarica un visualizzatore / estrattore DMG. Esistono diversi programmi che ti consentono di aprire file DMG in modo da poter vedere il loro contenuto. L'opzione gratuita più popolare è HFSExplorer. Puoi scaricarlo da catacombae.org/hfsexplorer/.
Scarica un visualizzatore / estrattore DMG. Esistono diversi programmi che ti consentono di aprire file DMG in modo da poter vedere il loro contenuto. L'opzione gratuita più popolare è HFSExplorer. Puoi scaricarlo da catacombae.org/hfsexplorer/. - Durante l'installazione, è importante selezionare la casella accanto a "Registra associazione file .DMG" in modo che i file DMG vengano aperti in HFSExplorer.
 Fare doppio clic sul file DMG e selezionare "immagine disco (Apple_HFS)" dall'elenco a discesa. Se hai associato i file DMG a HFSExplorer durante l'installazione, HFSExplorer dovrebbe aprire automaticamente il file DMG quando fai doppio clic su di esso.
Fare doppio clic sul file DMG e selezionare "immagine disco (Apple_HFS)" dall'elenco a discesa. Se hai associato i file DMG a HFSExplorer durante l'installazione, HFSExplorer dovrebbe aprire automaticamente il file DMG quando fai doppio clic su di esso. - Se HFSExplorer non si apre, trascinare il file DMG sull'icona HFSExplorer.
 Seleziona il file che desideri estrarre. Dopo che il file DMG è stato aperto in HFSExplorer, ti verrà presentata una panoramica di tutti i file e le cartelle che contiene. Seleziona tutti i file che desideri estrarre.
Seleziona il file che desideri estrarre. Dopo che il file DMG è stato aperto in HFSExplorer, ti verrà presentata una panoramica di tutti i file e le cartelle che contiene. Seleziona tutti i file che desideri estrarre.  Fare clic sul pulsante "Estrai". Questo copierà tutti i file selezionati dal file DMG al tuo computer. Ti verrà chiesto di specificare una posizione in cui salvare i file.
Fare clic sul pulsante "Estrai". Questo copierà tutti i file selezionati dal file DMG al tuo computer. Ti verrà chiesto di specificare una posizione in cui salvare i file.  Scegli se includere collegamenti simbolici. Ti verrà richiesto dopo aver fatto clic sul pulsante "Estrai". Fare clic su Sì manterrà la struttura del file del file DMG dopo la decompressione, ma occuperà più spazio e richiederà più tempo per l'estrazione.
Scegli se includere collegamenti simbolici. Ti verrà richiesto dopo aver fatto clic sul pulsante "Estrai". Fare clic su Sì manterrà la struttura del file del file DMG dopo la decompressione, ma occuperà più spazio e richiederà più tempo per l'estrazione.  Attendi che l'estrazione finisca. Questa operazione potrebbe richiedere un po 'più di tempo per file più grandi. Quando l'estrazione è completa, puoi iniziare a utilizzare i file estratti.
Attendi che l'estrazione finisca. Questa operazione potrebbe richiedere un po 'più di tempo per file più grandi. Quando l'estrazione è completa, puoi iniziare a utilizzare i file estratti. - Poiché i file DMG sono formattati per il Mac, è probabile che tutti i file nel DMG siano formattati anche per il Mac. Le tue opzioni per lavorare con questi file possono essere molto limitate.
Metodo 3 di 3: conversione di un DMG in un ISO
 Scarica PowerISO. Questa è un'utilità commerciale, ma puoi utilizzare la versione di prova gratuita per convertire il tuo file DMG in un ISO. Dopodiché, puoi masterizzarlo su un disco in Windows e sarà possibile visualizzarne il contenuto.
Scarica PowerISO. Questa è un'utilità commerciale, ma puoi utilizzare la versione di prova gratuita per convertire il tuo file DMG in un ISO. Dopodiché, puoi masterizzarlo su un disco in Windows e sarà possibile visualizzarne il contenuto. - Puoi scaricarlo da poweriso.com.
 Fare clic su "Strumenti" → Convertire nella finestra PowerISO.
Fare clic su "Strumenti" → Convertire nella finestra PowerISO. Seleziona il tuo file DMG come file sorgente o "file sorgente". È possibile utilizzare il pulsante Sfoglia per trovare il file sul computer.
Seleziona il tuo file DMG come file sorgente o "file sorgente". È possibile utilizzare il pulsante Sfoglia per trovare il file sul computer.  Seleziona "ISO" come file di destinazione o "File di destinazione". Immettere il nome del file come si desidera che venga visualizzato.
Seleziona "ISO" come file di destinazione o "File di destinazione". Immettere il nome del file come si desidera che venga visualizzato.  Clicca su .ok per avviare la conversione. Questo processo può richiedere del tempo, soprattutto con file DMG di dimensioni maggiori.
Clicca su .ok per avviare la conversione. Questo processo può richiedere del tempo, soprattutto con file DMG di dimensioni maggiori.  Masterizza o monta l'ISO. Dopo che il file DMG è stato convertito, è possibile masterizzarlo su un CD o DVD vuoto oppure montarlo per accedere al suo contenuto.
Masterizza o monta l'ISO. Dopo che il file DMG è stato convertito, è possibile masterizzarlo su un CD o DVD vuoto oppure montarlo per accedere al suo contenuto. - Vedi wikiHow per istruzioni dettagliate su come masterizzare file ISO su DVD.
- Vedi wikiHow per istruzioni dettagliate su come montare i file ISO su un disco virtuale.
- Poiché i file DMG sono formattati per il Mac, è probabile che ciò si applichi anche a tutti i file nel DMG. Le tue opzioni per lavorare con questi file saranno molto limitate.