Autore:
Roger Morrison
Data Della Creazione:
5 Settembre 2021
Data Di Aggiornamento:
1 Luglio 2024

Contenuto
- Al passo
- Parte 1 di 4: abilita il riavvio remoto
- Parte 2 di 4: abilita il riavvio remoto in Windows Firewall
- Parte 3 di 4: scoprire il nome del computer
- Parte 4 di 4: riavvio tramite prompt dei comandi
- Suggerimenti
- Avvertenze
Questo articolo mostra come riavviare un altro computer sulla rete dal tuo computer utilizzando il prompt dei comandi. Non è possibile riavviare un computer in remoto utilizzando il prompt dei comandi se il computer non è stato precedentemente configurato per l'avvio remoto, né è possibile se quel computer non è sulla rete.
Al passo
Parte 1 di 4: abilita il riavvio remoto
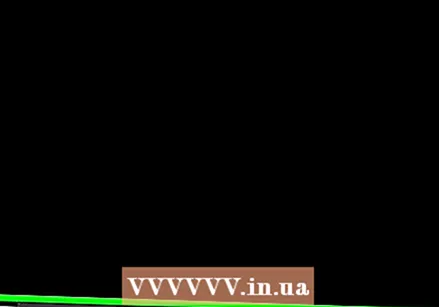 Assicurati di avere accesso al computer che desideri riavviare. Prima di poter riavviare in remoto un computer sulla rete, è necessario impostare quel computer in modo che sia possibile accedervi da remoto.
Assicurati di avere accesso al computer che desideri riavviare. Prima di poter riavviare in remoto un computer sulla rete, è necessario impostare quel computer in modo che sia possibile accedervi da remoto.  Apri Start
Apri Start 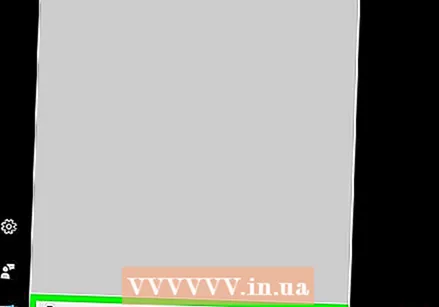 genere Servizi in Start. In questo modo il computer cercherà il programma Servizi.
genere Servizi in Start. In questo modo il computer cercherà il programma Servizi. 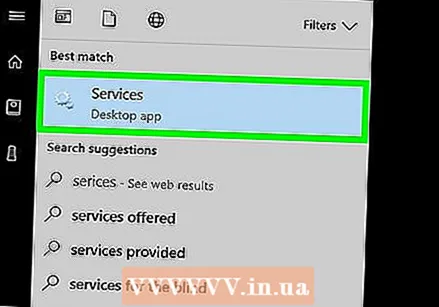 clicca su Servizi. Questa è un'icona a forma di ingranaggio nella parte superiore della finestra Start. Si aprirà la finestra Servizi.
clicca su Servizi. Questa è un'icona a forma di ingranaggio nella parte superiore della finestra Start. Si aprirà la finestra Servizi. - Se questa opzione non viene visualizzata, digita services.msc in Start per forzare la visualizzazione dell'opzione.
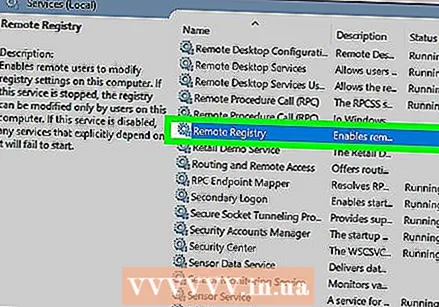 Scorri verso il basso e fai clic Registro remoto. Questi possono essere trovati nella sezione "R" della finestra principale. clicca su Registro remoto per selezionarlo.
Scorri verso il basso e fai clic Registro remoto. Questi possono essere trovati nella sezione "R" della finestra principale. clicca su Registro remoto per selezionarlo. 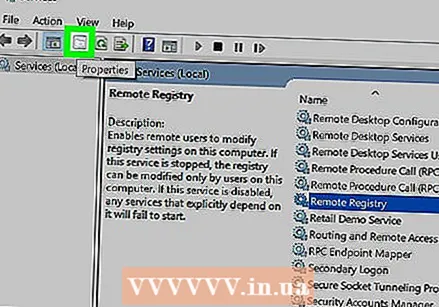 Fare clic su "Proprietà". Questo è un quadrato grigio con l'immagine di una cartella, appena sotto la scheda Schermo nella parte superiore della finestra. Viene visualizzata la finestra Proprietà.
Fare clic su "Proprietà". Questo è un quadrato grigio con l'immagine di una cartella, appena sotto la scheda Schermo nella parte superiore della finestra. Viene visualizzata la finestra Proprietà. 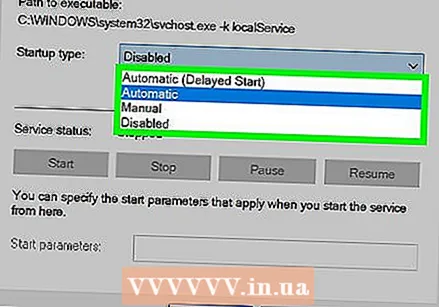 Fare clic sul menu a discesa "Tipo di avvio". Questo menu si trova a destra dell'intestazione "Tipo di avvio" al centro della finestra. Appariranno una serie di opzioni.
Fare clic sul menu a discesa "Tipo di avvio". Questo menu si trova a destra dell'intestazione "Tipo di avvio" al centro della finestra. Appariranno una serie di opzioni. 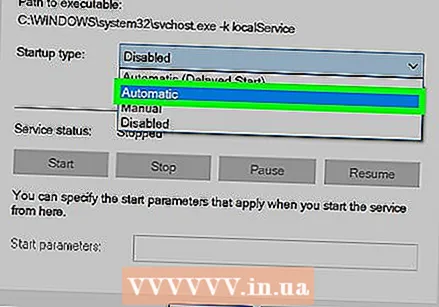 Selezionare Automaticamente. Fare clic su nel menu a discesa Automaticamente.
Selezionare Automaticamente. Fare clic su nel menu a discesa Automaticamente. 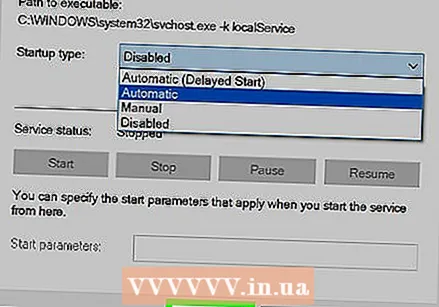 clicca su ok. Puoi trovarlo nella parte inferiore della finestra. Ciò consentirà il riavvio remoto su questo computer.
clicca su ok. Puoi trovarlo nella parte inferiore della finestra. Ciò consentirà il riavvio remoto su questo computer.
Parte 2 di 4: abilita il riavvio remoto in Windows Firewall
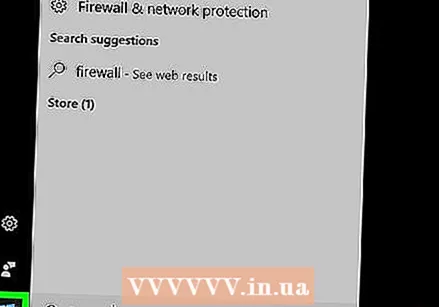 Apri Start
Apri Start 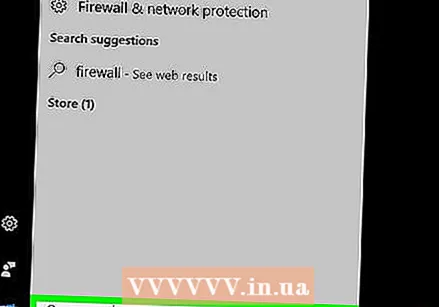 genere firewall in Start. Questo cercherà Windows Firewall.
genere firewall in Start. Questo cercherà Windows Firewall. 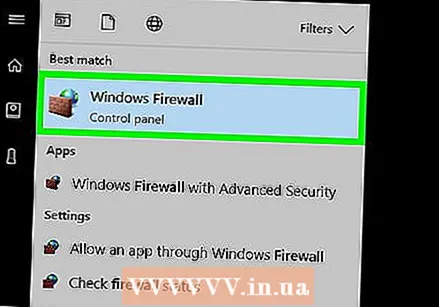 clicca su firewall di Windows. Questa è un'icona di un muro di pietra e un globo. Puoi trovarlo nella parte superiore della finestra Start.
clicca su firewall di Windows. Questa è un'icona di un muro di pietra e un globo. Puoi trovarlo nella parte superiore della finestra Start. 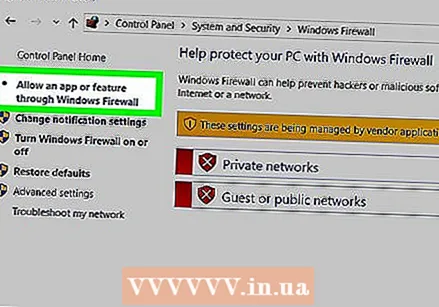 clicca su Consenti a un'app o a un componente di accedere tramite Windows Firewall. Questo collegamento si trova in alto a sinistra nella finestra. Questo aprirà un elenco di tutti i programmi e servizi sul computer.
clicca su Consenti a un'app o a un componente di accedere tramite Windows Firewall. Questo collegamento si trova in alto a sinistra nella finestra. Questo aprirà un elenco di tutti i programmi e servizi sul computer.  clicca su Cambia impostazioni. Questa opzione si trova in alto a destra nell'elenco dei programmi. Se fai clic su questo, aprirai l'elenco dei programmi.
clicca su Cambia impostazioni. Questa opzione si trova in alto a destra nell'elenco dei programmi. Se fai clic su questo, aprirai l'elenco dei programmi. 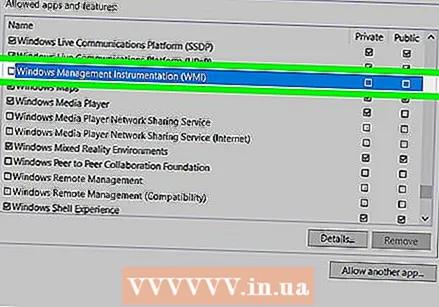 Scorri verso il basso fino all'opzione "Strumentazione gestione Windows (WMI)". Questo è quasi in fondo all'elenco dei programmi.
Scorri verso il basso fino all'opzione "Strumentazione gestione Windows (WMI)". Questo è quasi in fondo all'elenco dei programmi. 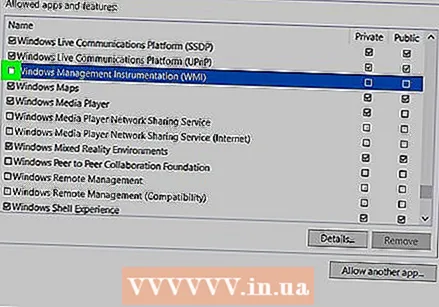 Seleziona la casella "Strumentazione gestione Windows". Questo è a sinistra dell'opzione.
Seleziona la casella "Strumentazione gestione Windows". Questo è a sinistra dell'opzione. - Se i computer che stai utilizzando sono collegati a una rete pubblica, devi anche spuntare la casella "Pubblico" all'estrema destra della pagina.
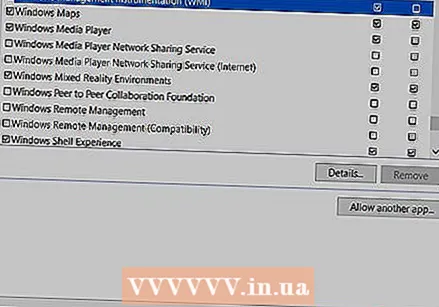 clicca su ok. Questo pulsante si trova nella parte inferiore della finestra. Windows Firewall non bloccherà più l'accesso remoto su questo computer.
clicca su ok. Questo pulsante si trova nella parte inferiore della finestra. Windows Firewall non bloccherà più l'accesso remoto su questo computer.
Parte 3 di 4: scoprire il nome del computer
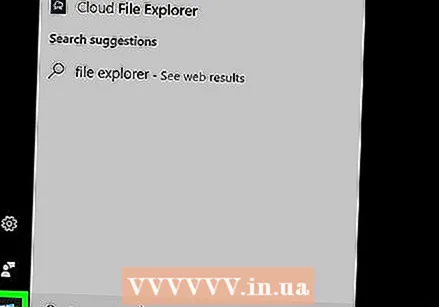 Apri Start
Apri Start 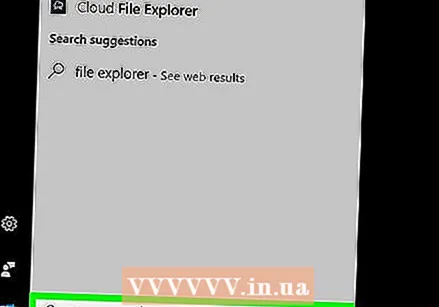 Apri l'Explorer
Apri l'Explorer  clicca su Questo PC. Questa è una cartella a forma di computer sul lato sinistro della finestra Esplora file.
clicca su Questo PC. Questa è una cartella a forma di computer sul lato sinistro della finestra Esplora file. 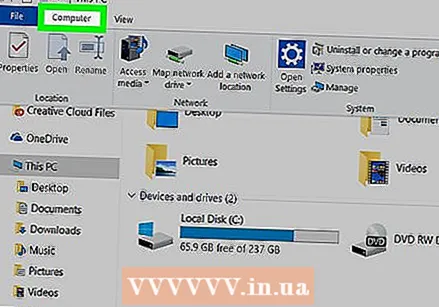 Clicca sul Computertab. Questa opzione si trova in alto a sinistra nella finestra. Apparirà un menu sotto la scheda.
Clicca sul Computertab. Questa opzione si trova in alto a sinistra nella finestra. Apparirà un menu sotto la scheda.  clicca su Proprietà. Questo è un segno di spunta rosso su un quadrato bianco all'estrema sinistra del menu. Questo aprirà la pagina delle proprietà di questo computer.
clicca su Proprietà. Questo è un segno di spunta rosso su un quadrato bianco all'estrema sinistra del menu. Questo aprirà la pagina delle proprietà di questo computer. 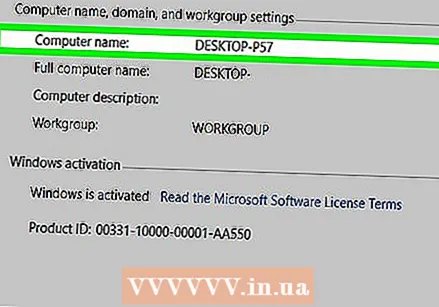 Annota il nome del computer. Troverai la sezione "Nome computer" sotto l'intestazione "Impostazioni nome computer, dominio e gruppo di lavoro" al centro della pagina.
Annota il nome del computer. Troverai la sezione "Nome computer" sotto l'intestazione "Impostazioni nome computer, dominio e gruppo di lavoro" al centro della pagina. - Assicurati di scrivere il nome esattamente come appare in questo menu.
Parte 4 di 4: riavvio tramite prompt dei comandi
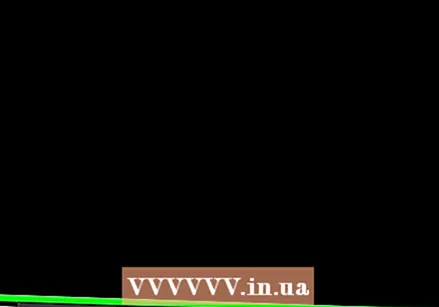 Avvia un altro computer sulla tua rete. Su questo computer è necessario accedere come amministratore e la macchina deve essere collegata alla stessa rete del computer che si desidera riavviare.
Avvia un altro computer sulla tua rete. Su questo computer è necessario accedere come amministratore e la macchina deve essere collegata alla stessa rete del computer che si desidera riavviare. 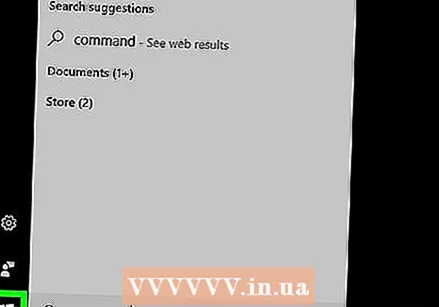 Apri Start
Apri Start 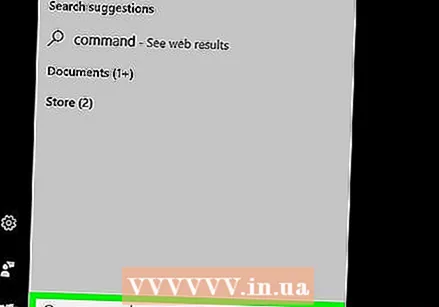 genere prompt dei comandi. Questo cercherà il tuo computer per il prompt dei comandi.
genere prompt dei comandi. Questo cercherà il tuo computer per il prompt dei comandi. 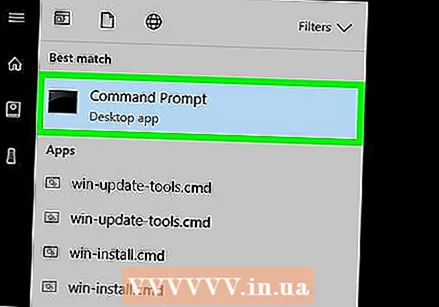 clicca su
clicca su 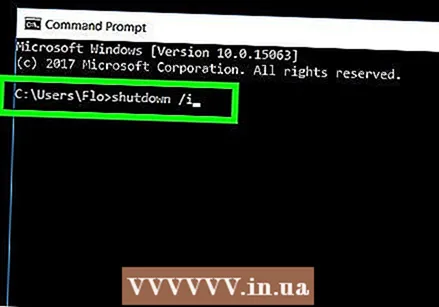 genere spegnimento / i nel prompt dei comandi, quindi premere ↵ Invio. Questo comando aprirà una finestra con la quale potrai avviare l'altro computer da remoto.
genere spegnimento / i nel prompt dei comandi, quindi premere ↵ Invio. Questo comando aprirà una finestra con la quale potrai avviare l'altro computer da remoto. 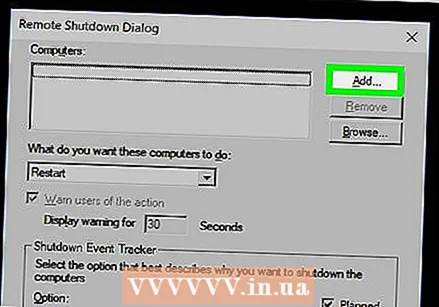 clicca su Inserisci…. Puoi trovarlo sul lato destro della finestra. Questo aprirà un'altra finestra.
clicca su Inserisci…. Puoi trovarlo sul lato destro della finestra. Questo aprirà un'altra finestra. 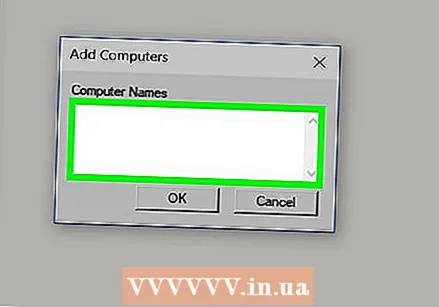 Immettere il nome dell'altro computer. Digita il nome del computer che desideri riavviare nel campo di testo nella finestra.
Immettere il nome dell'altro computer. Digita il nome del computer che desideri riavviare nel campo di testo nella finestra. - Se non sei ancora riuscito a trovare il nome del computer, fallo ora prima di continuare.
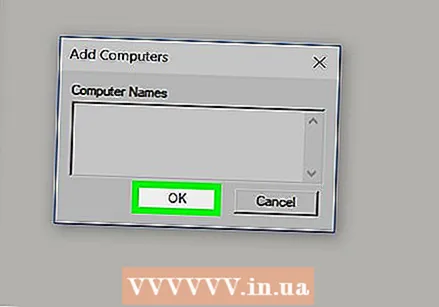 clicca su ok. Questo pulsante si trova nella parte inferiore della finestra.
clicca su ok. Questo pulsante si trova nella parte inferiore della finestra. 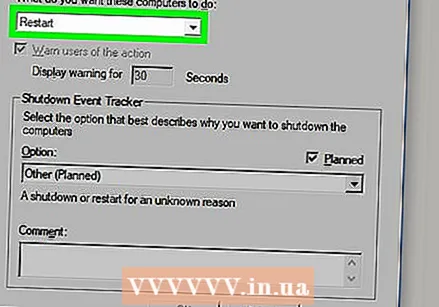 Assicurati che il computer sia configurato per l'accesso remoto. Nella parte che chiede cosa vuoi che facciano questi computer, fai clic sul menu a discesa e seleziona Ricomincia se non è già elencato qui.
Assicurati che il computer sia configurato per l'accesso remoto. Nella parte che chiede cosa vuoi che facciano questi computer, fai clic sul menu a discesa e seleziona Ricomincia se non è già elencato qui. - È inoltre possibile selezionare o deselezionare l'opzione per avvisare l'utente del computer prima dello spegnimento o regolare il limite di tempo per il riavvio (impostazione predefinita su 30 secondi).
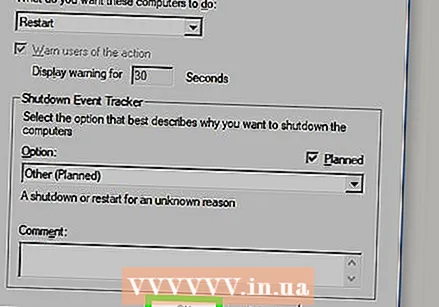 clicca su ok. Questo pulsante si trova nella parte inferiore della finestra. Questo notificherà all'altro computer che verrà eseguito un riavvio entro un tempo specificato.
clicca su ok. Questo pulsante si trova nella parte inferiore della finestra. Questo notificherà all'altro computer che verrà eseguito un riavvio entro un tempo specificato.
Suggerimenti
- Se sul computer che si sta tentando di spegnere è installato un antivirus o un firewall di terze parti, potrebbe essere necessario disabilitarlo prima di poter eseguire il riavvio remoto.
Avvertenze
- Non dovresti mai riavviare un computer senza l'autorizzazione dell'utente.



