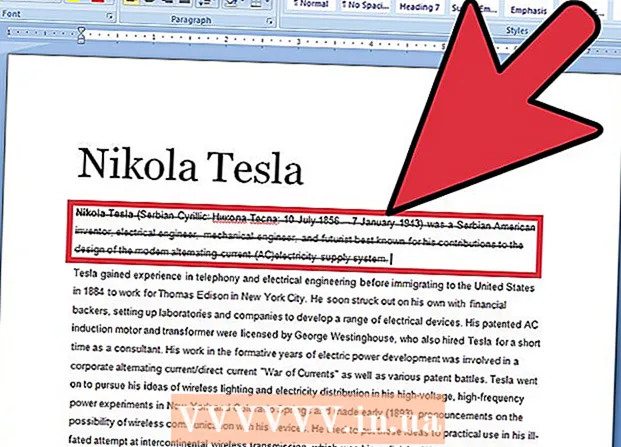Autore:
Frank Hunt
Data Della Creazione:
18 Marzo 2021
Data Di Aggiornamento:
1 Luglio 2024

Contenuto
Questo articolo mostra come modificare la data e l'ora sul tuo telefono Android.
Al passo
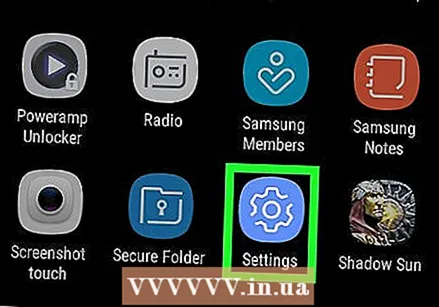 Apri le impostazioni del tuo Android. Scorri verso il basso dalla parte superiore dello schermo, quindi tocca l'ingranaggio "Impostazioni"
Apri le impostazioni del tuo Android. Scorri verso il basso dalla parte superiore dello schermo, quindi tocca l'ingranaggio "Impostazioni" 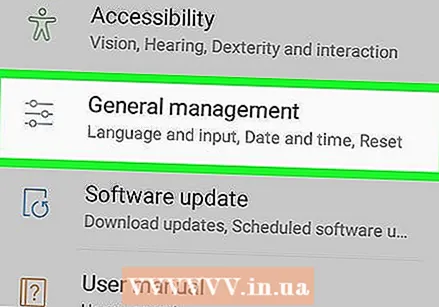 Scorri verso il basso e fai clic Sistema. Questa opzione si trova nella parte inferiore della pagina delle impostazioni.
Scorri verso il basso e fai clic Sistema. Questa opzione si trova nella parte inferiore della pagina delle impostazioni. - Su un Samsung Galaxy, scorri verso il basso e tocca Gestione generale.
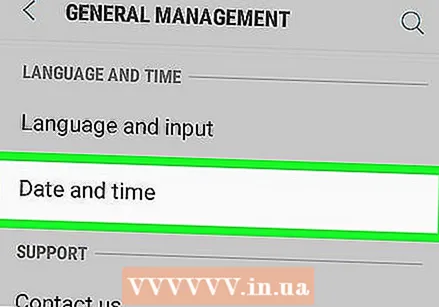 Tocca Appuntamento. Puoi trovarlo nella parte superiore della pagina del sistema.
Tocca Appuntamento. Puoi trovarlo nella parte superiore della pagina del sistema. - Tocca Data e ora su un Samsung Galaxy.
 Tocca il cursore blu "Data e ora automatiche". In questo modo si disabiliterà l'impostazione automatica di data e ora in modo da poter regolare manualmente sia l'ora che la data.
Tocca il cursore blu "Data e ora automatiche". In questo modo si disabiliterà l'impostazione automatica di data e ora in modo da poter regolare manualmente sia l'ora che la data. - Se questo interruttore è grigio, l'impostazione automatica di data e ora è già stata disabilitata.
- Per attivare l'impostazione automatica di data e ora e assicurarti che il tuo Android visualizzi sempre l'ora e la data corrette, tocca il cursore grigio "Data e ora automatiche".
 Tocca Impostare la data. Questo può essere trovato al centro della pagina della data e dell'ora. Questo aprirà un calendario.
Tocca Impostare la data. Questo può essere trovato al centro della pagina della data e dell'ora. Questo aprirà un calendario. 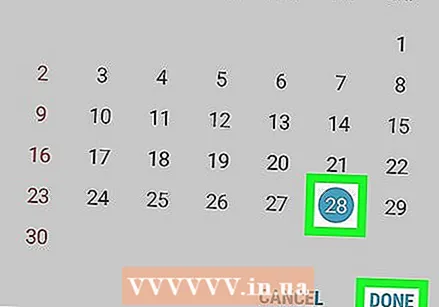 Seleziona una data. Vai al giorno in cui desideri configurare il tuo Android, toccalo, quindi tocca SALVA.
Seleziona una data. Vai al giorno in cui desideri configurare il tuo Android, toccalo, quindi tocca SALVA. - Su un Samsung Galaxy, tocca PRONTO invece di SALVA.
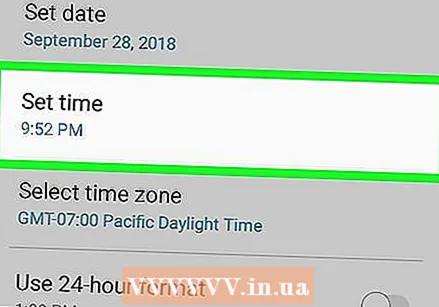 Tocca Tempo di impostazione. Puoi trovarlo sotto l'opzione Impostare la data sulla pagina.
Tocca Tempo di impostazione. Puoi trovarlo sotto l'opzione Impostare la data sulla pagina. 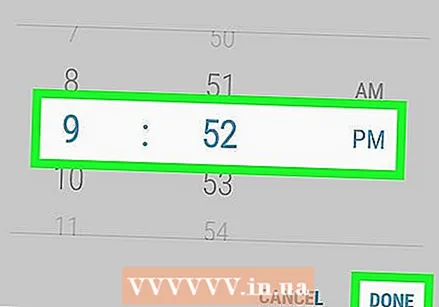 Seleziona un orario. Regola l'orologio all'ora che desideri (incluso se è attualmente AM o PM se non stai utilizzando un orologio a 24 ore), quindi tocca SALVA.
Seleziona un orario. Regola l'orologio all'ora che desideri (incluso se è attualmente AM o PM se non stai utilizzando un orologio a 24 ore), quindi tocca SALVA. - Su un Samsung Galaxy, tocca anche qui PRONTO.
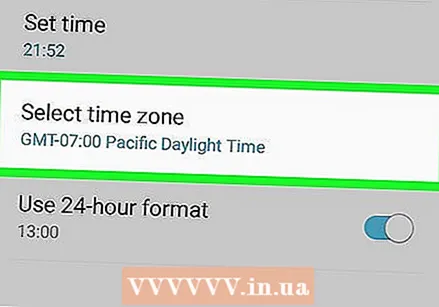 Se necessario, seleziona un fuso orario. Per selezionare un fuso orario diverso dal fuso orario corrente o se il fuso orario corrente non è corretto, toccare Seleziona il fuso orario e seleziona il fuso orario che desideri utilizzare per la data e l'ora.
Se necessario, seleziona un fuso orario. Per selezionare un fuso orario diverso dal fuso orario corrente o se il fuso orario corrente non è corretto, toccare Seleziona il fuso orario e seleziona il fuso orario che desideri utilizzare per la data e l'ora. - La selezione di un nuovo fuso orario potrebbe sovrascrivere la data e l'ora impostate in precedenza.
- Se hai attivato l'impostazione automatica di data e ora, la data e l'ora verranno aggiornate automaticamente quando scegli un nuovo fuso orario.
 Abilita formato orario 24 ore. Se desideri visualizzare l'ora in formato 24 ore (ad esempio, 15:00 per le 15:00, 9:00 per le 9:00), puoi attivare questa impostazione facendo scorrere l'interruttore grigio sulla direttamente su "Usa formato 24 ore".
Abilita formato orario 24 ore. Se desideri visualizzare l'ora in formato 24 ore (ad esempio, 15:00 per le 15:00, 9:00 per le 9:00), puoi attivare questa impostazione facendo scorrere l'interruttore grigio sulla direttamente su "Usa formato 24 ore". - Se il formato 24 ore è attualmente attivo e desideri disattivarlo, tocca l'interruttore blu a destra dell'intestazione "Usa formato 24 ore".
Suggerimenti
- Se hai un Pixel Android, puoi impostare l'ora dall'app dell'orologio aprendo l'app dell'orologio, dal menu a discesa in ⋮ e tocca impostazioni toccando.
avvertimento
- Se imposti la data indietro di più di qualche giorno, a volte gli aggiornamenti e le app potrebbero smettere di funzionare.