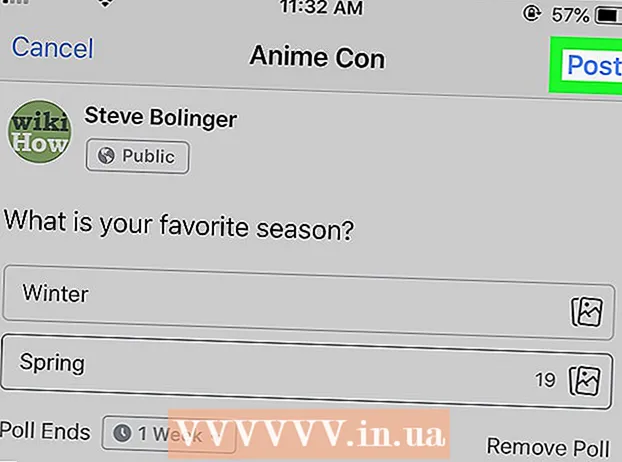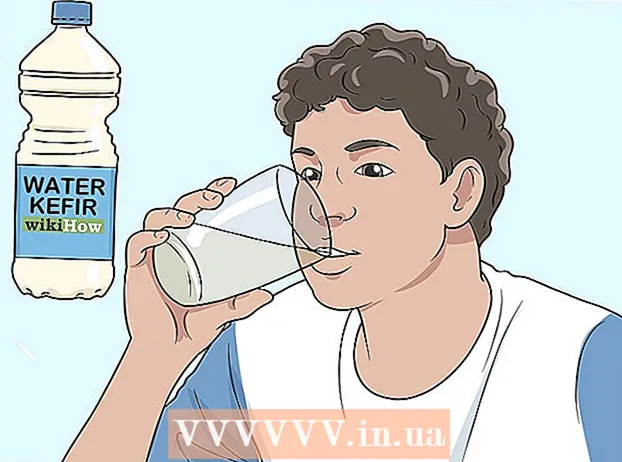Autore:
John Pratt
Data Della Creazione:
9 Febbraio 2021
Data Di Aggiornamento:
26 Giugno 2024

Contenuto
- Al passo
- Parte 1 di 4: trovare l'indirizzo del router (Windows)
- Parte 2 di 4: trovare l'indirizzo del router (Mac)
- Parte 3 di 4: installazione degli aggiornamenti del router
- Parte 4 di 4: aggiorna un router AirPort
L'aggiornamento del firmware del router può aiutare a migliorare la connessione e la sicurezza del dispositivo. Si consiglia sempre di installare gli aggiornamenti più recenti per mantenere la rete sicura ed efficiente. La maggior parte dei router dispone di un controllo degli aggiornamenti integrato, nel qual caso l'aggiornamento potrebbe essere o meno completamente automatico. Se disponi di un router Apple AirPort, puoi utilizzare Utility AirPort per verificare la presenza di aggiornamenti.
Al passo
Parte 1 di 4: trovare l'indirizzo del router (Windows)
 Controlla l'indirizzo del router. È possibile accedere al router immettendo il suo indirizzo IP nel browser web. La maggior parte dei router ha questo indirizzo IP su un adesivo nella parte inferiore del router. Se il tuo router non ha un adesivo o non hai accesso al router stesso, segui queste istruzioni per trovare questo indirizzo.
Controlla l'indirizzo del router. È possibile accedere al router immettendo il suo indirizzo IP nel browser web. La maggior parte dei router ha questo indirizzo IP su un adesivo nella parte inferiore del router. Se il tuo router non ha un adesivo o non hai accesso al router stesso, segui queste istruzioni per trovare questo indirizzo. - Se hai un Mac, passa alla parte successiva di questo articolo.
 Apri il menu o la schermata Start e digita stato della rete. Si aprirà la finestra per visualizzare lo stato della rete e le attività.
Apri il menu o la schermata Start e digita stato della rete. Si aprirà la finestra per visualizzare lo stato della rete e le attività. 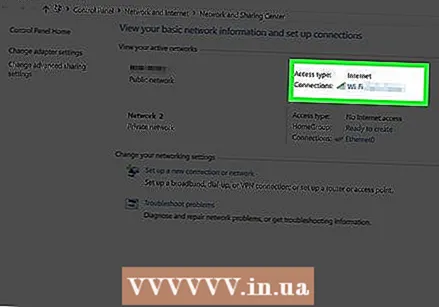 Fare clic sul nome della connessione corrente nell'angolo in alto a destra. C'è un'icona con il tipo di connessione che stai utilizzando (wifi, ethernet, ecc.)
Fare clic sul nome della connessione corrente nell'angolo in alto a destra. C'è un'icona con il tipo di connessione che stai utilizzando (wifi, ethernet, ecc.) - Assicurati di essere connesso alla rete del router.
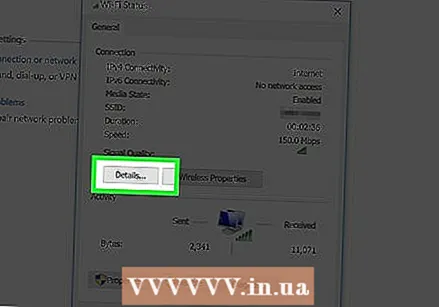 Fai clic sul pulsante "Dettagli" nella nuova finestra che appare. Viene ora visualizzato un elenco di dati.
Fai clic sul pulsante "Dettagli" nella nuova finestra che appare. Viene ora visualizzato un elenco di dati.  Trova il campo Gateway predefinito IPv4. L'indirizzo IP visualizzato è quello del tuo router. Scrivilo e procedi alla sezione "Installazione degli aggiornamenti del router" di seguito.
Trova il campo Gateway predefinito IPv4. L'indirizzo IP visualizzato è quello del tuo router. Scrivilo e procedi alla sezione "Installazione degli aggiornamenti del router" di seguito.
Parte 2 di 4: trovare l'indirizzo del router (Mac)
 Controlla l'indirizzo IP così com'è sul tuo router. Puoi accedere alla pagina delle impostazioni del tuo router inserendo l'indirizzo IP del router in un browser web sul tuo computer. La maggior parte dei router ha questo indirizzo IP su un adesivo nella parte inferiore del router. Se il tuo router non ha un adesivo o non hai accesso al router stesso, segui queste istruzioni per trovare questo indirizzo.
Controlla l'indirizzo IP così com'è sul tuo router. Puoi accedere alla pagina delle impostazioni del tuo router inserendo l'indirizzo IP del router in un browser web sul tuo computer. La maggior parte dei router ha questo indirizzo IP su un adesivo nella parte inferiore del router. Se il tuo router non ha un adesivo o non hai accesso al router stesso, segui queste istruzioni per trovare questo indirizzo. - Se utilizzi un router Apple AirPort, continua a leggere "Aggiornamento di un router AirPort" di seguito.
 Fare clic sul menu Apple e selezionare "Preferenze di Sistema". Questo aprirà una nuova finestra Preferenze di Sistema.
Fare clic sul menu Apple e selezionare "Preferenze di Sistema". Questo aprirà una nuova finestra Preferenze di Sistema.  Fare clic sul pulsante "Rete". Visualizza tutte le connessioni di rete.
Fare clic sul pulsante "Rete". Visualizza tutte le connessioni di rete.  Seleziona la tua connessione attiva nel riquadro di sinistra. C'è un indicatore verde accanto ad esso con il testo "Connesso" sotto di esso.
Seleziona la tua connessione attiva nel riquadro di sinistra. C'è un indicatore verde accanto ad esso con il testo "Connesso" sotto di esso. - Assicurati di essere connesso alla rete del router.
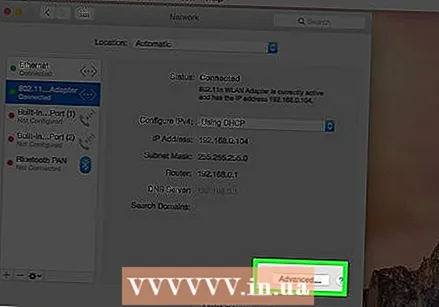 Fare clic sul pulsante "Avanzate". Questo aprirà una nuova finestra.
Fare clic sul pulsante "Avanzate". Questo aprirà una nuova finestra.  Fare clic sulla scheda "TCP / IP" e cercare la voce "Router". Questo è l'indirizzo IP del tuo router.
Fare clic sulla scheda "TCP / IP" e cercare la voce "Router". Questo è l'indirizzo IP del tuo router.
Parte 3 di 4: installazione degli aggiornamenti del router
 Collega il router tramite Ethernet. Alcuni router sono configurati in modo che non sia possibile accedere alla pagina delle impostazioni quando si è connessi tramite Wi-Fi. Una connessione tramite ethernet garantisce un facile accesso agli strumenti di configurazione.
Collega il router tramite Ethernet. Alcuni router sono configurati in modo che non sia possibile accedere alla pagina delle impostazioni quando si è connessi tramite Wi-Fi. Una connessione tramite ethernet garantisce un facile accesso agli strumenti di configurazione.  Immettere l'indirizzo IP del router nella barra degli indirizzi di un browser web. È possibile tenere traccia di questo indirizzo seguendo i metodi sopra indicati.
Immettere l'indirizzo IP del router nella barra degli indirizzi di un browser web. È possibile tenere traccia di questo indirizzo seguendo i metodi sopra indicati. - Inserisci l'indirizzo come se stessi visitando una pagina web.
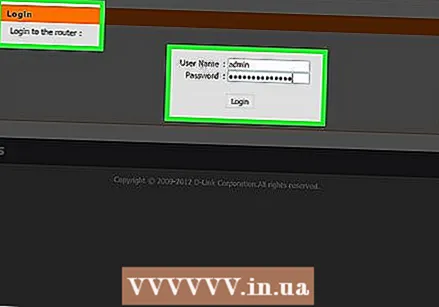 Inserisci i tuoi dati di accesso. Per accedere alla pagina delle impostazioni, dovrai inserire il nome e la password del tuo router. Se non hai salvato queste informazioni, puoi provare alcune delle seguenti informazioni di base:
Inserisci i tuoi dati di accesso. Per accedere alla pagina delle impostazioni, dovrai inserire il nome e la password del tuo router. Se non hai salvato queste informazioni, puoi provare alcune delle seguenti informazioni di base: - Lascia entrambi i campi vuoti. Molti router non richiedono un nome e una password.
- Prova "admin" come nome utente, lasciando vuota la password. Se questo non funziona, usa anche "admin" come password.
- Trova il modello e il numero di serie del tuo router su routerpasswords.com. Vengono visualizzati i dettagli di accesso predefiniti per il router.
- Se le credenziali predefinite non funzionano e non riesci a capire come accedere, puoi ripristinare il router premendo il pulsante di ripristino sul retro del dispositivo. Questo cancellerà tutte le impostazioni che hai fatto per il tuo router, che potrebbero interferire con la tua rete wireless, se hai cambiato le impostazioni predefinite per esso. È quindi possibile utilizzare i dettagli di accesso standard.
 Apri la pagina "Firmware", "Aggiornamento router" o "Aggiorna". Il nome di questa pagina varia in base al marchio. La posizione varia, ma di solito è possibile trovarla in "Amministrazione", "Utilità" o "Manutenzione".
Apri la pagina "Firmware", "Aggiornamento router" o "Aggiorna". Il nome di questa pagina varia in base al marchio. La posizione varia, ma di solito è possibile trovarla in "Amministrazione", "Utilità" o "Manutenzione". 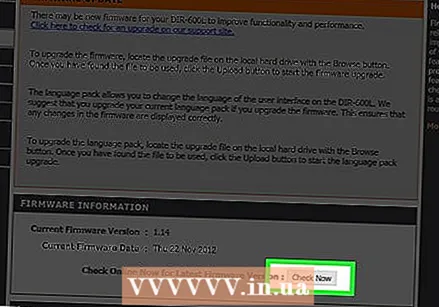 Fare clic sul pulsante "Verifica" per verificare se sono disponibili aggiornamenti. Molti router dispongono di un pulsante che è possibile utilizzare per verificare se è disponibile una nuova versione del firmware.
Fare clic sul pulsante "Verifica" per verificare se sono disponibili aggiornamenti. Molti router dispongono di un pulsante che è possibile utilizzare per verificare se è disponibile una nuova versione del firmware.  Scarica il firmware più recente se viene fornito un collegamento. A seconda del router, potresti ottenere un collegamento alla versione del firmware più recente, oppure il router potrebbe essere in grado di scaricarlo da solo.
Scarica il firmware più recente se viene fornito un collegamento. A seconda del router, potresti ottenere un collegamento alla versione del firmware più recente, oppure il router potrebbe essere in grado di scaricarlo da solo.  Se non viene fornito alcun collegamento, visitare il sito di supporto del produttore. Se è disponibile una versione più recente del firmware, ma nessun collegamento, sarà necessario scaricare il firmware dal produttore. È possibile scaricare questi file dalle pagine di supporto di questi siti Web.
Se non viene fornito alcun collegamento, visitare il sito di supporto del produttore. Se è disponibile una versione più recente del firmware, ma nessun collegamento, sarà necessario scaricare il firmware dal produttore. È possibile scaricare questi file dalle pagine di supporto di questi siti Web. - Cerca in Internet per trovare siti di supporto. Ad esempio, cerca "Netgear support" e otterrai questo collegamento netgear.com/support come risultato.
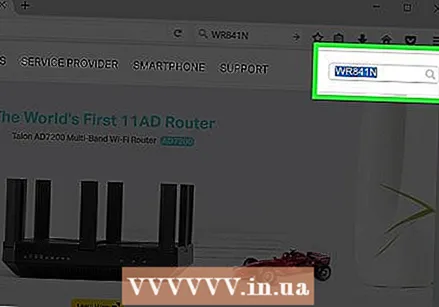 Inserisci il modello del tuo router nel campo di ricerca del sito di supporto. Il numero di modello del router si trova nella parte superiore della pagina di configurazione. Immettere questo numero di modello nel campo di ricerca sul sito Web del produttore.
Inserisci il modello del tuo router nel campo di ricerca del sito di supporto. Il numero di modello del router si trova nella parte superiore della pagina di configurazione. Immettere questo numero di modello nel campo di ricerca sul sito Web del produttore.  Cerca i file del firmware più recenti. A seconda del router, potrebbe visualizzare un singolo file del firmware, molti file diversi o nessuno. Scarica la versione più recente, per giorno o per numero. Il file è solitamente in formato zip.
Cerca i file del firmware più recenti. A seconda del router, potrebbe visualizzare un singolo file del firmware, molti file diversi o nessuno. Scarica la versione più recente, per giorno o per numero. Il file è solitamente in formato zip. - Fare attenzione a non scaricare una versione precedente a quella attualmente utilizzata dal router. È possibile visualizzare la versione del router nella pagina di configurazione dell'aggiornamento del firmware.
 Estrai il file zip. Al termine del download del file del firmware, fare doppio clic sul file zip scaricato per aprirlo, quindi fare clic su "Estrai" per estrarne il contenuto. Questo di solito ti darà un file con un'estensione sconosciuta.
Estrai il file zip. Al termine del download del file del firmware, fare doppio clic sul file zip scaricato per aprirlo, quindi fare clic su "Estrai" per estrarne il contenuto. Questo di solito ti darà un file con un'estensione sconosciuta. 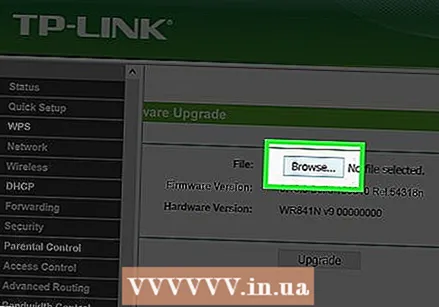 Carica il file sul tuo router. Torna alla pagina di aggiornamento del firmware del router e fai clic sul pulsante per accedere al file appena estratto. Selezionalo e quindi fai clic sul pulsante nella pagina di configurazione per caricare il file sul router.
Carica il file sul tuo router. Torna alla pagina di aggiornamento del firmware del router e fai clic sul pulsante per accedere al file appena estratto. Selezionalo e quindi fai clic sul pulsante nella pagina di configurazione per caricare il file sul router. 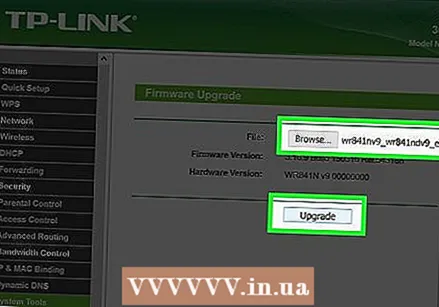 Attendi l'applicazione dell'aggiornamento. Una volta caricato il file, inizierà l'aggiornamento del firmware. Di solito vedrai una barra di avanzamento: il processo di aggiornamento può richiedere 3-5 minuti. Il tuo router probabilmente si riavvierà in seguito, lasciandoti inaccessibile alla rete per un breve periodo.
Attendi l'applicazione dell'aggiornamento. Una volta caricato il file, inizierà l'aggiornamento del firmware. Di solito vedrai una barra di avanzamento: il processo di aggiornamento può richiedere 3-5 minuti. Il tuo router probabilmente si riavvierà in seguito, lasciandoti inaccessibile alla rete per un breve periodo.  Ripristina il router se l'aggiornamento non riesce. Se l'aggiornamento del firmware non funziona e non è più possibile connettersi al router, è possibile ripristinarlo manualmente per riprovare. Tenere premuto il pulsante di ripristino sul retro del router per 30 secondi per ripristinare le impostazioni di fabbrica. Sarà necessario riconfigurare la rete se in precedenza sono state apportate modifiche alle impostazioni predefinite.
Ripristina il router se l'aggiornamento non riesce. Se l'aggiornamento del firmware non funziona e non è più possibile connettersi al router, è possibile ripristinarlo manualmente per riprovare. Tenere premuto il pulsante di ripristino sul retro del router per 30 secondi per ripristinare le impostazioni di fabbrica. Sarà necessario riconfigurare la rete se in precedenza sono state apportate modifiche alle impostazioni predefinite.
Parte 4 di 4: aggiorna un router AirPort
 Apri Utility AirPort nella cartella Utility. Con questo programma puoi modificare le impostazioni del tuo router AirPort. Puoi trovare la cartella Utilità nella cartella Applicazioni.
Apri Utility AirPort nella cartella Utility. Con questo programma puoi modificare le impostazioni del tuo router AirPort. Puoi trovare la cartella Utilità nella cartella Applicazioni. - Se disponi di un dispositivo iOS, puoi scaricare Utility AirPort dall'App Store.
- L'utilità AirPort è disponibile solo su dispositivi Mac OS X e iOS.
 Fare clic sulla stazione base e immettere la password. L'icona della stazione base potrebbe avere un numero di badge rosso per indicare che è disponibile un aggiornamento, ma potrebbe non essere visualizzata fino a quando non si immette la password.
Fare clic sulla stazione base e immettere la password. L'icona della stazione base potrebbe avere un numero di badge rosso per indicare che è disponibile un aggiornamento, ma potrebbe non essere visualizzata fino a quando non si immette la password. 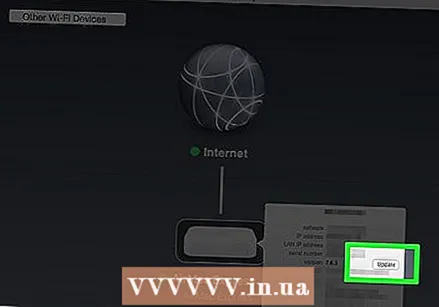 Fare clic sul pulsante "Aggiorna" per scaricare e installare l'aggiornamento. Questo pulsante viene visualizzato solo se è disponibile un aggiornamento. Fare clic su "Continua" quando viene richiesto di confermare.
Fare clic sul pulsante "Aggiorna" per scaricare e installare l'aggiornamento. Questo pulsante viene visualizzato solo se è disponibile un aggiornamento. Fare clic su "Continua" quando viene richiesto di confermare.  Attendi che il router si aggiorni. Il completamento dell'operazione potrebbe richiedere alcuni minuti. Non ci sarà accesso alla rete per un breve periodo durante l'aggiornamento.
Attendi che il router si aggiorni. Il completamento dell'operazione potrebbe richiedere alcuni minuti. Non ci sarà accesso alla rete per un breve periodo durante l'aggiornamento.