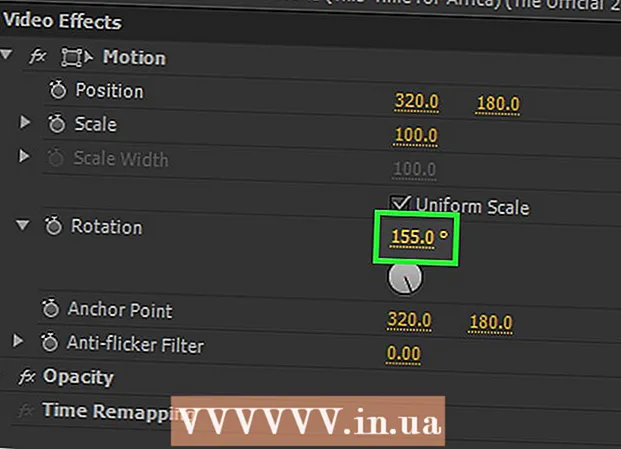Autore:
Frank Hunt
Data Della Creazione:
19 Marzo 2021
Data Di Aggiornamento:
2 Luglio 2024

Contenuto
- Al passo
- Metodo 1 di 3: riduci un file immagine
- Metodo 2 di 3: ingrandire un'immagine
- Metodo 3 di 3: ingrandisci un'immagine (Windows 7)
A volte ricevi un messaggio che informa che un'immagine deve essere ridimensionata per poterla caricare. Potrebbe essere necessario ingrandire o ridurre le immagini o aumentare le dimensioni del file senza comprometterne la qualità.
Al passo
Metodo 1 di 3: riduci un file immagine
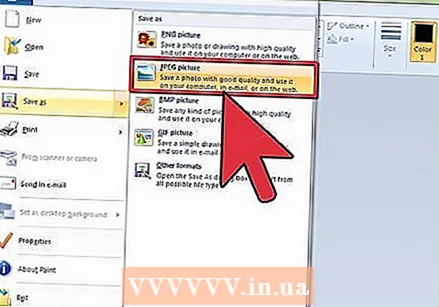 Comprimi l'immagine utilizzando un software di modifica delle immagini. Uno dei modi più veloci per ridurre le dimensioni del file di un'immagine è comprimerlo in un formato di file diverso. Apri il tuo file in un programma di modifica delle immagini (anche Paint lo farà) e salvalo come un tipo di file compresso. Il metodo di compressione più noto per un'immagine è JPG.
Comprimi l'immagine utilizzando un software di modifica delle immagini. Uno dei modi più veloci per ridurre le dimensioni del file di un'immagine è comprimerlo in un formato di file diverso. Apri il tuo file in un programma di modifica delle immagini (anche Paint lo farà) e salvalo come un tipo di file compresso. Il metodo di compressione più noto per un'immagine è JPG. - JPG si tradurrà in un file di dimensioni inferiori ma con un notevole calo di qualità. Molti software di editing di immagini come Photoshop offrono la possibilità di indicare quale dovrebbe essere la qualità del JPG. Minore è la qualità, minore sarà la dimensione del file.
- Ogni volta che un'immagine JPG viene compressa ulteriormente, la qualità si deteriora.
- Esistono diversi programmi e servizi online in grado di comprimere le immagini senza installare una suite di modifica delle immagini completa.
 Regola le dimensioni dell'immagine. Apri l'immagine in un programma di modifica delle immagini. Paint va bene, ma puoi anche utilizzare software più avanzati come Photoshop. Una volta caricata l'immagine, seleziona Ridimensiona (o Dimensione immagine) dal menu Immagine. Questo aprirà la finestra Dimensione immagine.
Regola le dimensioni dell'immagine. Apri l'immagine in un programma di modifica delle immagini. Paint va bene, ma puoi anche utilizzare software più avanzati come Photoshop. Una volta caricata l'immagine, seleziona Ridimensiona (o Dimensione immagine) dal menu Immagine. Questo aprirà la finestra Dimensione immagine. - Assicurati di mantenere le proporzioni dell'immagine selezionando le caselle appropriate.
- Seleziona l'opzione Percentuale e inizia a ridurre le tue immagini a piccoli passi. Ad esempio, sostituire 100 con 90 per ridurre l'immagine del 10%. Ripeti fino a quando l'immagine non ha le dimensioni desiderate.
- Se l'immagine si rimpicciolisce, la qualità diminuirà. Ciò diventa particolarmente evidente quando si tenta di riportare l'immagine alla sua dimensione originale.
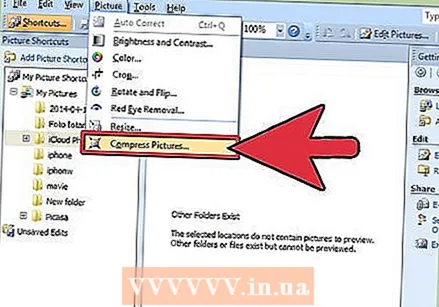 Comprimi l'immagine con Microsoft Office. È necessario Office 2010 o versioni precedenti per eseguire questa operazione (questa funzionalità è stata rimossa in Office 2013). Apri l'immagine con Microsoft Office 2010 Picture Manager. Fare clic sul menu Immagine e selezionare Comprimi immagini. Scegli un'impostazione di compressione dall'elenco di opzioni nella casella a destra:
Comprimi l'immagine con Microsoft Office. È necessario Office 2010 o versioni precedenti per eseguire questa operazione (questa funzionalità è stata rimossa in Office 2013). Apri l'immagine con Microsoft Office 2010 Picture Manager. Fare clic sul menu Immagine e selezionare Comprimi immagini. Scegli un'impostazione di compressione dall'elenco di opzioni nella casella a destra: - "Documenti" ridurrà leggermente le dimensioni dell'immagine e serve per inserire un'immagine in un documento di Word. "Pagine Web" riduce maggiormente l'immagine e si traduce in un file di dimensioni inferiori rispetto a Documenti. "Messaggi di posta elettronica" ridurrà maggiormente l'immagine e ridurrà le dimensioni del file più piccole. L'immagine sarà notevolmente più piccola.
- Tutte e tre le opzioni cambieranno la dimensione effettiva (pixel) dell'immagine, oltre alla dimensione del file.
Metodo 2 di 3: ingrandire un'immagine
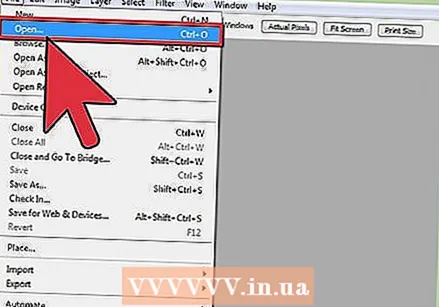 Apri l'immagine in un programma di modifica delle immagini, come Photoshop. L'aumento dell'immagine effettiva comporterà sempre una perdita di qualità e un aumento della pixelizzazione. Non c'è modo di ingrandire un'immagine JPG, PNG o BMP senza perdere qualità.
Apri l'immagine in un programma di modifica delle immagini, come Photoshop. L'aumento dell'immagine effettiva comporterà sempre una perdita di qualità e un aumento della pixelizzazione. Non c'è modo di ingrandire un'immagine JPG, PNG o BMP senza perdere qualità.  Apri lo strumento dimensione immagine. Puoi trovarli nel menu immagine del tuo programma di editing. Si aprirà una finestra che mostra le dimensioni correnti dell'immagine.
Apri lo strumento dimensione immagine. Puoi trovarli nel menu immagine del tuo programma di editing. Si aprirà una finestra che mostra le dimensioni correnti dell'immagine. 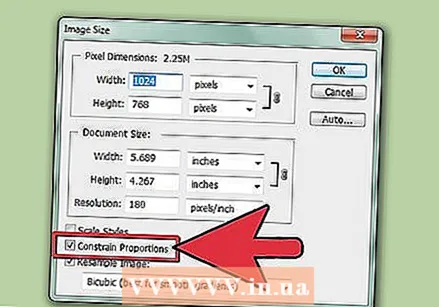 Seleziona la casella per mantenere le proporzioni. Ciò garantisce che la lunghezza e la larghezza rimangano nel rapporto corretto (rapporto di aspetto). Seleziona anche la casella Ricampiona, che aggiungerà più pixel, nel tentativo di mantenere intatta l'immagine.
Seleziona la casella per mantenere le proporzioni. Ciò garantisce che la lunghezza e la larghezza rimangano nel rapporto corretto (rapporto di aspetto). Seleziona anche la casella Ricampiona, che aggiungerà più pixel, nel tentativo di mantenere intatta l'immagine. 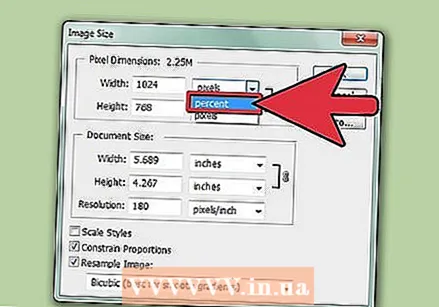 Cambia le tue unità da Pixel a Percentuale. Nella finestra delle dimensioni dell'immagine è possibile modificare i valori determinati dalle unità di misura. Per impostazione predefinita, è impostato su pixel. Utilizza il menu a discesa per modificarlo in Percentuale.
Cambia le tue unità da Pixel a Percentuale. Nella finestra delle dimensioni dell'immagine è possibile modificare i valori determinati dalle unità di misura. Per impostazione predefinita, è impostato su pixel. Utilizza il menu a discesa per modificarlo in Percentuale.  Ingrandisci l'immagine fino al 10%. Puoi farlo aumentando la percentuale dal 100% al 110%. Fare clic su OK. La dimensione dell'immagine aumenterà leggermente e noterai che l'immagine diventerà un po 'più granulosa.
Ingrandisci l'immagine fino al 10%. Puoi farlo aumentando la percentuale dal 100% al 110%. Fare clic su OK. La dimensione dell'immagine aumenterà leggermente e noterai che l'immagine diventerà un po 'più granulosa. - Ripetere fino a quando la dimensione dell'immagine è accettabile rispetto alla riduzione della qualità. Ad un certo punto, l'immagine diventerà troppo granulosa per essere utilizzabile e non potrai ingrandirla senza peggiorarla. Sperimenta con la tua immagine finché non trovi un equilibrio accettabile tra dimensioni e qualità.
Metodo 3 di 3: ingrandisci un'immagine (Windows 7)
 Vai all'immagine che vuoi ingrandire. Stai per aggiungere informazioni di testo al file per fare in modo che il file occupi più spazio sul disco rigido. Questo metodo funziona solo con i file JPG, non con i file PNG.
Vai all'immagine che vuoi ingrandire. Stai per aggiungere informazioni di testo al file per fare in modo che il file occupi più spazio sul disco rigido. Questo metodo funziona solo con i file JPG, non con i file PNG. - L'aggiunta di testo al file immagine non ha alcun effetto sulla qualità dell'immagine.
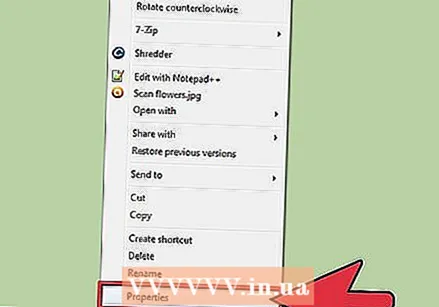 Fare clic con il tasto destro sull'immagine e fare clic su Proprietà.
Fare clic con il tasto destro sull'immagine e fare clic su Proprietà.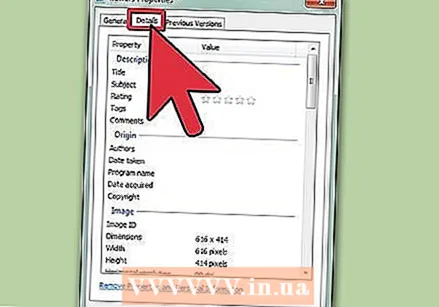 Fare clic sulla scheda Dettagli.
Fare clic sulla scheda Dettagli.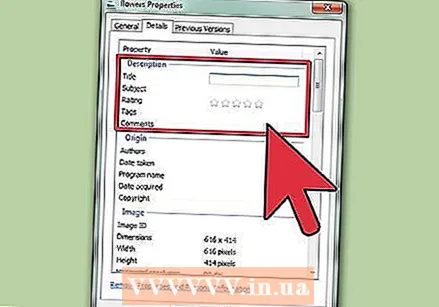 Digita qualcosa nei campi di testo appropriati. Può essere un titolo, oggetto, tag, commento, autori, ecc. Più testo aggiungi, più grande sarà il file.
Digita qualcosa nei campi di testo appropriati. Può essere un titolo, oggetto, tag, commento, autori, ecc. Più testo aggiungi, più grande sarà il file. 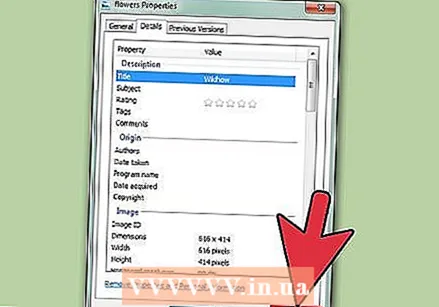 Fare clic su Applica. Il nuovo testo viene salvato nell'immagine e vedrai qual è la nuova dimensione nella scheda Generale. Il file dovrebbe essere aumentato di diversi KB.
Fare clic su Applica. Il nuovo testo viene salvato nell'immagine e vedrai qual è la nuova dimensione nella scheda Generale. Il file dovrebbe essere aumentato di diversi KB.