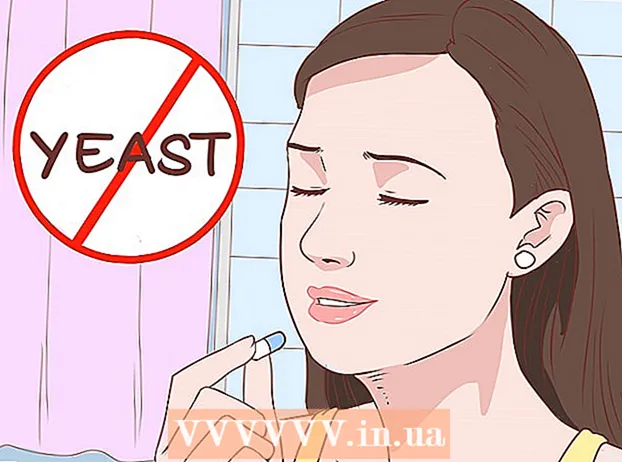Autore:
Helen Garcia
Data Della Creazione:
13 Aprile 2021
Data Di Aggiornamento:
1 Luglio 2024
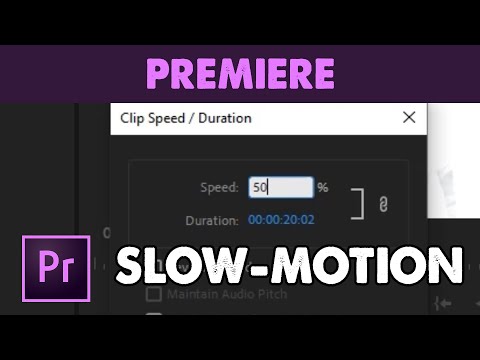
Contenuto
Scopri come ruotare un clip video in Adobe Premiere Pro per selezionare l'orientamento e le proporzioni desiderati in questo articolo.
Passi
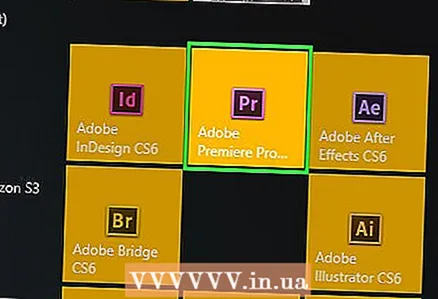 1 Avvia un nuovo progetto o apri un progetto esistente in Adobe Premiere Pro. Per fare ciò, fare doppio clic sull'icona dell'applicazione viola con le lettere "prima»E poi clicca su File sulla barra dei menu nella parte superiore dello schermo.
1 Avvia un nuovo progetto o apri un progetto esistente in Adobe Premiere Pro. Per fare ciò, fare doppio clic sull'icona dell'applicazione viola con le lettere "prima»E poi clicca su File sulla barra dei menu nella parte superiore dello schermo. - Clicca su Creareper iniziare un nuovo progetto, oppure Progetto aperto ... - per aprire un progetto esistente.
- Se il video che vuoi ruotare non è già nel progetto, allora deve essere importato. Per farlo, clicca sul menu Filee poi seleziona l'opzione Importare….
 2 Fare clic e trascinare il video che si desidera ruotare dalla scheda Progetto sulla timeline.
2 Fare clic e trascinare il video che si desidera ruotare dalla scheda Progetto sulla timeline. 3 Fare clic su un video per selezionarlo.
3 Fare clic su un video per selezionarlo.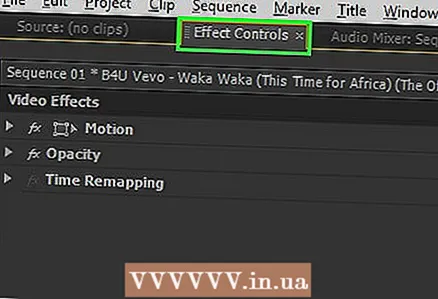 4 Fare clic sulla scheda Controlli degli effetti in alto a sinistra della finestra.
4 Fare clic sulla scheda Controlli degli effetti in alto a sinistra della finestra. 5 stampa Movimento nella parte superiore del menu Controllo effetti.
5 stampa Movimento nella parte superiore del menu Controllo effetti. 6 stampa Giro circa a metà del menu.
6 stampa Giro circa a metà del menu.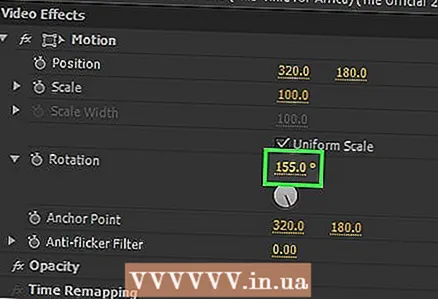 7 Immettere l'angolo di rotazione. Inserisci il numero a destra dell'opzione Giro.
7 Immettere l'angolo di rotazione. Inserisci il numero a destra dell'opzione Giro. - Per ruotare il video sottosopra, inserisci "180".
- Per ruotare il video da verticale a orizzontale, immettere "90" per ruotare in senso orario e "270" per ruotare in senso antiorario.
- Questa rotazione farà scomparire parte dell'immagine e sulla clip appariranno delle barre nere. Per risolvere questo problema, cambia le proporzioni:
- stampa Episodio sulla barra dei menu, quindi selezionare Impostazioni episodio nella parte superiore del menu.
- Modificare i numeri nelle caselle Dimensioni telaio. Questi campi si trovano nella sezione "Video". Ad esempio, se Verticale è 1920 e Orizzontale è 1080, immettere 1080 per Verticale e 1920 per Orizzontale.
- Clicca su oke poi un'altra volta ok.
- Hai ruotato con successo il video e ora puoi modificarlo o unirlo con altri video.