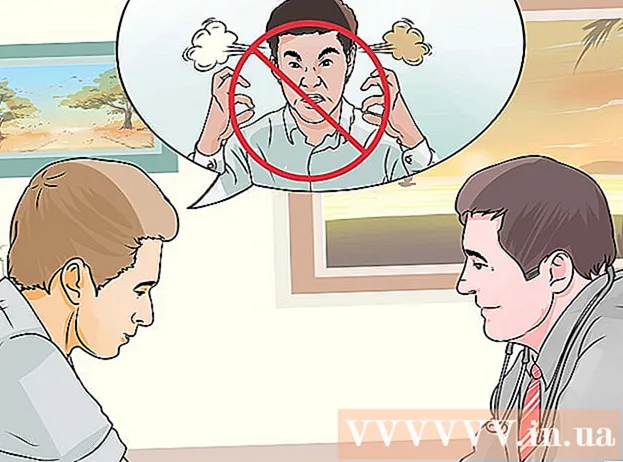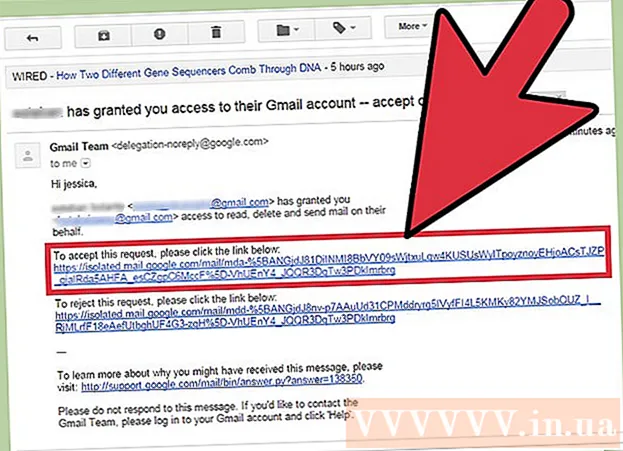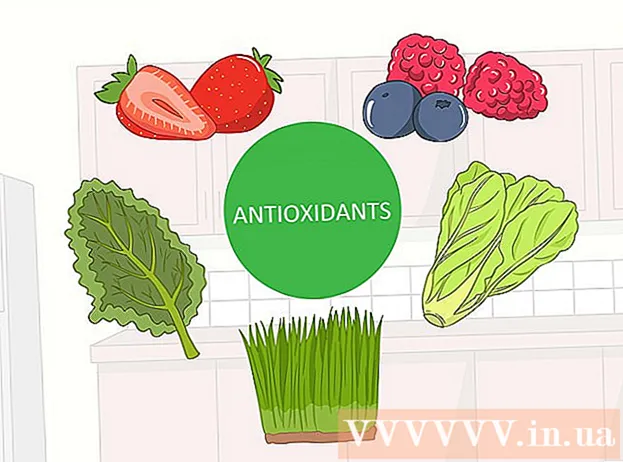Autore:
Morris Wright
Data Della Creazione:
28 Aprile 2021
Data Di Aggiornamento:
1 Luglio 2024

Contenuto
- Al passo
- Metodo 1 di 3: ottimizza le prestazioni di Windows 10
- Metodo 2 di 3: migliora le prestazioni di Windows 8
- Metodo 3 di 3: ottimizza le prestazioni di Windows 7
- Suggerimenti
Sappiamo tutti quanto possa essere frustrante quando un PC è lento e impiega una quantità infinita di tempo per completare le attività più semplici. Un computer lento spreca tempo, fatica e denaro a lungo termine. Sebbene tu possa sempre assumere un tecnico per riparare il tuo PC Windows e farlo funzionare senza problemi, in molti casi puoi riparare il tuo sistema da solo.
Al passo
Metodo 1 di 3: ottimizza le prestazioni di Windows 10
 Disattiva gli effetti di trasparenza. Questi effetti speciali sembrano impressionanti, ma consumano troppe risorse dal tuo PC. Disattiva questi effetti e opta invece per il classico aspetto di Windows per velocizzare il computer.
Disattiva gli effetti di trasparenza. Questi effetti speciali sembrano impressionanti, ma consumano troppe risorse dal tuo PC. Disattiva questi effetti e opta invece per il classico aspetto di Windows per velocizzare il computer. - Fare clic con il tasto destro sul desktop.
- Seleziona "Personalizza".
- Seleziona "Colori".
- Deseleziona "Rendi trasparenti Start, Barra delle applicazioni e Centro operativo".
 Disabilita i programmi di avvio. Molti programmi contengono un componente che viene eseguito automaticamente all'avvio. Sebbene ciò sia utile per i programmi che usi spesso, l'esecuzione di software indesiderato durante l'avvio può rallentare il tuo computer. Disabilita questi lanciatori come segue:
Disabilita i programmi di avvio. Molti programmi contengono un componente che viene eseguito automaticamente all'avvio. Sebbene ciò sia utile per i programmi che usi spesso, l'esecuzione di software indesiderato durante l'avvio può rallentare il tuo computer. Disabilita questi lanciatori come segue: - Fare clic con il pulsante destro del mouse sul pulsante Start.
- Fare clic su "Task Manager"
- Fare clic su "Avvio"
- Seleziona il programma che desideri disabilitare.
- Fare clic su "Disabilita".
 Disattiva i servizi non necessari. Alcuni servizi sono essenziali per il funzionamento di Windows. Sebbene molte funzionalità specifiche di Windows siano abilitate per impostazione predefinita, ce ne sono alcune che non ti servono davvero. Puoi disabilitare temporaneamente o permanentemente questi servizi.
Disattiva i servizi non necessari. Alcuni servizi sono essenziali per il funzionamento di Windows. Sebbene molte funzionalità specifiche di Windows siano abilitate per impostazione predefinita, ce ne sono alcune che non ti servono davvero. Puoi disabilitare temporaneamente o permanentemente questi servizi. - Fare clic con il pulsante destro del mouse sul pulsante Start.
- Fare clic su "Task Manager".
- Fare clic su "Servizi".
- Fare clic con il tasto destro sul servizio che si desidera disabilitare.
- Seleziona "Stop".
 Disattiva ombre e animazioni. Le ombre e le animazioni hanno un aspetto gradevole sullo schermo. Tuttavia, mettono un onere inutile sulla CPU (Central Processing Unit).
Disattiva ombre e animazioni. Le ombre e le animazioni hanno un aspetto gradevole sullo schermo. Tuttavia, mettono un onere inutile sulla CPU (Central Processing Unit). - Scegli "Sistema"
- Fare clic su "Impostazioni di sistema avanzate".
- Fare clic sulla scheda "Avanzate".
- In "Prestazioni", fai clic sul pulsante "Impostazioni".
- Fare clic su "Regola per ottenere le migliori prestazioni". Puoi anche disattivare manualmente qualsiasi effetto.
- In alternativa, vai su Impostazioni> Accessibilità> Altre opzioni. Una volta qui puoi disattivare le animazioni.
 Abilita avvio rapido. Windows 10 ti offre questa pratica funzionalità per velocizzare il tuo computer. Quando un PC si spegne, Windows salverà una copia dei driver caricati e del kernel in un file separato chiamato "file di sospensione". Quando il sistema viene riavviato, il sistema può semplicemente caricare questo file, riducendo il tempo di avvio.
Abilita avvio rapido. Windows 10 ti offre questa pratica funzionalità per velocizzare il tuo computer. Quando un PC si spegne, Windows salverà una copia dei driver caricati e del kernel in un file separato chiamato "file di sospensione". Quando il sistema viene riavviato, il sistema può semplicemente caricare questo file, riducendo il tempo di avvio. - Fare clic con il pulsante destro del mouse sul pulsante Start.
- Vai a "Pannello di controllo".
- Scegli "Sistema e sicurezza".
- Fare clic su "Opzioni risparmio energia".
- Fare clic su "Controlla il comportamento dei pulsanti di alimentazione".
- Fare clic su "Abilita avvio rapido (consigliato)". Questo può essere trovato nelle impostazioni di spegnimento.
- Fare clic su "Salva modifiche".
 Rimuovi i programmi non necessari. È meglio rimuovere i programmi che non utilizzi più. A volte installiamo versioni di prova del software, che poi dimentichiamo di rimuovere dopo la scadenza del periodo di prova. Tali programmi occupano memoria e alla fine rallenteranno il computer.
Rimuovi i programmi non necessari. È meglio rimuovere i programmi che non utilizzi più. A volte installiamo versioni di prova del software, che poi dimentichiamo di rimuovere dopo la scadenza del periodo di prova. Tali programmi occupano memoria e alla fine rallenteranno il computer. - Fare clic con il pulsante destro del mouse sul pulsante Start.
- Fare clic su "Programmi e funzionalità".
- Seleziona il software che desideri rimuovere.
- Fare clic su "Rimuovi / Cambia".
 Deframmenta il tuo disco rigido. Scopri come deframmentare Windows 10.
Deframmenta il tuo disco rigido. Scopri come deframmentare Windows 10.  Pulisci regolarmente il tuo computer. Disk Cleanup è un ottimo strumento integrato di Windows. Ciò ti consente di eliminare i file non necessari dal tuo PC.
Pulisci regolarmente il tuo computer. Disk Cleanup è un ottimo strumento integrato di Windows. Ciò ti consente di eliminare i file non necessari dal tuo PC. - Fare clic sul pulsante Start.
- Fare clic su "Esplora file".
- Fare clic con il tasto destro sul disco locale (C :).
- Scegli "Proprietà".
- Fare clic su "Pulizia disco". Puoi trovarlo nella scheda "Generale".
- Fare clic su "File non necessari".
- Al termine, fare clic su "OK".
- Gli utenti avanzati possono sfruttare la funzione "Pulisci file di sistema".
Metodo 2 di 3: migliora le prestazioni di Windows 8
 Disattiva le animazioni. Le animazioni, che fanno parte di Windows 8, possono causare una sorta di ritardo mentre ti sposti da una schermata all'altra. Se desideri disabilitare le animazioni, procedi come segue:
Disattiva le animazioni. Le animazioni, che fanno parte di Windows 8, possono causare una sorta di ritardo mentre ti sposti da una schermata all'altra. Se desideri disabilitare le animazioni, procedi come segue: - Fare clic sul tasto Windows.
- Digita le "Proprietà prestazioni del sistema".
- Fare clic su "Invio".
- Deseleziona la casella "Animazioni finestra".
- Se lo desideri, disattiva anche altre animazioni.
 Scopri quali app stanno utilizzando la maggior parte delle risorse. Puoi utilizzare Task Manager per scoprire quali programmi stanno utilizzando la maggior parte delle risorse.
Scopri quali app stanno utilizzando la maggior parte delle risorse. Puoi utilizzare Task Manager per scoprire quali programmi stanno utilizzando la maggior parte delle risorse. - Fare clic con il tasto destro sulla barra delle applicazioni del desktop.
- Seleziona "Task Manager".
- Fare clic su "Ulteriori informazioni" nel caso in cui si desideri visualizzare l'interfaccia completa.
- Vengono evidenziate le app che utilizzano molte risorse.
 Modifica le impostazioni delle Opzioni risparmio energia. Windows offre un programma di risparmio energetico che puoi utilizzare per ottimizzare la quantità di energia consumata dal tuo PC. Ciò consente al computer di risparmiare energia per le massime prestazioni.
Modifica le impostazioni delle Opzioni risparmio energia. Windows offre un programma di risparmio energetico che puoi utilizzare per ottimizzare la quantità di energia consumata dal tuo PC. Ciò consente al computer di risparmiare energia per le massime prestazioni. - Fare clic sull'icona della batteria. Questo è visibile sulla barra delle applicazioni del tuo PC.
- Scegli "Altre opzioni".
- Selezionare tre piani di alimentazione, ovvero Bilanciato (fornisce prestazioni complete e consente di risparmiare energia inattiva), Risparmio energetico (consente di risparmiare energia riducendo le prestazioni del sistema) e Prestazioni elevate (massimizza le prestazioni e il tempo di risposta).
- È possibile modificare il piano facendo clic sul collegamento "Modifica le impostazioni per questo piano di alimentazione".
- Per configurare una pianificazione esistente, è possibile selezionare / modificare la combinazione per il risparmio di energia per la modalità di sospensione e la visualizzazione.
- Se desideri creare un piano personalizzato, vai alla finestra "Crea un piano di alimentazione". Dagli un nome e fai clic su "Avanti". Quindi procedere alla configurazione delle impostazioni.
 Modifica le impostazioni di indicizzazione di Windows. Windows 8 mantiene e aggiorna costantemente file e cartelle per velocizzare i risultati della ricerca. Sebbene ciò sia utile, le informazioni che non ti servono spesso possono eventualmente rallentare il tuo PC. Ecco come disattivare l'indicizzazione:
Modifica le impostazioni di indicizzazione di Windows. Windows 8 mantiene e aggiorna costantemente file e cartelle per velocizzare i risultati della ricerca. Sebbene ciò sia utile, le informazioni che non ti servono spesso possono eventualmente rallentare il tuo PC. Ecco come disattivare l'indicizzazione: - Fare clic su Start.
- Indicizzazione dei tipi. Quindi vedrai le posizioni attualmente indicizzate.
- Fare clic sul pulsante Modifica.
- Deseleziona le posizioni che non desideri vengano indicizzate.
- Per disabilitare l'indicizzazione su un'unità, apri Computer e fai clic con il pulsante destro del mouse sul disco locale.
- Nella scheda Generale, deseleziona la casella che dice "Il contenuto e le proprietà dei file su questa unità possono essere indicizzati".
- Seleziona tutte le cartelle e le sottocartelle che non desideri vengano indicizzate.
- Riavvia il computer affinché le modifiche abbiano effetto.
 Ottimizza i dischi rigidi del tuo PC. In Windows 8, l'Utilità di deframmentazione dischi si trova come "Ottimizza unità". Puoi ottimizzare i dischi rigidi del tuo PC come segue:
Ottimizza i dischi rigidi del tuo PC. In Windows 8, l'Utilità di deframmentazione dischi si trova come "Ottimizza unità". Puoi ottimizzare i dischi rigidi del tuo PC come segue: - Fare clic sulla barra degli accessi.
- Fare clic su "Ottimizza stazioni". Si aprirà una nuova finestra di dialogo, con un elenco di unità.
- Seleziona una stazione a tua scelta.
- Fare clic su Ottimizza. Questo avvierà il processo di deframmentazione.
- Puoi anche fare in modo che questo processo venga eseguito automaticamente.
- Fare clic su Modifica impostazioni.
- Seleziona la casella di controllo "Esecuzione pianificata".
- Fare clic su OK per salvare la pianificazione.
Metodo 3 di 3: ottimizza le prestazioni di Windows 7
 Pulisci il tuo disco rigido. Utilizzare un programma come Pulizia disco per eliminare file temporanei, file di sistema e tutti i tipi di altri file che non si utilizzano più.
Pulisci il tuo disco rigido. Utilizzare un programma come Pulizia disco per eliminare file temporanei, file di sistema e tutti i tipi di altri file che non si utilizzano più. - Apri il menu Start.
- Digita cleanmgr nella casella di ricerca.
- Fare clic sul programma Cleanmgr.
- Indicare la stazione che si desidera pulire con il programma.
- Fare clic su OK. Questo avvierà il processo.
 Esegui la risoluzione dei problemi di prestazioni. Questo programma risolve i problemi di prestazioni sul tuo PC Windows e cerca di velocizzare i computer.
Esegui la risoluzione dei problemi di prestazioni. Questo programma risolve i problemi di prestazioni sul tuo PC Windows e cerca di velocizzare i computer. - Fare clic sul pulsante Start.
- Fare clic su "Pannello di controllo".
- Fai clic su "Rileva e risolvi problemi" in "Sistema e sicurezza".
- Fai clic su "Verifica la presenza di problemi di prestazioni".
- Viene visualizzata la finestra Procedura guidata prestazioni. Fare clic su "Avanti" e attendere che il problema venga diagnosticato.
- Se lo strumento di risoluzione dei problemi consiglia di controllare i programmi per migliorare le prestazioni del PC, fare clic su "Avanti".
- Vedere "Visualizza informazioni dettagliate" per un rapporto dettagliato di potenziali problemi.
- Se vuoi chiudere la procedura guidata, tutto quello che devi fare è cliccare su "Chiudi".
 Disinstalla e rimuovi i programmi inutilizzati. I programmi inutilizzati possono eventualmente occupare molto spazio sul computer, il che può ridurne le prestazioni nel tempo. Si consiglia di rimuovere tali programmi.
Disinstalla e rimuovi i programmi inutilizzati. I programmi inutilizzati possono eventualmente occupare molto spazio sul computer, il che può ridurne le prestazioni nel tempo. Si consiglia di rimuovere tali programmi. - Fare clic sul pulsante Start.
- Fare clic su "Pannello di controllo".
- In "Programmi", fai clic su "Rimuovi un programma". Apparirà un elenco di tutti i tuoi programmi.
- Fare clic sul programma che si desidera rimuovere e quindi fare clic su "Rimuovi". Puoi trovare questa scheda nella parte superiore del menu.
 Limita il numero di programmi all'avvio. Molti programmi sono progettati per essere eseguiti automaticamente all'avvio. Sebbene ciò sia utile per i programmi che usi spesso, il software non necessario in esecuzione all'avvio può utilizzare molta memoria, rallentando in ultima analisi il tuo PC. È possibile gestire i programmi di avvio in diversi modi.
Limita il numero di programmi all'avvio. Molti programmi sono progettati per essere eseguiti automaticamente all'avvio. Sebbene ciò sia utile per i programmi che usi spesso, il software non necessario in esecuzione all'avvio può utilizzare molta memoria, rallentando in ultima analisi il tuo PC. È possibile gestire i programmi di avvio in diversi modi. - Premi Win-r sul desktop.
- Digita msconfig nel campo "Apri".
- Premi Invio.
- Fare clic su Avvio.
- Deseleziona gli elementi che non desideri eseguire all'avvio.
- Quando hai finito, fai clic su OK.
- Nella finestra a comparsa visualizzata, fai clic su Riavvia. Questo riavvierà il computer per completare il processo.
 Deframmenta il tuo disco rigido. La deframmentazione regolare del disco rigido mantiene i file sul computer in ordine, creando più spazio sull'unità. L'Utilità di deframmentazione dischi è un ottimo strumento integrato sviluppato appositamente per questo scopo.
Deframmenta il tuo disco rigido. La deframmentazione regolare del disco rigido mantiene i file sul computer in ordine, creando più spazio sull'unità. L'Utilità di deframmentazione dischi è un ottimo strumento integrato sviluppato appositamente per questo scopo. - Fare clic sul pulsante Start.
- Nella casella di ricerca, digitare Utilità di deframmentazione dischi.
- Fare clic su Utilità di deframmentazione dischi.
- In Stato corrente, seleziona l'unità che desideri deframmentare.
- Fare clic su Analizza disco. Questo ti farà sapere se devi deframmentare quella particolare unità.
- Dopo che Windows ha finito di analizzare il disco, ti mostrerà la percentuale di frammentazione sul disco. Se il numero è superiore al 10 percento, è necessario deframmentare il disco.
 Esegui meno programmi contemporaneamente. Le prestazioni del tuo PC possono risentirne quando troppi programmi sono in esecuzione contemporaneamente. Prova a lavorare con meno programmi contemporaneamente.
Esegui meno programmi contemporaneamente. Le prestazioni del tuo PC possono risentirne quando troppi programmi sono in esecuzione contemporaneamente. Prova a lavorare con meno programmi contemporaneamente. - Premi Ctrl + Maiusc + Esc per aprire Task Manager.
- Fare clic su Processi. Questo ti mostrerà un elenco di processi in esecuzione sul tuo PC.
- Scorri verso il basso per l'elenco completo dei programmi.
- Controllare il nome e la descrizione per identificare ogni programma.
- Controlla la colonna Memoria per vedere quanta memoria viene utilizzata da ogni processo.
- Fare clic con il pulsante destro del mouse su qualsiasi processo in esecuzione e scegliere "Termina processo". Questo chiuderà il programma.
 Esegui solo un programma antivirus alla volta. L'esecuzione di due o più programmi antivirus può rallentare il computer nel tempo.
Esegui solo un programma antivirus alla volta. L'esecuzione di due o più programmi antivirus può rallentare il computer nel tempo. - Il Centro operativo di Windows solitamente ti avvisa se stai eseguendo più di un programma antivirus.
 Riavvia regolarmente il tuo PC. Riavvia il computer almeno una volta alla settimana. Questo aiuta a svuotare la memoria e a chiudere correttamente tutti i programmi in esecuzione in background con o senza la tua conoscenza.
Riavvia regolarmente il tuo PC. Riavvia il computer almeno una volta alla settimana. Questo aiuta a svuotare la memoria e a chiudere correttamente tutti i programmi in esecuzione in background con o senza la tua conoscenza.
Suggerimenti
- È consigliabile creare un piano di backup per il PC. In questo modo hai sempre un backup dei tuoi file nel caso in cui qualcosa dovesse andare storto nel tuo sistema.
- Se si sospetta che un software recente o un aggiornamento stia rallentando il sistema, è possibile utilizzare Ripristino configurazione di sistema per ripristinare il sistema a una data precedente.