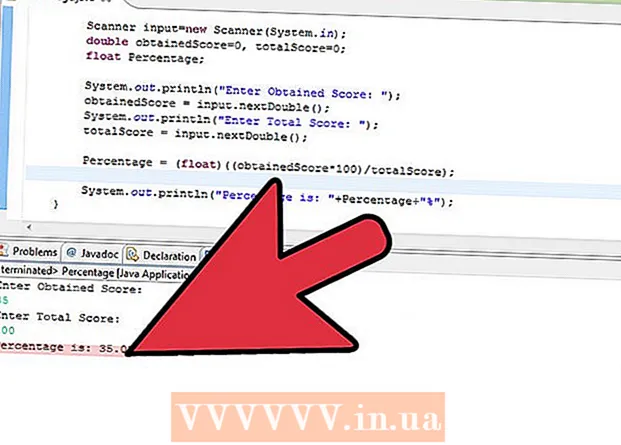Autore:
Roger Morrison
Data Della Creazione:
6 Settembre 2021
Data Di Aggiornamento:
1 Luglio 2024

Contenuto
- Al passo
- Metodo 1 di 3: un tema / modello per PC (Office 2010)
- Metodo 2 di 3: crea una presentazione personalizzata per il Mac
- Metodo 3 di 3: metodo modello / tema per PC (versioni precedenti)
- Suggerimenti
- Avvertenze
Qualunque sia l'argomento, una presentazione in PowerPoint può fare molto per comunicare un'idea ancora migliore al tuo pubblico. I seguenti metodi spiegheranno come creare una presentazione con un modello di PowerPoint o con il tuo design. Ecco alcuni esempi per iniziare.
Al passo
Metodo 1 di 3: un tema / modello per PC (Office 2010)
 Apri PowerPoint. Vedrai una schermata vuota con due caselle al centro dello schermo. Una delle caselle indica "Fai clic per creare un titolo", l'altra indica "Fai clic per creare un sottotitolo".
Apri PowerPoint. Vedrai una schermata vuota con due caselle al centro dello schermo. Una delle caselle indica "Fai clic per creare un titolo", l'altra indica "Fai clic per creare un sottotitolo".  Fare clic sulla scheda "File" nel menu principale.
Fare clic sulla scheda "File" nel menu principale. Sulla barra degli strumenti verticale a sinistra, fare clic su "Nuovo".
Sulla barra degli strumenti verticale a sinistra, fare clic su "Nuovo". Se desideri utilizzare un modello, fai clic sull'icona "Modelli di esempio".
Se desideri utilizzare un modello, fai clic sull'icona "Modelli di esempio".- Un modello è una presentazione con uno sfondo già pronto, progettato per presentazioni specifiche come una pianificazione o un rapporto.
 Fare clic sul modello che si desidera utilizzare, appropriato allo scopo della presentazione.
Fare clic sul modello che si desidera utilizzare, appropriato allo scopo della presentazione.- Se non trovi un modello che puoi usare per la tua presentazione, probabilmente è meglio scegliere un tema.
 Per utilizzare un tema, fai clic sull'icona "Temi" nella scheda "Nuovo".
Per utilizzare un tema, fai clic sull'icona "Temi" nella scheda "Nuovo".- Un tema è una presentazione con uno sfondo già pronto per presentazioni generali.
 Scegli un modello o un tema con cui desideri lavorare tra le varie opzioni.
Scegli un modello o un tema con cui desideri lavorare tra le varie opzioni. Una volta caricato il tema, fare clic su "Fare clic per creare il titolo" e "Fare clic per creare il sottotitolo" e aggiungere il titolo e, facoltativamente, un sottotitolo alla presentazione.
Una volta caricato il tema, fare clic su "Fare clic per creare il titolo" e "Fare clic per creare il sottotitolo" e aggiungere il titolo e, facoltativamente, un sottotitolo alla presentazione. Dopo aver selezionato un particolare titolo, fare clic sul pulsante "Nuova diapositiva" nella sezione "Diapositive" della scheda Home.
Dopo aver selezionato un particolare titolo, fare clic sul pulsante "Nuova diapositiva" nella sezione "Diapositive" della scheda Home.- Puoi anche aggiungere una nuova diapositiva con la scorciatoia da tastiera (Ctrl + M).
 Continua ad aggiungere informazioni e immagini finché non sei soddisfatto. In PowerPoint, come con altri strumenti di progettazione, meno è meglio.
Continua ad aggiungere informazioni e immagini finché non sei soddisfatto. In PowerPoint, come con altri strumenti di progettazione, meno è meglio.  Quando hai finito di progettare la tua presentazione, vai su "File> Salva con nome" e salva il file per un uso successivo.
Quando hai finito di progettare la tua presentazione, vai su "File> Salva con nome" e salva il file per un uso successivo. Per visualizzare la presentazione come una presentazione, fare clic sulla scheda "Presentazione" e quindi fare clic su "Dall'inizio" nella parte superiore sinistra dello schermo.
Per visualizzare la presentazione come una presentazione, fare clic sulla scheda "Presentazione" e quindi fare clic su "Dall'inizio" nella parte superiore sinistra dello schermo.- Per scorrere le diapositive, fare clic sui tasti freccia sinistra e destra sulla tastiera.
Metodo 2 di 3: crea una presentazione personalizzata per il Mac
 Apri PowerPoint. A seconda della versione, potrebbe aprirsi una presentazione vuota o potrebbe essere necessario scegliere l'opzione di una presentazione personalizzata.
Apri PowerPoint. A seconda della versione, potrebbe aprirsi una presentazione vuota o potrebbe essere necessario scegliere l'opzione di una presentazione personalizzata.  Fai la tua prima diapositiva. Se desideri un frontespizio per la presentazione, puoi utilizzare il modello PowerPoint standard disponibile. Se desideri modificare il layout della diapositiva, puoi scegliere tra diverse opzioni nella barra degli strumenti "Layout diapositiva". Queste opzioni hanno ciascuna un layout diverso per il posizionamento di titoli, testo, immagini, schemi, ecc.
Fai la tua prima diapositiva. Se desideri un frontespizio per la presentazione, puoi utilizzare il modello PowerPoint standard disponibile. Se desideri modificare il layout della diapositiva, puoi scegliere tra diverse opzioni nella barra degli strumenti "Layout diapositiva". Queste opzioni hanno ciascuna un layout diverso per il posizionamento di titoli, testo, immagini, schemi, ecc.  Aggiungi una nuova diapositiva. Puoi farlo facendo clic sul pulsante "Nuova diapositiva" nella barra degli strumenti in alto o selezionando "Inserisci> Nuova diapositiva".
Aggiungi una nuova diapositiva. Puoi farlo facendo clic sul pulsante "Nuova diapositiva" nella barra degli strumenti in alto o selezionando "Inserisci> Nuova diapositiva". - Ogni volta che crei una nuova diapositiva, puoi modificare il layout utilizzando la barra degli strumenti "Layout diapositiva".
 Aggiungi contenuto alle tue diapositive. Esistono diversi modi per eseguire questa operazione, per ogni versione di PowerPoint, e questo può variare da versione a versione. I 2 modi standard per aggiungere contenuti come testo, immagini, programmi e contenuti multimediali alle diapositive sono descritti qui:
Aggiungi contenuto alle tue diapositive. Esistono diversi modi per eseguire questa operazione, per ogni versione di PowerPoint, e questo può variare da versione a versione. I 2 modi standard per aggiungere contenuti come testo, immagini, programmi e contenuti multimediali alle diapositive sono descritti qui: - È possibile aggiungere il contenuto utilizzando il menu "Inserisci". A tale scopo, fare clic sulla scheda "Inserisci" e quindi scegliere il tipo di contenuto che si desidera aggiungere alla diapositiva. Ti verrà chiesto di scegliere il file che desideri aggiungere. Come puoi vedere nell'immagine qui sotto, ci sono diverse opzioni tra cui scegliere, da Word Art ai film.
- Puoi aggiungere contenuto direttamente da una diapositiva. Per fare ciò, seleziona un layout dalla barra degli strumenti "Layout diapositiva", che ha opzioni di contenuto incorporate. Quindi fare clic sull'icona del tipo di contenuto che si desidera aggiungere e navigare per trovare il file corretto.
 Modifica dei temi o degli sfondi delle diapositive. In PowerPoint è possibile scegliere tra diversi temi inclusi oppure creare sfondi per diapositive personalizzati. Puoi anche applicare temi con colori di sfondo personalizzati.
Modifica dei temi o degli sfondi delle diapositive. In PowerPoint è possibile scegliere tra diversi temi inclusi oppure creare sfondi per diapositive personalizzati. Puoi anche applicare temi con colori di sfondo personalizzati. - Per scegliere un tema, fai clic su "Tema diapositiva" nella barra degli strumenti in alto o seleziona "Design> Temi" dal menu principale.
- Per modificare il colore di sfondo, fare clic sulla scheda Design nel gruppo Sfondo, quindi fare clic su Stili sfondo. C'è una vasta selezione di diversi colori e opzioni di design tra cui scegliere, quindi dovrai giocare un po 'con le opzioni per scoprire quale è giusta per la tua presentazione. Al termine, fai clic su "Applica" o "Applica tutto" a seconda che tu abbia creato lo sfondo solo per la diapositiva corrente o per tutte le diapositive.
 Visualizza la tua presentazione. Per visualizzare il risultato finale, puoi fare clic su "Presentazione" nella barra degli strumenti in alto o selezionare "Presentazione> Dall'inizio" dal menu principale.
Visualizza la tua presentazione. Per visualizzare il risultato finale, puoi fare clic su "Presentazione" nella barra degli strumenti in alto o selezionare "Presentazione> Dall'inizio" dal menu principale.
Metodo 3 di 3: metodo modello / tema per PC (versioni precedenti)
 Inizia con un modello o un tema. Un modello o un tema vestirà la tua presentazione con layout e combinazioni di colori già pronti. Scegline uno facendo clic sul cerchio di Office nell'angolo in alto a sinistra e seleziona Nuovo. Quindi, sul lato sinistro dello schermo, seleziona Modelli disponibili o Temi disponibili.
Inizia con un modello o un tema. Un modello o un tema vestirà la tua presentazione con layout e combinazioni di colori già pronti. Scegline uno facendo clic sul cerchio di Office nell'angolo in alto a sinistra e seleziona Nuovo. Quindi, sul lato sinistro dello schermo, seleziona Modelli disponibili o Temi disponibili.  Scorri le diapositive dei modelli e trova qualcosa che ti piace. Nel menu a sinistra puoi selezionare diversi modelli o temi da visualizzare. Ecco alcune cose che puoi fare con le diverse diapositive:
Scorri le diapositive dei modelli e trova qualcosa che ti piace. Nel menu a sinistra puoi selezionare diversi modelli o temi da visualizzare. Ecco alcune cose che puoi fare con le diverse diapositive: - Duplica diapositive. Fare clic con il pulsante destro del mouse su una diapositiva e selezionare Duplica diapositiva.
- Elimina diapositive. Fare clic con il tasto destro su una diapositiva e selezionare Elimina diapositiva oppure fare clic su Home nella barra degli strumenti in alto, quindi su Elimina diapositiva.
- Cambia il layout delle tue diapositive. Puoi selezionare diapositive con caselle aggiuntive per testo, foto o qualsiasi elemento desideri. Seleziona una diapositiva, fai clic destro su di essa e sposta il mouse su Layout. Oppure fai clic su Home nella barra degli strumenti in alto, quindi rilascia il menu accanto a Layout.
- Aggiungi diapositive. Se vuoi che la tua diapositiva assomigli a quella precedente, fai clic con il pulsante destro del mouse sulla diapositiva corrente e seleziona Nuova. Oppure, se desideri una nuova diapositiva con un layout completamente diverso, fai clic su Home e quindi sul menu a discesa sotto Nuova diapositiva.
- Organizza le tue diapositive. Puoi trascinare e rilasciare le diapositive nella barra laterale a sinistra per riordinarle.
 Inizia ad aggiungere contenuti. Di seguito sono riportati alcuni suggerimenti utili per aggiungere informazioni alla presentazione di PowerPoint:
Inizia ad aggiungere contenuti. Di seguito sono riportati alcuni suggerimenti utili per aggiungere informazioni alla presentazione di PowerPoint: - Usa parole brevi e concise per guidare il tuo pubblico e lascia a te stesso l'ulteriore spiegazione. Le parole chiave mostrano che conosci bene l'argomento di cui stai parlando se lo approfondisci durante la presentazione. Ad esempio, usa "Ceramica" come termine principale, ma non spiegare il processo fino alla presentazione effettiva.
- Pensa ai punti elenco. Non utilizzare frasi complete nelle presentazioni di PowerPoint tranne dove è realmente necessario.
- Non aver paura di diffondere le informazioni su più diapositive. È meglio che riempire un PowerPoint!
 Aggiungi elementi. Per inserire i vari elementi (testo, grafici, ecc.) È sufficiente cliccare sull'apposita casella per attivarla e si è pronti per partire.
Aggiungi elementi. Per inserire i vari elementi (testo, grafici, ecc.) È sufficiente cliccare sull'apposita casella per attivarla e si è pronti per partire. - L'inserimento di immagini e grafici è una buona idea per rendere la presentazione visivamente più accattivante. Evita lunghi blocchi di testo!
- Fai un uso efficace del colore in PowerPoint. Assicurati di utilizzare uno schema di colori impostato e di essere coerente nell'usarlo per evidenziare i punti importanti. Questo renderà la tua presentazione molto più professionale.
 Metti alla prova la tua presentazione. Fai clic su Visualizza, quindi su Presentazione o premi F5 per ammirare il tuo lavoro.
Metti alla prova la tua presentazione. Fai clic su Visualizza, quindi su Presentazione o premi F5 per ammirare il tuo lavoro.
Suggerimenti
- Queste istruzioni possono essere diverse per ogni versione di PowerPoint.
- Se vuoi salvare la presentazione con l'estensione *. Ppt, vai su File> Salva con nome e salvalo come *. Pps (PowerPoint Show). Ciò garantisce che non sia necessario aprire PowerPoint per riprodurlo!
- Salva regolarmente il tuo lavoro. In questo modo, se fai clic accidentalmente su Esci o se il tuo computer si guasta improvvisamente, non perderai tutto il tuo lavoro!
- Se hai familiarità con Word, potresti notare che PowerPoint funziona in molti casi allo stesso modo, ad esempio rendere il testo in grassetto o rimuovere diapositive come un paragrafo.
- Se non riesci a capirlo, prendi un buon libro su Microsoft Office dalla libreria o dai un'occhiata ad altri tutorial su come creare una semplice presentazione.
- Esegui il backup della presentazione per ogni evenienza.
- Assicurati che la tua presentazione PowerPoint sia compatibile con la macchina su cui la stai riproducendo. La tua versione di PowerPoint potrebbe essere diversa da quella sugli altri computer. Per assicurarti che la tua presentazione funzioni sempre, può essere una buona idea avere a portata di mano una copia di Microsoft PowerPoint Viewer 2007.
- Se non hai PowerPoint a tua disposizione, puoi scaricare gratuitamente l'eccellente OpenOffice.org Suite, creare presentazioni e salvarle come file PowerPoint.
- Puoi inserire quasi tutti i tipi di file in una presentazione, anche macro per rendere interattive le presentazioni di PowerPoint.
Avvertenze
- Non utilizzare troppi effetti speciali perché questo risulta poco professionale, inquietante e distrae dal messaggio.
- Ricorda che più oggetti inserisci in PowerPoint, maggiore sarà la dimensione del file.
- Non utilizzare troppo testo in un modello. Altrimenti sarà troppo impegnato e il pubblico troverà più difficile concentrarsi su ciò che vuoi trasmettere. Inoltre, promuove la noia.