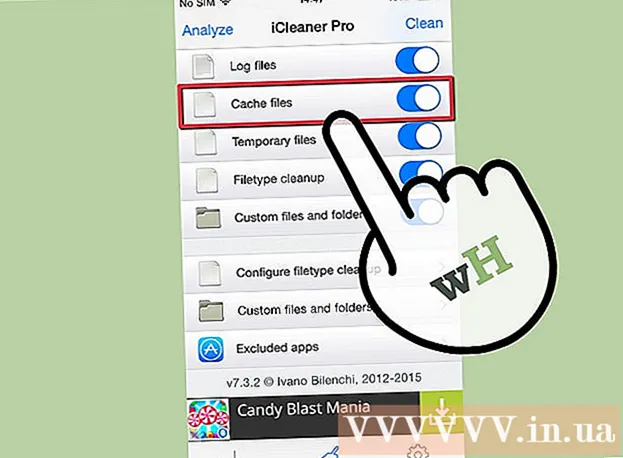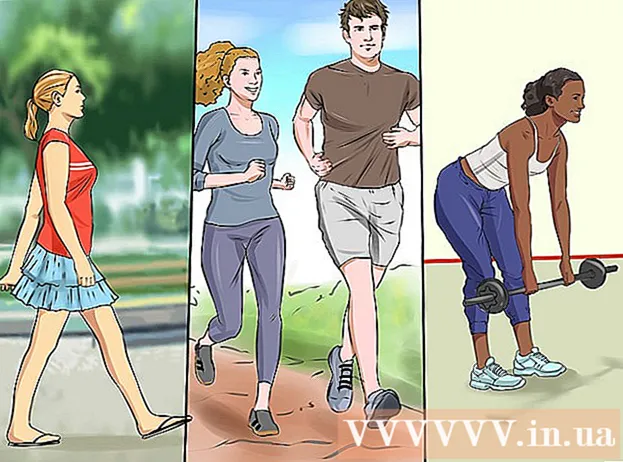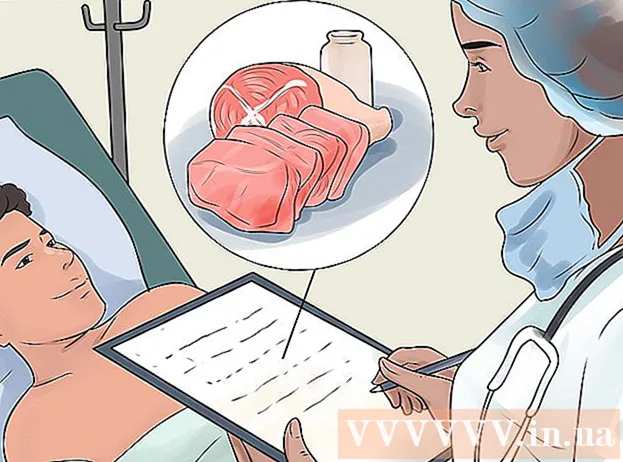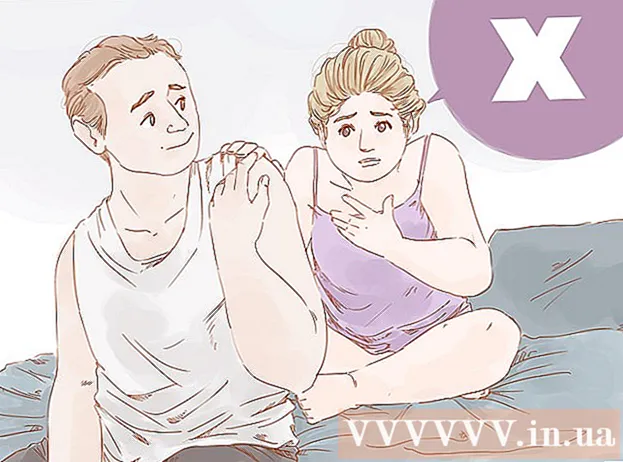Autore:
Tamara Smith
Data Della Creazione:
20 Gennaio 2021
Data Di Aggiornamento:
2 Luglio 2024
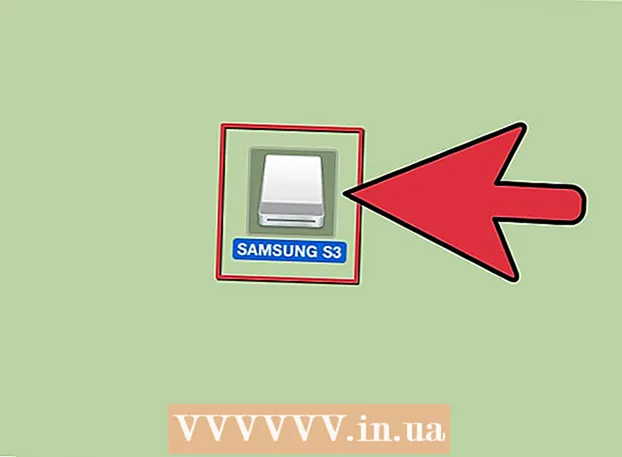
Contenuto
- Al passo
- Metodo 1 di 2: formatta un'unità SSD in Windows
- Metodo 2 di 2: formatta un'unità SSD in Mac OS X
- Avvertenze
La formattazione di un'unità SSD è utile nel caso in cui si desideri vendere, smaltire o installare un nuovo sistema operativo. Puoi formattare un'unità SSD utilizzando un computer Windows o Mac.
Al passo
Metodo 1 di 2: formatta un'unità SSD in Windows
 Verificare che l'unità SSD che si desidera formattare sia installata nel computer o collegata al computer tramite un cavo USB.
Verificare che l'unità SSD che si desidera formattare sia installata nel computer o collegata al computer tramite un cavo USB. Vai su "Start" e fai clic su "Pannello di controllo".
Vai su "Start" e fai clic su "Pannello di controllo". Fare clic su "Sistema e manutenzione" e quindi su "Amministrazione di sistema".
Fare clic su "Sistema e manutenzione" e quindi su "Amministrazione di sistema". Apri "Gestione computer".
Apri "Gestione computer". Fare clic su "Gestione disco" nel riquadro sinistro della finestra Gestione computer.
Fare clic su "Gestione disco" nel riquadro sinistro della finestra Gestione computer. Fare clic sul nome dell'unità SSD nell'elenco delle unità visualizzate sullo schermo.
Fare clic sul nome dell'unità SSD nell'elenco delle unità visualizzate sullo schermo. Fare clic con il pulsante destro del mouse sull'unità SSD e quindi selezionare "Formatta".
Fare clic con il pulsante destro del mouse sull'unità SSD e quindi selezionare "Formatta". Scegli le tue impostazioni preferite dai menu a discesa "File System" e "Dimensione cluster".
Scegli le tue impostazioni preferite dai menu a discesa "File System" e "Dimensione cluster". Mettere un segno di spunta accanto a "Formattazione veloce" e quindi fare clic su "OK". Il tuo computer formatterà l'unità SSD.
Mettere un segno di spunta accanto a "Formattazione veloce" e quindi fare clic su "OK". Il tuo computer formatterà l'unità SSD.
Metodo 2 di 2: formatta un'unità SSD in Mac OS X
 Assicurati che l'unità SSD che desideri formattare sia installata nel computer o collegata al computer con un cavo USB.
Assicurati che l'unità SSD che desideri formattare sia installata nel computer o collegata al computer con un cavo USB. Apri Finder per verificare se l'unità SSD appare nell'elenco dei dispositivi.
Apri Finder per verificare se l'unità SSD appare nell'elenco dei dispositivi. Fare clic su "Applicazioni" e poi su "Utilità".
Fare clic su "Applicazioni" e poi su "Utilità". Avvia "Utility Disco".
Avvia "Utility Disco". Fare clic sul nome dell'unità SSD nel riquadro sinistro di "Utility Disco".
Fare clic sul nome dell'unità SSD nel riquadro sinistro di "Utility Disco". Fare clic sulla scheda "Cancella" e visualizzare il valore accanto a "Layout partizione", situato nella parte inferiore della finestra.
Fare clic sulla scheda "Cancella" e visualizzare il valore accanto a "Layout partizione", situato nella parte inferiore della finestra. Verifica che il valore accanto a "Layout partizione" sia uguale a "Master Boot Record" o "Mappa partizione Apple", quindi fai clic sulla scheda "Partizione".
Verifica che il valore accanto a "Layout partizione" sia uguale a "Master Boot Record" o "Mappa partizione Apple", quindi fai clic sulla scheda "Partizione".- Se il valore accanto a "Layout partizione" è "GUID Partition Table", selezionare "Mac OS X Extended (Journaled)" dall'elenco a discesa "Formato", fare clic su "Elimina" e quindi andare al passaggio 13.
 Seleziona il numero di partizioni che desideri dal menu a discesa "Layout partizione".
Seleziona il numero di partizioni che desideri dal menu a discesa "Layout partizione". Digita un nome per la partizione, o unità SSD, in "Informazioni sulla partizione", quindi seleziona "Mac OS esteso (Journaled) dal menu a discesa" Formato ".
Digita un nome per la partizione, o unità SSD, in "Informazioni sulla partizione", quindi seleziona "Mac OS esteso (Journaled) dal menu a discesa" Formato ". Fare clic sul nome dell'unità SSD nel riquadro centrale e quindi fare clic su "Opzioni".
Fare clic sul nome dell'unità SSD nel riquadro centrale e quindi fare clic su "Opzioni". Selezionare "GUID Partition Table" e fare clic su "OK".
Selezionare "GUID Partition Table" e fare clic su "OK". Fare clic su "Applica" e quindi su "Partizione" per confermare che si desidera formattare l'unità SSD.
Fare clic su "Applica" e quindi su "Partizione" per confermare che si desidera formattare l'unità SSD. Attendi che Utility Disco finisca di formattare l'unità SSD. Il nome dell'unità verrà visualizzato nel Finder al termine della formattazione.
Attendi che Utility Disco finisca di formattare l'unità SSD. Il nome dell'unità verrà visualizzato nel Finder al termine della formattazione.
Avvertenze
- Se utilizzi un computer Windows, evita di deframmentare o formattare completamente l'unità SSD. Poiché le unità SSD hanno un numero limitato di cicli di lettura e scrittura, è meglio selezionare l'opzione "Formattazione rapida" per conservare il più possibile la capacità di archiviazione dell'unità SSD.