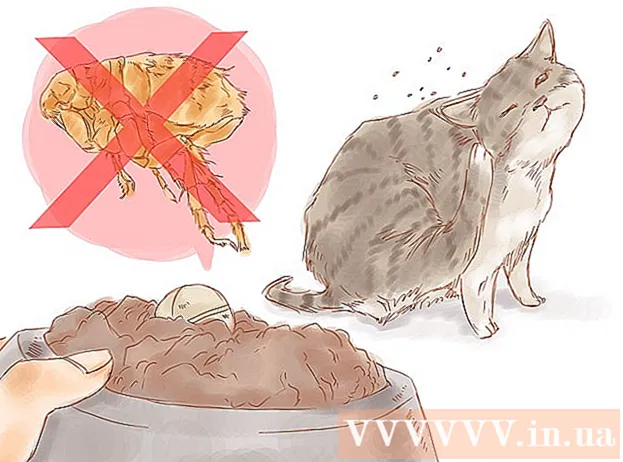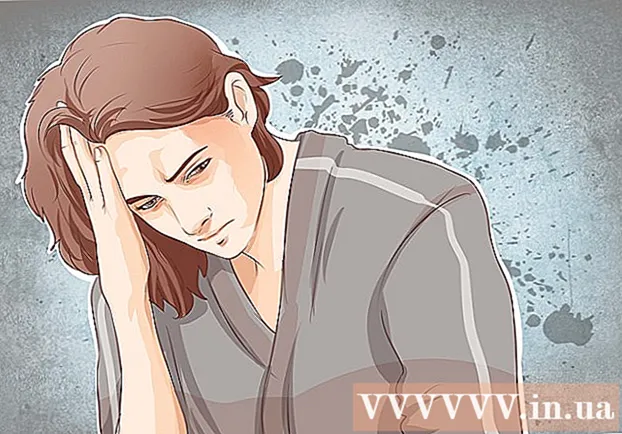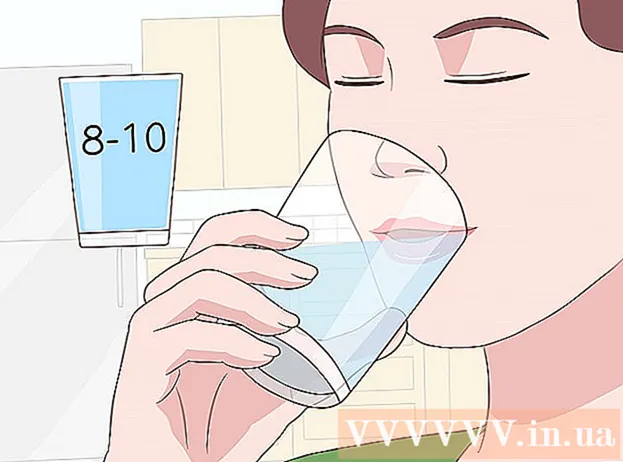Autore:
Charles Brown
Data Della Creazione:
4 Febbraio 2021
Data Di Aggiornamento:
1 Luglio 2024

Contenuto
Windows ti ha bombardato di errori ultimamente? Alcuni dei file di sistema essenziali potrebbero essere stati danneggiati. Ciò può avere diverse cause, ma l'installazione di riparazione può risolvere molti problemi. L'installazione di ripristino ripristinerà i file di sistema vitali senza influire sui file personali. Continua a leggere per scoprire come.
Al passo
 Eseguire il backup dei dati. Sebbene il ripristino dell'installazione non dovrebbe influire sui dati, è sempre una buona idea prestare attenzione nel caso in cui qualcosa vada storto. Crea una copia dei tuoi file essenziali su un'unità esterna, un CD / DVD o un altro supporto di memorizzazione.
Eseguire il backup dei dati. Sebbene il ripristino dell'installazione non dovrebbe influire sui dati, è sempre una buona idea prestare attenzione nel caso in cui qualcosa vada storto. Crea una copia dei tuoi file essenziali su un'unità esterna, un CD / DVD o un altro supporto di memorizzazione. - Assicurati di raccogliere file da tutte le posizioni possibili, inclusi Documenti, Desktop e altre cartelle in cui potresti aver creato e inserito file.
- Cerca anche il codice Product Key di Windows nel caso in cui dovessi dover reinstallare Windows da zero. Di solito è possibile trovare il codice Product Key sulla confezione dell'unità in cui è entrato Windows o su un adesivo sul computer.
 Posiziona il disco di installazione di Windows XP nel computer. Se hai acquistato un computer da un produttore come Dell, è possibile che sia incluso un disco di ripristino o un CD / DVD di Windows XP. Chiudere il programma di esecuzione automatica che si avvia quando si inserisce il disco.
Posiziona il disco di installazione di Windows XP nel computer. Se hai acquistato un computer da un produttore come Dell, è possibile che sia incluso un disco di ripristino o un CD / DVD di Windows XP. Chiudere il programma di esecuzione automatica che si avvia quando si inserisce il disco.  Riavvia il computer e accedi al BIOS. Con il disco inserito, riavviare il computer. Durante l'avvio, premere il tasto Setup per accedere al BIOS. Questa chiave varia a seconda del sistema e si trova sotto il logo del produttore. I tasti noti sono: F2, F10, F12 e Elimina.
Riavvia il computer e accedi al BIOS. Con il disco inserito, riavviare il computer. Durante l'avvio, premere il tasto Setup per accedere al BIOS. Questa chiave varia a seconda del sistema e si trova sotto il logo del produttore. I tasti noti sono: F2, F10, F12 e Elimina. - Quando Windows inizia a caricare, il tasto Setup non è stato premuto in tempo e dovrai riprovare.
 Modifica l'ordine di avvio. Se ti trovi nel BIOS, vai al menu BOOT. Potrebbe avere un nome leggermente diverso a seconda del tipo di BIOS. Sarà necessario modificare l'ordine di avvio in modo che il CD / DVD si avvii prima, seguito dal disco rigido.
Modifica l'ordine di avvio. Se ti trovi nel BIOS, vai al menu BOOT. Potrebbe avere un nome leggermente diverso a seconda del tipo di BIOS. Sarà necessario modificare l'ordine di avvio in modo che il CD / DVD si avvii prima, seguito dal disco rigido. - Normalmente, il disco rigido è il dispositivo di avvio principale. Ciò significa che il sistema prima tenta di avviarsi dal disco rigido e quindi viene caricato Windows. Si desidera modificare questa impostazione in modo che l'unità di Windows si avvii prima di provare il disco rigido.
- Se hai modificato l'ordine di avvio, salvalo e riavvia il computer.
 Avvia l'installazione. Dopo il riavvio del computer, riceverai il messaggio Premere un tasto qualsiasi per avviare da CD ... da vedere. Premere un tasto qualsiasi sulla tastiera per avviare l'installazione di Windows.
Avvia l'installazione. Dopo il riavvio del computer, riceverai il messaggio Premere un tasto qualsiasi per avviare da CD ... da vedere. Premere un tasto qualsiasi sulla tastiera per avviare l'installazione di Windows. - Il programma di installazione caricherà i file necessari per installare Windows. Questa operazione potrebbe richiedere un po 'di tempo.
 Vai all'opzione di installazione Ripristina. Quando il programma di installazione viene caricato per la prima volta, riceverai un messaggio di benvenuto. Nella parte inferiore dello schermo vedrai i tasti che puoi utilizzare per navigare tra le opzioni. NON PREMERE il tasto Reset; premere Invio per continuare.
Vai all'opzione di installazione Ripristina. Quando il programma di installazione viene caricato per la prima volta, riceverai un messaggio di benvenuto. Nella parte inferiore dello schermo vedrai i tasti che puoi utilizzare per navigare tra le opzioni. NON PREMERE il tasto Reset; premere Invio per continuare. - Premere F8 per accettare il contratto di licenza di Windows.
 Seleziona la tua copia di Windows. Dopo il contratto di licenza vedrai un elenco delle tue stazioni. Una di queste unità dovrebbe essere etichettata "Windows" e di solito verrà selezionata automaticamente. L'unica volta che dovrai sceglierlo manualmente è se hai più sistemi operativi installati.
Seleziona la tua copia di Windows. Dopo il contratto di licenza vedrai un elenco delle tue stazioni. Una di queste unità dovrebbe essere etichettata "Windows" e di solito verrà selezionata automaticamente. L'unica volta che dovrai sceglierlo manualmente è se hai più sistemi operativi installati.  Inizia la riparazione. Dopo aver selezionato la versione corretta, premere R per avviare la riparazione. Windows inizierà a eliminare i file di sistema. Successivamente, verrà installata una nuova copia.
Inizia la riparazione. Dopo aver selezionato la versione corretta, premere R per avviare la riparazione. Windows inizierà a eliminare i file di sistema. Successivamente, verrà installata una nuova copia. - Nessun file personale deve essere eliminato durante la riparazione.
 Imposta le tue preferenze. Durante la reinstallazione dovrai scegliere le impostazioni della regione e del paese. Dovrai anche inserire le impostazioni di rete. La maggior parte degli utenti sceglie la prima opzione "No, questo computer non è su una rete o è su una rete senza dominio".
Imposta le tue preferenze. Durante la reinstallazione dovrai scegliere le impostazioni della regione e del paese. Dovrai anche inserire le impostazioni di rete. La maggior parte degli utenti sceglie la prima opzione "No, questo computer non è su una rete o è su una rete senza dominio".  Attendi che la configurazione finisca. Dopo aver impostato le tue preferenze, dovrai attendere alcuni minuti affinché Windows finisca di copiare i file necessari. Il computer dovrebbe riavviarsi alcune volte durante il processo.
Attendi che la configurazione finisca. Dopo aver impostato le tue preferenze, dovrai attendere alcuni minuti affinché Windows finisca di copiare i file necessari. Il computer dovrebbe riavviarsi alcune volte durante il processo.  Crea i nomi utente. Dopo aver completato l'installazione e riavviato il computer, ti verrà chiesto di registrarti con Microsoft. Non è la stessa cosa dell'attivazione ed è opzionale. Ti verrà quindi chiesto di creare un nome utente per te e per gli altri che useranno il PC. Puoi aggiungere e rimuovere utenti in una fase successiva, se lo desideri.
Crea i nomi utente. Dopo aver completato l'installazione e riavviato il computer, ti verrà chiesto di registrarti con Microsoft. Non è la stessa cosa dell'attivazione ed è opzionale. Ti verrà quindi chiesto di creare un nome utente per te e per gli altri che useranno il PC. Puoi aggiungere e rimuovere utenti in una fase successiva, se lo desideri.  Aggiorna Windows. Al termine della configurazione, ti verrà presentato il desktop. L'installazione di riparazione ha ripristinato Windows all'inizio, il che significa che tutti gli aggiornamenti, le patch e i service pack installati nel tempo sono stati rimossi. Dovrai aggiornare il tuo computer il prima possibile per assicurarti di essere protetto dalle minacce esterne.
Aggiorna Windows. Al termine della configurazione, ti verrà presentato il desktop. L'installazione di riparazione ha ripristinato Windows all'inizio, il che significa che tutti gli aggiornamenti, le patch e i service pack installati nel tempo sono stati rimossi. Dovrai aggiornare il tuo computer il prima possibile per assicurarti di essere protetto dalle minacce esterne.  Continua la risoluzione dei problemi. Se il problema è stato risolto, è probabile che l'installazione di riparazione abbia funzionato. Se si riscontrano ancora problemi, potrebbe essere necessario procedere ed eseguire una nuova installazione completa e pulita. Ciò significa che tutti i dati verranno eliminati dal disco rigido e dovrai ricominciare tutto da capo. Vedere la seguente guida per istruzioni dettagliate su come eseguire un'installazione pulita.
Continua la risoluzione dei problemi. Se il problema è stato risolto, è probabile che l'installazione di riparazione abbia funzionato. Se si riscontrano ancora problemi, potrebbe essere necessario procedere ed eseguire una nuova installazione completa e pulita. Ciò significa che tutti i dati verranno eliminati dal disco rigido e dovrai ricominciare tutto da capo. Vedere la seguente guida per istruzioni dettagliate su come eseguire un'installazione pulita. - Ora che Microsoft ha annullato tutto il supporto per Windows XP nell'aprile 2014, potrebbe essere il momento per un aggiornamento. Consulta wikiHow per articoli sull'aggiornamento a Windows 7 e Windows 8.
Suggerimenti
- Scarica e installa tutti gli aggiornamenti di Windows dopo l'installazione di ripristino.
Avvertenze
- L'installazione di ripristino dovrebbe in linea di principio non avere alcun effetto sui file personali, ma eseguire comunque un backup per ogni evenienza.
- L'installazione di riparazione risolverà i problemi causati da un virus nei file di sistema, ma non rimuoverà il virus stesso. Ciò significa che quei file possono essere nuovamente infettati se il virus non viene rimosso.