Autore:
Roger Morrison
Data Della Creazione:
3 Settembre 2021
Data Di Aggiornamento:
21 Giugno 2024
![How To Corrupt and Repair a Word File? [5 Methods]](https://i.ytimg.com/vi/6r7WnwhwjdU/hqdefault.jpg)
Contenuto
- Al passo
- Metodo 1 di 4: utilizzo di un programma online
- Metodo 2 di 4: utilizzo di Blocco note per Windows
- Metodo 3 di 4: modifica delle estensioni dei file in Windows
- Metodo 4 di 4: modifica le estensioni dei file su un Mac
- Avvertenze
Questo articolo spiega come fingere che un documento di Microsoft Word sia danneggiato in modo che non possa essere aperto.
Al passo
Metodo 1 di 4: utilizzo di un programma online
 Vai a https://corrupt-a-file.net in un browser web. Corrupt-a-File è uno strumento gratuito che danneggerà qualsiasi documento caricato.
Vai a https://corrupt-a-file.net in un browser web. Corrupt-a-File è uno strumento gratuito che danneggerà qualsiasi documento caricato. 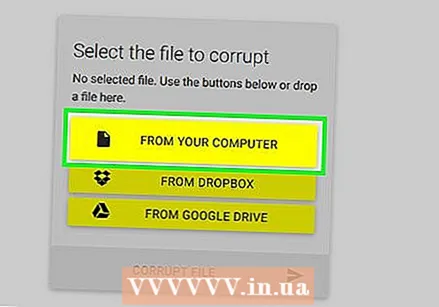 clicca su Dal tuo computer. È sotto "Seleziona il file da corrompere". Si apre la finestra di esplorazione del tuo computer.
clicca su Dal tuo computer. È sotto "Seleziona il file da corrompere". Si apre la finestra di esplorazione del tuo computer.  Seleziona il documento di Word e fai clic su Aperto. Il nome del file appare sotto il testo "Seleziona il file da corrompere".
Seleziona il documento di Word e fai clic su Aperto. Il nome del file appare sotto il testo "Seleziona il file da corrompere".  clicca su File corrotto. Questo caricherà il file e lo danneggerà.
clicca su File corrotto. Questo caricherà il file e lo danneggerà.  clicca su Scarica il tuo file danneggiato. Vedrai questa opzione una volta che il file sarà pronto.
clicca su Scarica il tuo file danneggiato. Vedrai questa opzione una volta che il file sarà pronto.  Assegna un nome al file e fai clic Salva. Questo scaricherà il file danneggiato sul tuo computer.
Assegna un nome al file e fai clic Salva. Questo scaricherà il file danneggiato sul tuo computer.  Prova ad aprire il file in Word. Se hai Word sul tuo computer, fai doppio clic su di esso per aprirlo. Riceverai quindi un messaggio di errore su un problema con il contenuto. clicca su Va bene per continuare, dopodiché Word tenterà (senza successo) di ripristinare o recuperare il contenuto.
Prova ad aprire il file in Word. Se hai Word sul tuo computer, fai doppio clic su di esso per aprirlo. Riceverai quindi un messaggio di errore su un problema con il contenuto. clicca su Va bene per continuare, dopodiché Word tenterà (senza successo) di ripristinare o recuperare il contenuto.
Metodo 2 di 4: utilizzo di Blocco note per Windows
 Apri Blocco note per Windows. Puoi trovarlo nel menu Start in un menu chiamato Accessori per Windows.
Apri Blocco note per Windows. Puoi trovarlo nel menu Start in un menu chiamato Accessori per Windows.  Fare clic sul menu File e seleziona Aprire. Si apre il file explorer.
Fare clic sul menu File e seleziona Aprire. Si apre il file explorer.  Selezionare Tutti i files dal menu a tendina. Si trova in basso a destra in Esplora file ed è impostato su impostazione predefinita Documenti di testo ( *. Txt).
Selezionare Tutti i files dal menu a tendina. Si trova in basso a destra in Esplora file ed è impostato su impostazione predefinita Documenti di testo ( *. Txt).  Seleziona il documento e fai clic Aprire. Sullo schermo del Blocco note appare un sacco di caratteri senza senso.
Seleziona il documento e fai clic Aprire. Sullo schermo del Blocco note appare un sacco di caratteri senza senso. - Puoi utilizzare qualsiasi documento di Word che desideri: il contenuto non ha importanza, perché nessuno sarà in grado di aprire il file.
 Elimina diverse righe di testo. Sette o otto righe dovrebbero essere sufficienti.
Elimina diverse righe di testo. Sette o otto righe dovrebbero essere sufficienti.  Fare clic sul menu File e seleziona Salva come. Viene visualizzata la finestra "Salva con nome".
Fare clic sul menu File e seleziona Salva come. Viene visualizzata la finestra "Salva con nome".  Selezionare Tutti i files dal menu "Salva con nome". Puoi trovarlo nella parte inferiore della finestra.
Selezionare Tutti i files dal menu "Salva con nome". Puoi trovarlo nella parte inferiore della finestra. 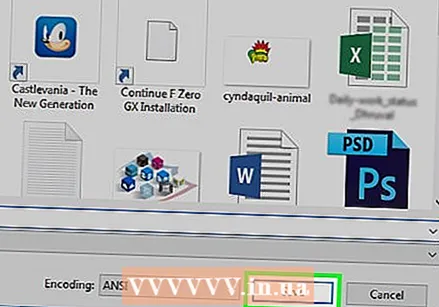 Assegna un nome al file e fai clic Salva. Questa versione del file è ora danneggiata.
Assegna un nome al file e fai clic Salva. Questa versione del file è ora danneggiata.  Prova ad aprire il file danneggiato in Word. Se hai Word sul tuo computer, dovresti provare ad aprire il file in quel programma facendo doppio clic su di esso. Dovresti vedere un errore che dice che c'è un problema con il contenuto. clicca su Va bene per continuare, quindi Word tenterà (e fallirà) di riparare o ripristinare il contenuto.
Prova ad aprire il file danneggiato in Word. Se hai Word sul tuo computer, dovresti provare ad aprire il file in quel programma facendo doppio clic su di esso. Dovresti vedere un errore che dice che c'è un problema con il contenuto. clicca su Va bene per continuare, quindi Word tenterà (e fallirà) di riparare o ripristinare il contenuto.
Metodo 3 di 4: modifica delle estensioni dei file in Windows
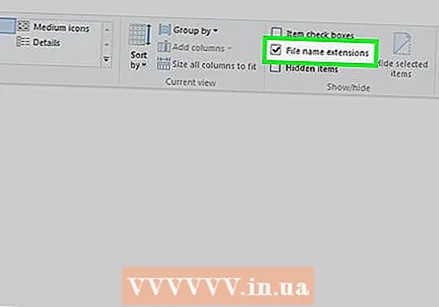 Assicurati che le estensioni dei file siano visibili. Le estensioni dei file non vengono visualizzate per impostazione predefinita. Puoi abilitarlo nel modo seguente:
Assicurati che le estensioni dei file siano visibili. Le estensioni dei file non vengono visualizzate per impostazione predefinita. Puoi abilitarlo nel modo seguente: - Apri la barra di ricerca in Windows e digita opzioni di file.
- clicca su Opzioni di Explorer nell'elenco dei risultati.
- Fare clic sulla scheda Schermo nella parte superiore della finestra.
- Deseleziona "Nascondi le estensioni per i tipi di file conosciuti" in "Impostazioni avanzate".
- clicca su ok.
 Trova un file che non sia un documento Word o di testo. È necessario iniziare con un file che non può essere aperto in Word, come un file immagine (ad es. .Jpeg, .gif, .png) o una clip audio (ad es. .Wav, .mp3, .ogg). Utilizzare questo file per creare un documento di Word danneggiato.
Trova un file che non sia un documento Word o di testo. È necessario iniziare con un file che non può essere aperto in Word, come un file immagine (ad es. .Jpeg, .gif, .png) o una clip audio (ad es. .Wav, .mp3, .ogg). Utilizzare questo file per creare un documento di Word danneggiato. - Dato che stai per danneggiare il file, devi scegliere quelli che altrimenti butteresti via. Puoi anche fare una copia del file prima di cambiarne l'estensione se vuoi mantenerlo.
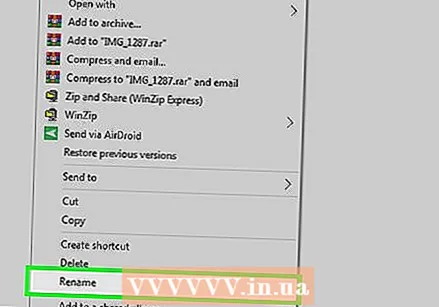 Fare clic con il tasto destro sul file e scegliere Rinominare. Questo selezionerà il nome del file, il che significa che ora è modificabile.
Fare clic con il tasto destro sul file e scegliere Rinominare. Questo selezionerà il nome del file, il che significa che ora è modificabile.  Sostituisci l'estensione corrente con .docx. Ad esempio, se stai lavorando con un file chiamato file.webp, sostituire ".webp" con .docx.
Sostituisci l'estensione corrente con .docx. Ad esempio, se stai lavorando con un file chiamato file.webp, sostituire ".webp" con .docx.  stampa ↵ Invio. Verrà visualizzato un popup che chiede se sei sicuro di voler rinominare il file.
stampa ↵ Invio. Verrà visualizzato un popup che chiede se sei sicuro di voler rinominare il file.  clicca su sì. Il file viene ora salvato come file .docx. Se provi ad aprire il file in Word, vedrai un errore che dice che è danneggiato.
clicca su sì. Il file viene ora salvato come file .docx. Se provi ad aprire il file in Word, vedrai un errore che dice che è danneggiato. - Se desideri nascondere nuovamente le estensioni dei file, torna alla scheda Schermo nel Opzioni di Explorer e seleziona la casella "Nascondi le estensioni per i tipi di file conosciuti".
Metodo 4 di 4: modifica le estensioni dei file su un Mac
 Assicurati che le estensioni dei file siano visibili. Le estensioni dei file non vengono visualizzate per impostazione predefinita. Ecco come abilitarli:
Assicurati che le estensioni dei file siano visibili. Le estensioni dei file non vengono visualizzate per impostazione predefinita. Ecco come abilitarli: - Aperto Finder
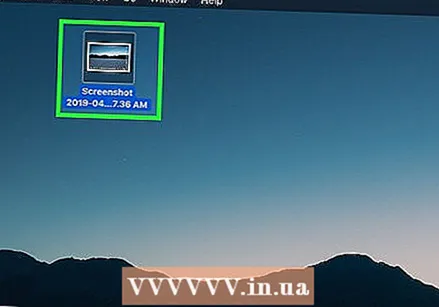 Trova un file che non sia un documento Word o di testo. Inizia con un file che non può essere aperto in Word, come un file immagine (ad es. .Jpeg, .gif, .png) o una clip audio (ad es. .Wav, .mp3, .ogg). Utilizzare questo file per creare un documento di Word danneggiato.
Trova un file che non sia un documento Word o di testo. Inizia con un file che non può essere aperto in Word, come un file immagine (ad es. .Jpeg, .gif, .png) o una clip audio (ad es. .Wav, .mp3, .ogg). Utilizzare questo file per creare un documento di Word danneggiato. - Dato che stai danneggiando il file, scegline uno di cui ti sbarazzeresti altrimenti. Puoi anche fare una copia del file prima di cambiarne l'estensione se vuoi mantenere l'originale.
 Fare clic una volta sul file per selezionarlo e premere ⏎ Ritorno. Il nome del file dovrebbe ora essere selezionato in blu, il che significa che è modificabile.
Fare clic una volta sul file per selezionarlo e premere ⏎ Ritorno. Il nome del file dovrebbe ora essere selezionato in blu, il che significa che è modificabile. 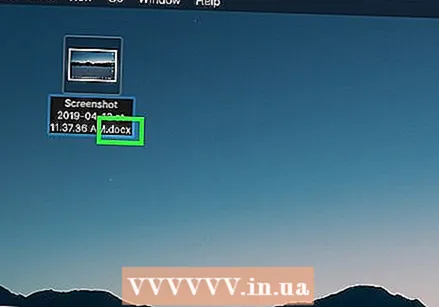 Sostituisci l'estensione corrente con .docx. Ad esempio, se stai lavorando con un file chiamato file.webp, sostituisci ".webp" con .docx.
Sostituisci l'estensione corrente con .docx. Ad esempio, se stai lavorando con un file chiamato file.webp, sostituisci ".webp" con .docx.  stampa ⏎ Ritorno. Verrà visualizzato un messaggio che chiede se sei sicuro di voler modificare l'estensione del file.
stampa ⏎ Ritorno. Verrà visualizzato un messaggio che chiede se sei sicuro di voler modificare l'estensione del file.  clicca su Usa .docx. Il file viene ora salvato come file .docx. Se provi ad aprire il file in Word, vedrai un errore che dice che è danneggiato.
clicca su Usa .docx. Il file viene ora salvato come file .docx. Se provi ad aprire il file in Word, vedrai un errore che dice che è danneggiato. - Se desideri nascondere le estensioni dei file nel Finder, torna a Finder> Preferenze> Avanzate e deseleziona "Mostra tutte le estensioni di file".
- Aperto Finder
Avvertenze
- Non utilizzare file di cui potresti aver bisogno in seguito, poiché i file danneggiati sono abbastanza difficili da recuperare. Crea sempre un file fittizio o usa una copia di un documento reale.
- Se vuoi danneggiare un file in modo da non dover inviare nulla per un incarico dalla tua scuola o istruzione superiore, chiediti di nuovo cosa stai facendo. Le scuole stanno diventando sempre più consapevoli di questo trucco e alcuni insegnanti ti daranno immediatamente uno zero per aver presentato un documento danneggiato. In caso di forza maggiore, è meglio informare l'insegnante e non lasciare che dipenda dalla politica della tua scuola se corri o meno tali rischi.



