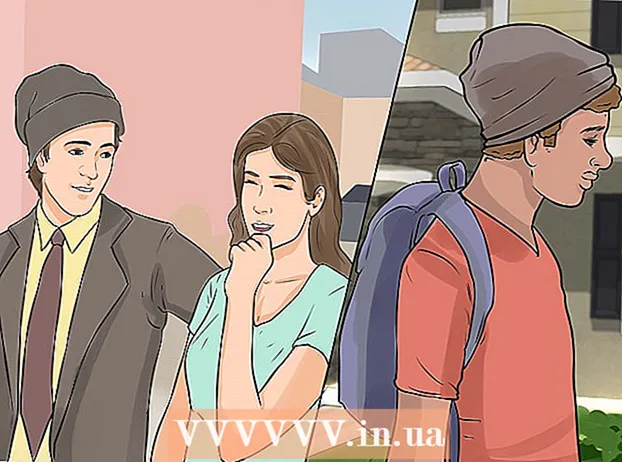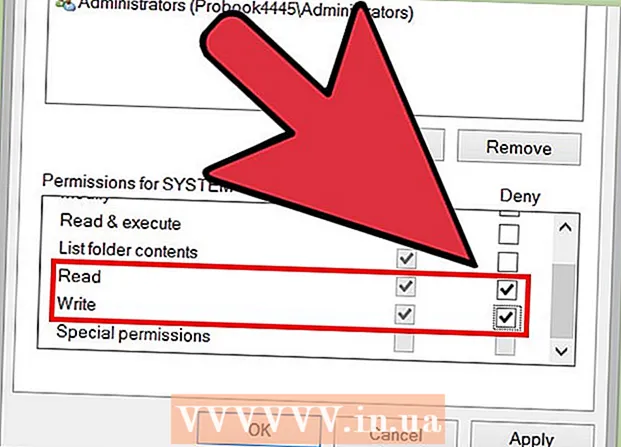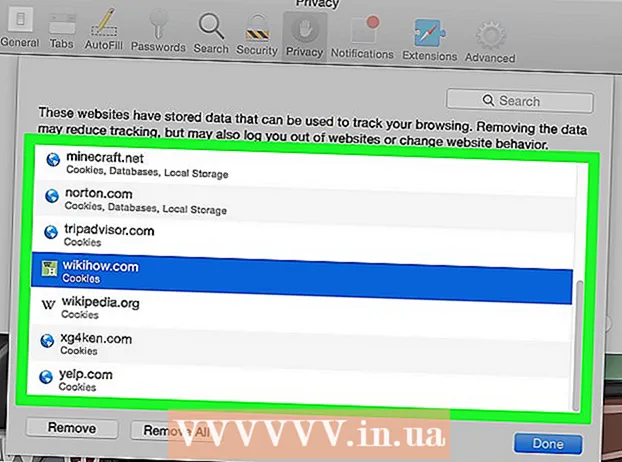Autore:
Eugene Taylor
Data Della Creazione:
16 Agosto 2021
Data Di Aggiornamento:
1 Luglio 2024

Contenuto
Questo articolo ti insegnerà come utilizzare la funzione di registrazione dello schermo del tuo iPhone o iPad per registrare una riunione Zoom. Prima di iniziare la registrazione, aggiungi la registrazione dello schermo al Centro di controllo e apri il Centro di controllo dalle app.
Al passo
Parte 1 di 2: aggiunta della registrazione dello schermo al Centro di controllo
 Aperto
Aperto  stampa Centro di controllo. Si trova nella parte inferiore della schermata corrente.
stampa Centro di controllo. Si trova nella parte inferiore della schermata corrente.  stampa Regola il controllo.
stampa Regola il controllo. Accanto a "Registrazione schermo", premere +. La funzione di registrazione dello schermo è ora disponibile nel tuo Centro di controllo.
Accanto a "Registrazione schermo", premere +. La funzione di registrazione dello schermo è ora disponibile nel tuo Centro di controllo. - Se invece vedi il simbolo rosso meno (), la funzione di registrazione dello schermo è già disponibile nel tuo Centro di controllo e non devi cambiare nulla.
 Premi il pulsante Indietro.
Premi il pulsante Indietro. Fai scorrere l'interruttore "Accesso da app" in posizione On
Fai scorrere l'interruttore "Accesso da app" in posizione On  Apri Zoom sul tuo iPhone o iPad. Questa è l'icona blu con una videocamera bianca all'interno. Di solito è nella schermata iniziale.
Apri Zoom sul tuo iPhone o iPad. Questa è l'icona blu con una videocamera bianca all'interno. Di solito è nella schermata iniziale. - Se non hai ancora effettuato l'accesso al tuo account Zoom, accedi ora.
 Scegli se partecipare o ospitare una riunione.
Scegli se partecipare o ospitare una riunione.- Premere "Avvia riunione" se si ospiterà la riunione. Si trova nell'angolo in alto a sinistra dello schermo. Questo ti porterà a una nuova schermata, ma non premere ancora il pulsante "Avvia riunione".
- Se stai partecipando alla riunione di qualcun altro, premi "Partecipa" (l'icona blu con un "+" bianco all'interno) e quindi inserisci l'ID della riunione (fornito dall'ospite della riunione). Questo ti porterà a una nuova schermata, ma non premere ancora il pulsante "Partecipa".
 Scorri verso l'alto dalla parte inferiore dello schermo. Non farlo finché non sei pronto per registrare. Apparirà il Centro di controllo.
Scorri verso l'alto dalla parte inferiore dello schermo. Non farlo finché non sei pronto per registrare. Apparirà il Centro di controllo.  Premi il pulsante di registrazione. Questo è il cerchio all'interno di un altro cerchio. Il pulsante visualizzerà un breve conto alla rovescia e inizierà la registrazione dello schermo.
Premi il pulsante di registrazione. Questo è il cerchio all'interno di un altro cerchio. Il pulsante visualizzerà un breve conto alla rovescia e inizierà la registrazione dello schermo.  Scorri verso il basso su Centro di controllo. Questo ti riporterà alla schermata precedente, che è la riunione Zoom. Lo schermo verrà ora registrato.
Scorri verso il basso su Centro di controllo. Questo ti riporterà alla schermata precedente, che è la riunione Zoom. Lo schermo verrà ora registrato.  Tornare a Zoom e premere Avvia una riunione o Partecipare. Il pulsante che si preme dipende dal fatto che si desideri avviare una nuova riunione o partecipare a una riunione esistente. La riunione verrà visualizzata e verrà registrata.
Tornare a Zoom e premere Avvia una riunione o Partecipare. Il pulsante che si preme dipende dal fatto che si desideri avviare una nuova riunione o partecipare a una riunione esistente. La riunione verrà visualizzata e verrà registrata. - Quando hai finito di registrare, vai al passaggio successivo.
 Scorri verso l'alto dalla parte inferiore dello schermo. Si apre il Centro di controllo.
Scorri verso l'alto dalla parte inferiore dello schermo. Si apre il Centro di controllo.  Premi il pulsante di registrazione. Questo è lo stesso pulsante che hai premuto prima, ma ora è rosso. Questo terminerà la registrazione. Il video finito è ora nella galleria del tuo iPhone o iPad.
Premi il pulsante di registrazione. Questo è lo stesso pulsante che hai premuto prima, ma ora è rosso. Questo terminerà la registrazione. Il video finito è ora nella galleria del tuo iPhone o iPad.