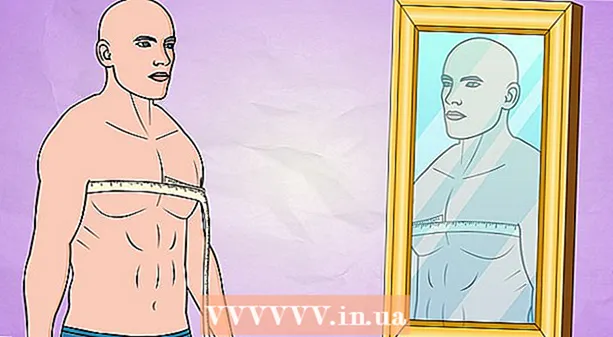Autore:
Roger Morrison
Data Della Creazione:
27 Settembre 2021
Data Di Aggiornamento:
1 Luglio 2024

Contenuto
- Al passo
- Metodo 1 di 2: aggiungi una firma predefinita
- Metodo 2 di 2: aggiungi immagini alla tua firma
Stanco di digitare il tuo nome alla fine di ogni email che invii? Vuoi dare alle tue e-mail un aspetto più professionale, con collegamenti ai tuoi siti web aziendali e loghi aziendali? Gmail ti offre la possibilità di aggiungere rapidamente una firma personale a ogni email che invii. Puoi aggiungere link, immagini e persino cambiare completamente il layout del testo. Vedere il passaggio 1 di seguito per sapere come.
Al passo
Metodo 1 di 2: aggiungi una firma predefinita
 Apri Gmail. Assicurati di aver effettuato l'accesso con l'indirizzo a cui desideri aggiungere la firma.
Apri Gmail. Assicurati di aver effettuato l'accesso con l'indirizzo a cui desideri aggiungere la firma.  Apri il menu delle impostazioni. Fare clic sull'icona a forma di ingranaggio nell'angolo in alto a destra dello schermo e selezionare "Impostazioni" dal menu.
Apri il menu delle impostazioni. Fare clic sull'icona a forma di ingranaggio nell'angolo in alto a destra dello schermo e selezionare "Impostazioni" dal menu.  Trova la parte della firma. Scorri verso il basso nel menu delle impostazioni fino a trovare la sezione della firma. Ora vedrai una casella di testo e un menu a discesa con il tuo indirizzo email.
Trova la parte della firma. Scorri verso il basso nel menu delle impostazioni fino a trovare la sezione della firma. Ora vedrai una casella di testo e un menu a discesa con il tuo indirizzo email.  Digita la tua firma. Puoi digitare tutto ciò che desideri nella casella di testo e puoi utilizzare gli strumenti per personalizzare la tua firma. In genere, la firma è composta dal tuo nome, datore di lavoro e titolo di lavoro e dalle tue informazioni di contatto.
Digita la tua firma. Puoi digitare tutto ciò che desideri nella casella di testo e puoi utilizzare gli strumenti per personalizzare la tua firma. In genere, la firma è composta dal tuo nome, datore di lavoro e titolo di lavoro e dalle tue informazioni di contatto. - È possibile modificare il carattere, il colore, le dimensioni e altro ancora utilizzando gli strumenti per formattare il testo. Una firma dovrebbe essere facile da leggere e avere un aspetto professionale. Una firma che distrae ti farà sembrare meno professionale per il destinatario.
 Aggiungi collegamenti alla tua firma. Se disponi di altri siti Web che desideri includere nella tua firma, aggiungili facendo clic sul pulsante "link" nella parte superiore del campo di testo. Sembra un collegamento.
Aggiungi collegamenti alla tua firma. Se disponi di altri siti Web che desideri includere nella tua firma, aggiungili facendo clic sul pulsante "link" nella parte superiore del campo di testo. Sembra un collegamento. - Facendo clic sul pulsante del collegamento si aprirà una nuova finestra. Qui puoi inserire il testo che verrà visualizzato per il collegamento e l'indirizzo effettivo. Puoi anche collegarti ad altri indirizzi email.
 Aggiungi firme diverse per indirizzi diversi. Se hai più indirizzi email associati al tuo account Gmail, puoi creare una firma diversa per ogni indirizzo email. Fare clic sul menu a discesa sopra il campo di testo per selezionare l'indirizzo per il quale si desidera creare una firma.
Aggiungi firme diverse per indirizzi diversi. Se hai più indirizzi email associati al tuo account Gmail, puoi creare una firma diversa per ogni indirizzo email. Fare clic sul menu a discesa sopra il campo di testo per selezionare l'indirizzo per il quale si desidera creare una firma.  Determina dove vuoi che appaia la firma. Metti un segno di spunta nella casella sotto il campo di testo per assicurarti che la firma sia posta prima del messaggio originale. Se non selezioni la casella, la firma apparirà in basso, dopo l'eventuale cronologia dei messaggi.
Determina dove vuoi che appaia la firma. Metti un segno di spunta nella casella sotto il campo di testo per assicurarti che la firma sia posta prima del messaggio originale. Se non selezioni la casella, la firma apparirà in basso, dopo l'eventuale cronologia dei messaggi.
Metodo 2 di 2: aggiungi immagini alla tua firma
 Carica la tua immagine su un servizio di hosting di immagini. Se desideri includere un'immagine nella tua firma, l'immagine dovrà essere disponibile online in modo che possa essere collegata a. Non puoi caricare un'immagine della firma direttamente dal tuo computer su Gmail.
Carica la tua immagine su un servizio di hosting di immagini. Se desideri includere un'immagine nella tua firma, l'immagine dovrà essere disponibile online in modo che possa essere collegata a. Non puoi caricare un'immagine della firma direttamente dal tuo computer su Gmail. - Puoi caricare la tua immagine su una serie di servizi diversi. Alcuni di loro sono: Photobucket, Blogger, Google Sites, Google+ o qualsiasi altro servizio di hosting di immagini.
 Copia l'URL dell'immagine. Una volta che l'immagine è stata caricata, dovrai copiare l'URL, o l'indirizzo, dell'immagine. A seconda del sito di hosting delle immagini che stai utilizzando, potresti ottenere l'URL una volta caricata l'immagine. In caso contrario, puoi fare clic con il pulsante destro del mouse sull'immagine e quindi fare clic su "Copia posizione immagine".
Copia l'URL dell'immagine. Una volta che l'immagine è stata caricata, dovrai copiare l'URL, o l'indirizzo, dell'immagine. A seconda del sito di hosting delle immagini che stai utilizzando, potresti ottenere l'URL una volta caricata l'immagine. In caso contrario, puoi fare clic con il pulsante destro del mouse sull'immagine e quindi fare clic su "Copia posizione immagine". - L'URL dell'immagine deve terminare con il tipo di file, ad esempio ".webp" o ".png".
 Aggiungi l'immagine. Fare clic sul pulsante "Inserisci immagine" sopra il campo di testo della firma e si aprirà una nuova finestra. Incolla l'URL dell'immagine nel campo in questa nuova finestra. Se hai incollato l'URL corretto, dovresti vedere un esempio dell'immagine sotto il campo. Se non è presente l'anteprima, probabilmente non hai copiato l'URL corretto.
Aggiungi l'immagine. Fare clic sul pulsante "Inserisci immagine" sopra il campo di testo della firma e si aprirà una nuova finestra. Incolla l'URL dell'immagine nel campo in questa nuova finestra. Se hai incollato l'URL corretto, dovresti vedere un esempio dell'immagine sotto il campo. Se non è presente l'anteprima, probabilmente non hai copiato l'URL corretto.  Modifica il formato. Se hai utilizzato un'immagine di grandi dimensioni, probabilmente occuperà troppo spazio nella tua firma. Dopo l'aggiunta, fare clic nel campo di testo della firma per aprire le opzioni delle dimensioni. Nella parte inferiore dell'immagine è possibile scegliere "Piccolo", "Medio", "Grande" e "Dimensioni originali". Scegli un formato che ti consenta di visualizzare l'immagine senza occupare troppo spazio nella firma.
Modifica il formato. Se hai utilizzato un'immagine di grandi dimensioni, probabilmente occuperà troppo spazio nella tua firma. Dopo l'aggiunta, fare clic nel campo di testo della firma per aprire le opzioni delle dimensioni. Nella parte inferiore dell'immagine è possibile scegliere "Piccolo", "Medio", "Grande" e "Dimensioni originali". Scegli un formato che ti consenta di visualizzare l'immagine senza occupare troppo spazio nella firma. - Poiché l'immagine è collegata e non è effettivamente inclusa nell'e-mail, non devi preoccuparti di doverla riaggiungere ogni volta che invii un'e-mail.
 Conserva la firma. Quando sei soddisfatto dell'aspetto della firma, salva le modifiche facendo clic sul pulsante Salva modifiche nella parte inferiore del menu delle impostazioni. Ora avrai la tua nuova firma in fondo alle tue e-mail.
Conserva la firma. Quando sei soddisfatto dell'aspetto della firma, salva le modifiche facendo clic sul pulsante Salva modifiche nella parte inferiore del menu delle impostazioni. Ora avrai la tua nuova firma in fondo alle tue e-mail.