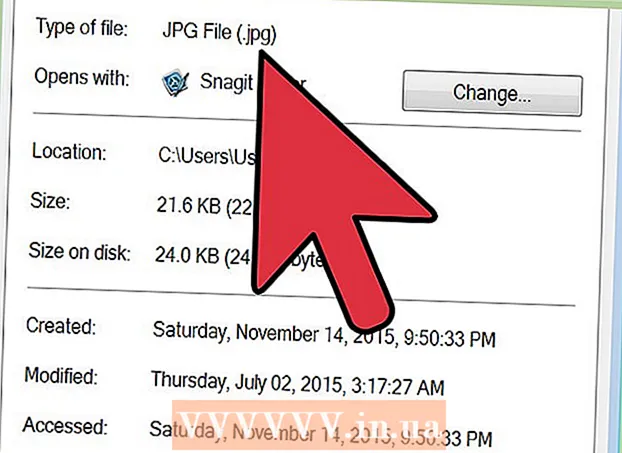Autore:
Eugene Taylor
Data Della Creazione:
11 Agosto 2021
Data Di Aggiornamento:
1 Luglio 2024

Contenuto
- Al passo
- Metodo 1 di 4: formatta su un Android
- Metodo 2 di 4: formattazione su un telefono Windows
- Metodo 3 di 4: formattazione in Windows
- Metodo 4 di 4: formattazione in OS X
- Suggerimenti
- Avvertenze
Una scheda micro SD è una piccola scheda di memoria e viene spesso utilizzata per l'archiviazione aggiuntiva in dispositivi come fotocamere, dispositivi GPS e telefoni cellulari. Nella maggior parte dei casi, puoi formattare una scheda micro SD utilizzando le funzioni del tuo dispositivo. Tuttavia, puoi anche formattare una scheda micro SD sul tuo computer Windows o Mac.
Al passo
Metodo 1 di 4: formatta su un Android
 Tocca "Impostazioni" nella schermata iniziale del tuo dispositivo Android. L'app "Impostazioni" può essere trovata da qualche parte nella schermata iniziale. Scorri le pagine finché non lo trovi.
Tocca "Impostazioni" nella schermata iniziale del tuo dispositivo Android. L'app "Impostazioni" può essere trovata da qualche parte nella schermata iniziale. Scorri le pagine finché non lo trovi. - L'app "Impostazioni" potrebbe avere un aspetto leggermente diverso a seconda della versione di Android, ma sulla maggior parte dei telefoni si tratta di un'icona a forma di ingranaggio.
 Tocca l'opzione "Memoria" o "Memoria SD e telefono". Ogni versione di Android può avere un nome diverso per questo gruppo. Cerca l'opzione con la parola "Archiviazione" o "Archiviazione".
Tocca l'opzione "Memoria" o "Memoria SD e telefono". Ogni versione di Android può avere un nome diverso per questo gruppo. Cerca l'opzione con la parola "Archiviazione" o "Archiviazione". - Puoi riconoscere l'opzione corretta dall'icona della scheda SD.
 Seleziona l'opzione "Cancella scheda SD" o "Formatta scheda SD". In questa schermata vedrai le informazioni sullo spazio sulla tua scheda SD, così come lo spazio libero e un'opzione per smontare e formattare la scheda SD.
Seleziona l'opzione "Cancella scheda SD" o "Formatta scheda SD". In questa schermata vedrai le informazioni sullo spazio sulla tua scheda SD, così come lo spazio libero e un'opzione per smontare e formattare la scheda SD. - Se l'opzione per formattare la scheda SD è disattivata, è necessario prima smontare la scheda SD. In questo caso, tocca "Smonta scheda SD".
 Quando vedi la notifica sul tuo Android, tocca l'opzione per confermare che desideri eliminare il contenuto della scheda SD. Il tuo dispositivo Android inizierà a formattare la tua scheda micro SD ed eliminerà tutti i contenuti.
Quando vedi la notifica sul tuo Android, tocca l'opzione per confermare che desideri eliminare il contenuto della scheda SD. Il tuo dispositivo Android inizierà a formattare la tua scheda micro SD ed eliminerà tutti i contenuti. - Probabilmente vedrai più notifiche che ti chiedono se sei sicuro di voler formattare la scheda SD. Questo eliminerà tutto il contenuto della scheda.
- Segui le istruzioni sullo schermo per cancellare e formattare la scheda SD.
- La scheda verrà formattata con il file system FAT32. Tutto il contenuto verrà cancellato e quindi avrai una nuova scheda vuota per il tuo Android.
- Nota: se utilizzi Android 6.0 Marshmallow, hai la possibilità di trattare la tua scheda SD come memoria interna o memoria portatile. Se scegli di utilizzarlo come memoria portatile, la tua scheda SD verrà trattata come qualsiasi altra memoria rimovibile, consentendoti di rimuoverla e trasferire i file sul tuo computer o su un altro dispositivo. Se indichi che dovrebbe essere memoria interna, la scheda verrà formattata e non potrai più leggerla con il tuo computer. La tua scheda SD verrà classificata come memoria centrale del tuo sistema.
Metodo 2 di 4: formattazione su un telefono Windows
 Trova l'app "Impostazioni". Questo tutorial è per Windows Phone 8 o successivo, HTC One M8, Nokia Lumia 635, Nokia Lumia 830 e Microsoft Lumia 735.
Trova l'app "Impostazioni". Questo tutorial è per Windows Phone 8 o successivo, HTC One M8, Nokia Lumia 635, Nokia Lumia 830 e Microsoft Lumia 735. - Puoi trovare l'app "Impostazioni" dai riquadri nella schermata iniziale o dall'elenco delle app.
- A seconda del telefono e del firmware che stai utilizzando, potresti trovare l'app "Smart store" nell'elenco delle app.
 Scorri verso il basso fino all'opzione "Memoria sul telefono" e toccala. Quando ti trovi nella schermata "Impostazioni", scorri verso il basso fino all'opzione "Memoria sul telefono" tra "Risparmio batteria" e "Backup".
Scorri verso il basso fino all'opzione "Memoria sul telefono" e toccala. Quando ti trovi nella schermata "Impostazioni", scorri verso il basso fino all'opzione "Memoria sul telefono" tra "Risparmio batteria" e "Backup". - L'opzione "Archiviazione sul telefono" dovrebbe indicare lo spazio libero rimasto sul telefono e sulla scheda SD.
- Se hai fatto clic su "Memorizza in modo intelligente", vedrai un'opzione per "Scheda SD".
 Tocca l'opzione "Formatta scheda SD". Quando sei nella pagina "Archiviazione sul telefono", vedrai un diagramma che mostra la quantità di memoria utilizzata da tutti i gruppi di archiviazione. Tocca "Scheda SD".
Tocca l'opzione "Formatta scheda SD". Quando sei nella pagina "Archiviazione sul telefono", vedrai un diagramma che mostra la quantità di memoria utilizzata da tutti i gruppi di archiviazione. Tocca "Scheda SD". - La formattazione della scheda SD cancellerà tutti i contenuti dalla scheda di memoria. Assicurati di aver salvato i tuoi dati altrove.
 Tocca l'opzione "Formatta scheda SD". Dopo aver fatto clic sull'opzione "Scheda SD", vedrai una finestra con due opzioni, una per rimuovere la scheda e una per formattarla. Scegli l'opzione per formattare.
Tocca l'opzione "Formatta scheda SD". Dopo aver fatto clic sull'opzione "Scheda SD", vedrai una finestra con due opzioni, una per rimuovere la scheda e una per formattarla. Scegli l'opzione per formattare. - Se hai toccato "Formatta scheda SD", verrà visualizzato un avviso che la formattazione della tua SD cancellerà tutti i dati e i file sulla scheda e ti verrà chiesto se desideri procedere. Tocca "Sì" per avviare la formattazione.
- Dopo aver completato questa procedura, il telefono riconoscerà la scheda e chiederà se si desidera configurare la scheda. Segui le istruzioni.
Metodo 3 di 4: formattazione in Windows
 Inserisci la tua scheda micro SD in un adattatore o lettore di schede micro SD compatibile con la tua scheda micro SD. Ad esempio, per una scheda micro SD SanDisk è necessario un adattatore per scheda micro SD fornito con essa. L'adattatore sembra una normale scheda SD con una porta nella parte inferiore dove si inserisce la scheda micro SD.
Inserisci la tua scheda micro SD in un adattatore o lettore di schede micro SD compatibile con la tua scheda micro SD. Ad esempio, per una scheda micro SD SanDisk è necessario un adattatore per scheda micro SD fornito con essa. L'adattatore sembra una normale scheda SD con una porta nella parte inferiore dove si inserisce la scheda micro SD. - Si noti che la maggior parte delle schede Micro SD da 32 GB o meno sono formattate come FAT32. Le schede di oltre 64 GB vengono formattate in base al file system exFAT. Se formatti una SD per il tuo Android o Nintendo DS o 3DS, devi formattarla come FAT32. con Android, poiché molte app o correzioni personalizzate non leggeranno exFAT (senza root).
- Di solito è meglio formattare in FAT32, sebbene questo formato di file renda impossibile spostare o salvare file più grandi di 4 GB.
- Puoi anche acquistare un adattatore per scheda micro SD separato, se non ne hai già uno. Tuttavia, assicurati che sia compatibile con la tua scheda micro SD. Alcuni adattatori individuali utilizzano anche un componente USB su un'estremità e agiscono come un'unità flash.
 Posiziona il lettore di schede o l'adattatore in una porta USB o in uno slot per schede SD del computer Windows. A seconda del computer e del tipo di adattatore, sarà necessario utilizzare lo slot per scheda SD o una porta USB.
Posiziona il lettore di schede o l'adattatore in una porta USB o in uno slot per schede SD del computer Windows. A seconda del computer e del tipo di adattatore, sarà necessario utilizzare lo slot per scheda SD o una porta USB. - Se utilizzi un adattatore per scheda micro SD, assicurati che il lucchetto sia aperto. Se il lucchetto è chiuso, il computer potrebbe non essere in grado di leggere la scheda o potrebbe non essere possibile apportare modifiche. È possibile che venga visualizzato il messaggio "Sola lettura" o "Sola lettura".
- Eseguire il backup dei file sulla scheda copiandoli sul computer. In questo modo non perderai alcun dato e potrai ripristinare i file dopo la formattazione.
 Fare clic sul menu Start e selezionare "Computer" o "Risorse del computer". Questo metodo funziona con Windows 7 e versioni successive.
Fare clic sul menu Start e selezionare "Computer" o "Risorse del computer". Questo metodo funziona con Windows 7 e versioni successive. - Quando la finestra "Computer" è aperta, vedrai un elenco di tutte le unità sul tuo computer.
- Trova la tua scheda micro SD. Puoi distinguerli dal nome del marchio della tua scheda SD, a meno che tu non abbia cambiato il nome della tua scheda. Se hai cambiato il nome, trova la carta sotto quel nome.
 Fare clic con il pulsante destro del mouse sul lettore di schede nell'elenco delle unità e selezionare "Formato". Sullo schermo verrà visualizzata una finestra con le opzioni di formattazione.
Fare clic con il pulsante destro del mouse sul lettore di schede nell'elenco delle unità e selezionare "Formato". Sullo schermo verrà visualizzata una finestra con le opzioni di formattazione. - Se non vedi l'opzione "Formato", potresti dover scaricare e installare l'utilità fat32format per la versione della GUI.
 Metti un segno di spunta accanto a "Formattazione veloce". Se sei riuscito a fare clic sull'opzione "Formato", verrà visualizzata una finestra con varie opzioni, tra cui "Formattazione rapida". Seleziona la casella per ottenere i migliori risultati.
Metti un segno di spunta accanto a "Formattazione veloce". Se sei riuscito a fare clic sull'opzione "Formato", verrà visualizzata una finestra con varie opzioni, tra cui "Formattazione rapida". Seleziona la casella per ottenere i migliori risultati. - Se dovessi installare fat32utility, la stessa finestra apparirà dopo aver avviato il file guiformat.exe.
- Prima di fare clic su "Start", assicurati che le altre schede e opzioni siano corrette. Verificare la presenza di "Capacità" che indica la quantità corretta di spazio di archiviazione. Assicurati di controllare il formato corretto, di solito FAT32.
 Fare clic sul pulsante "Start". Windows inizierà a formattare la scheda micro SD ed eliminare tutti i file.
Fare clic sul pulsante "Start". Windows inizierà a formattare la scheda micro SD ed eliminare tutti i file. - Al termine della formattazione, avrai una scheda micro SD formattata vuota.
Metodo 4 di 4: formattazione in OS X
 Inserisci la tua scheda micro SD in un adattatore o lettore per schede micro SD compatibile con la tua scheda micro SD. Ad esempio, per una scheda micro SD SanDisk è necessario un adattatore per scheda micro SD fornito con essa. L'adattatore si presenta come una normale scheda SD con una porta nella parte inferiore dove si inserisce la scheda micro SD.
Inserisci la tua scheda micro SD in un adattatore o lettore per schede micro SD compatibile con la tua scheda micro SD. Ad esempio, per una scheda micro SD SanDisk è necessario un adattatore per scheda micro SD fornito con essa. L'adattatore si presenta come una normale scheda SD con una porta nella parte inferiore dove si inserisce la scheda micro SD. - Si noti che la maggior parte delle schede Micro SD da 32 GB o meno sono formattate come FAT32. Le schede superiori a 64 GB sono formattate in base al file system exFAT. Se formatti una SD per il tuo Android, Nintendo DS o 3DS, devi formattarla come FAT32. con Android, poiché molte app o correzioni personalizzate non saranno in grado di leggere exFAT (senza root).
- Tieni inoltre presente che se stai utilizzando Mac OS 10.6.5 (Snow Leopard) o versioni precedenti, non sarai in grado di utilizzare o formattare una scheda exFAT poiché queste versioni precedenti di Mac OS non supportano questo file system. Dovrai aggiornare il tuo sistema operativo.
- Di solito è meglio formattare in FAT32, sebbene questo formato di file renda impossibile spostare o salvare file più grandi di 4 GB.
- Puoi anche acquistare un adattatore per scheda micro SD separato, se non ne hai già uno. Tuttavia, assicurati che sia compatibile con la tua scheda micro SD. Alcuni adattatori individuali utilizzano anche un componente USB su un'estremità e agiscono come un'unità flash.
 Inserisci il lettore di schede o l'adattatore in una porta USB o in uno slot per schede SD sul tuo computer Mac. A seconda del computer e del tipo di adattatore, sarà necessario utilizzare lo slot per scheda SD o una porta USB.
Inserisci il lettore di schede o l'adattatore in una porta USB o in uno slot per schede SD sul tuo computer Mac. A seconda del computer e del tipo di adattatore, sarà necessario utilizzare lo slot per scheda SD o una porta USB. - Se utilizzi un adattatore per scheda micro SD, assicurati che il lucchetto sia aperto. Se il lucchetto è chiuso, il computer potrebbe non essere in grado di leggere la scheda o potrebbe non essere possibile apportare modifiche. È possibile che venga visualizzato il messaggio "Sola lettura" o "Sola lettura".
- Eseguire il backup dei file sulla scheda copiandoli sul computer. In questo modo non perderai alcun dato e potrai ripristinare i file dopo la formattazione.
 Fare clic sull'icona di ricerca in alto a destra nel menu principale. Cerca "Utility Disco" e fai clic su di esso.
Fare clic sull'icona di ricerca in alto a destra nel menu principale. Cerca "Utility Disco" e fai clic su di esso. - Si apre l'utilità disco. Vengono visualizzati tutte le unità e i supporti di memorizzazione disponibili.
- Puoi anche accedere a "Utility Disco" da "Applicazioni"> "Utility"> "Utility Disco".
 Fai clic sul nome della tua scheda micro SD come appare nel riquadro sinistro di Utility Disco. Vedrai un pannello a sinistra con il disco rigido del tuo computer e tutte le partizioni e le unità esterne sottostanti.
Fai clic sul nome della tua scheda micro SD come appare nel riquadro sinistro di Utility Disco. Vedrai un pannello a sinistra con il disco rigido del tuo computer e tutte le partizioni e le unità esterne sottostanti. - La tua scheda SD apparirà come un disco rimovibile con informazioni sulla quantità di spazio di archiviazione.
- Fare clic sulla scheda SD per un elenco di opzioni.
 Seleziona il pulsante di opzione "Elimina". Verrà visualizzata una finestra che ti consentirà di cancellare e formattare la scheda.
Seleziona il pulsante di opzione "Elimina". Verrà visualizzata una finestra che ti consentirà di cancellare e formattare la scheda. - Vedrai tre o quattro pulsanti di opzione in alto: "First Aid", "Delete", "Partition", "RAID" e "Restore". Potresti anche vedere "Smonta" o "Smonta" quando esegui El Capitan. Ora fai clic su "Elimina".
 Seleziona il layout desiderato. Ti verrà presentato un menu a discesa con l'opzione per la formattazione.
Seleziona il layout desiderato. Ti verrà presentato un menu a discesa con l'opzione per la formattazione. - Sono disponibili anche opzioni per Mac OS Extended (Journaled), Mac OS Extended (Case-Sensitive, Journaled) MS-DOS (FAT) ed exFAT. MS-DOS (FAT) è l'opzione per formattare la micro SD in FAT32. L'opzione exFAT formatterà la scheda di memoria nel file system exFAT che consente di archiviare e spostare file più grandi di 4 GB.
- Dopo aver selezionato il formato desiderato, inserisci un nome per la tua carta.
 Fare clic su "Cancella" per ripristinare e formattare la scheda. Dopo aver fatto clic su Elimina, vedrai una finestra pop-up che ti chiederà se sei sicuro di voler eliminare e formattare la scheda. Vedrai un avviso che cancellerà tutti i dati dalla scheda. Fai clic su "Elimina" nel menu a comparsa.
Fare clic su "Cancella" per ripristinare e formattare la scheda. Dopo aver fatto clic su Elimina, vedrai una finestra pop-up che ti chiederà se sei sicuro di voler eliminare e formattare la scheda. Vedrai un avviso che cancellerà tutti i dati dalla scheda. Fai clic su "Elimina" nel menu a comparsa. - Dopo aver fatto clic su "Cancella", il sistema inizierà a cancellare e formattare la scheda SD. Una volta completata, la mappa verrà visualizzata con il nuovo nome. La tua scheda micro SD è ora formattata.
Suggerimenti
- Formatta la scheda micro SD se la scheda non funziona più correttamente o se non puoi più aprire determinati file sulla scheda SD. La formattazione di una scheda micro SD risolverà, in molti casi, eventuali problemi tecnici che potresti aver riscontrato con la scheda.
- Conservare sempre i file in un luogo sicuro prima di formattare la scheda. La formattazione cancellerà tutti i dati dalla scheda di memoria.
- Per ottenere i migliori risultati e per ridurre il rischio di problemi tecnici in futuro, è meglio formattare la scheda micro SD nel dispositivo, piuttosto che un lettore di schede.
Avvertenze
- Tieni presente che la formattazione di una scheda micro SD cancellerà ed eliminerà tutto il contenuto su quella scheda. Prima di formattare una scheda micro SD, eseguire il backup di tutti i dati che si desidera conservare, come foto, musica e altri dati.