Autore:
Bobbie Johnson
Data Della Creazione:
7 Aprile 2021
Data Di Aggiornamento:
1 Luglio 2024
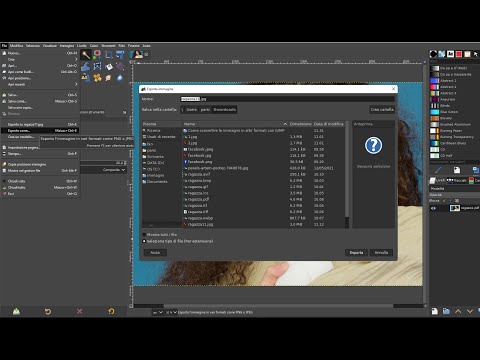
Contenuto
- Passi
- Metodo 1 di 5: utilizzo di Paint in Windows
- Metodo 2 di 5: Utilizzo di un convertitore online su computer, smartphone e tablet
- Metodo 3 di 5: utilizzo dell'anteprima su Mac OS X
- Metodo 4 di 5: utilizzo di Gimp su Windows, Mac OS X e Linux
- Metodo 5 di 5: come modificare l'estensione del file
- Consigli
Molti siti Web e alcune applicazioni possono caricare solo foto JPG (o JPEG). Questo è quasi impossibile da fare con le foto in GIF, TIFF, PNG e altri. Se converti un'immagine in JPEG, la sua qualità si deteriora, ma ti ritroverai con un file molto piccolo. Non è necessario essere un genio del computer per convertire un'immagine in JPEG: basta memorizzare alcuni trucchi.
Passi
Metodo 1 di 5: utilizzo di Paint in Windows
 1 Inizia a dipingere. Questo programma è integrato in quasi tutte le versioni di Windows. Clicca su vincere+Sper aprire la casella di ricerca e digitare paint. Fare clic su "Paint" nei risultati di ricerca.
1 Inizia a dipingere. Questo programma è integrato in quasi tutte le versioni di Windows. Clicca su vincere+Sper aprire la casella di ricerca e digitare paint. Fare clic su "Paint" nei risultati di ricerca.  2 Apri l'immagine in Paint. Tieni presente che l'immagine deve essere archiviata su un computer. Fare clic su File > Apri. Trova l'immagine e fai clic su OK.
2 Apri l'immagine in Paint. Tieni presente che l'immagine deve essere archiviata su un computer. Fare clic su File > Apri. Trova l'immagine e fai clic su OK.  3 Fare clic su "File" e quindi fare clic sulla freccia accanto a "Salva con nome". Si aprirà un elenco di formati immagine, incluso JPEG.
3 Fare clic su "File" e quindi fare clic sulla freccia accanto a "Salva con nome". Si aprirà un elenco di formati immagine, incluso JPEG.  4 Fare clic su Jpeg. Si aprirà una finestra in cui selezionare una cartella da salvare, rinominare il file (se lo si desidera) e assicurarsi che nel menu Tipo di file sia visualizzata l'opzione "JPEG".
4 Fare clic su Jpeg. Si aprirà una finestra in cui selezionare una cartella da salvare, rinominare il file (se lo si desidera) e assicurarsi che nel menu Tipo di file sia visualizzata l'opzione "JPEG".  5 Fare clic su "Salva". L'immagine verrà convertita.
5 Fare clic su "Salva". L'immagine verrà convertita.
Metodo 2 di 5: Utilizzo di un convertitore online su computer, smartphone e tablet
 1 Scegli un convertitore online. Questo metodo può essere applicato su qualsiasi dispositivo connesso a Internet, inclusi smartphone e tablet. Nel motore di ricerca, inserisci "Convertitore online da XXX a jpg", dove sostituisci XXX con il formato file originale. Sui siti Web di alcuni convertitori (ad esempio, Online-Convert) è presente un elenco di tutti i formati supportati dal convertitore.
1 Scegli un convertitore online. Questo metodo può essere applicato su qualsiasi dispositivo connesso a Internet, inclusi smartphone e tablet. Nel motore di ricerca, inserisci "Convertitore online da XXX a jpg", dove sostituisci XXX con il formato file originale. Sui siti Web di alcuni convertitori (ad esempio, Online-Convert) è presente un elenco di tutti i formati supportati dal convertitore. - Assicurati che il convertitore selezionato possa convertire il formato della tua immagine. Alcuni formati di file, come i file RAW, sono difficili da convertire online a causa delle loro dimensioni.
- Se utilizzi un dispositivo mobile, connettiti a una rete wireless anziché a una rete mobile per evitare il costo del trasferimento di file di grandi dimensioni.
 2 Carica la tua immagine. Nel convertitore, trova il pulsante "Sfoglia", "Seleziona file" o simili, quindi seleziona il file desiderato. Tieni presente che molti convertitori limitano la dimensione massima dell'immagine.
2 Carica la tua immagine. Nel convertitore, trova il pulsante "Sfoglia", "Seleziona file" o simili, quindi seleziona il file desiderato. Tieni presente che molti convertitori limitano la dimensione massima dell'immagine. - Leggi i termini di utilizzo del convertitore prima di scaricare il file.
- Alcuni convertitori consentono di inserire l'indirizzo dell'immagine: questo è utile se l'immagine è su Internet.
 3 Assicurati che il convertitore possa convertire l'immagine in formato JPEG. La maggior parte dei convertitori ha un menu a discesa in cui è possibile selezionare "JPEG" o "JPG" (queste sono opzioni simili). Alcuni convertitori ti permetteranno anche di modificare le dimensioni e la qualità dell'immagine.
3 Assicurati che il convertitore possa convertire l'immagine in formato JPEG. La maggior parte dei convertitori ha un menu a discesa in cui è possibile selezionare "JPEG" o "JPG" (queste sono opzioni simili). Alcuni convertitori ti permetteranno anche di modificare le dimensioni e la qualità dell'immagine.  4 Converti l'immagine. Trova il pulsante "Converti", "Converti", "Salva" o simili per avviare la conversione. Questo richiederà alcuni minuti. L'immagine convertita verrà caricata automaticamente nella cartella dei download oppure ti verrà chiesto di selezionare una cartella diversa. Al termine del processo, l'immagine verrà convertita in formato JPEG.
4 Converti l'immagine. Trova il pulsante "Converti", "Converti", "Salva" o simili per avviare la conversione. Questo richiederà alcuni minuti. L'immagine convertita verrà caricata automaticamente nella cartella dei download oppure ti verrà chiesto di selezionare una cartella diversa. Al termine del processo, l'immagine verrà convertita in formato JPEG.
Metodo 3 di 5: utilizzo dell'anteprima su Mac OS X
 1 Apri l'immagine in Anteprima. Questo programma è preinstallato sui computer Mac e supporta quasi tutti i formati grafici. Presa Ctrl e fai clic sull'immagine, quindi scegli Apri con> Visualizza dal menu.
1 Apri l'immagine in Anteprima. Questo programma è preinstallato sui computer Mac e supporta quasi tutti i formati grafici. Presa Ctrl e fai clic sull'immagine, quindi scegli Apri con> Visualizza dal menu. - Se l'immagine non si apre o non si apre come previsto, usa il convertitore online (leggi il terzo capitolo) o l'editor Gimp (leggi il quarto capitolo).
- Utilizzare questo metodo solo se l'immagine è archiviata sul computer. Se l'immagine è su Internet, scaricala sul tuo computer.
 2 Fare clic su File > Esporta. Si aprirà una finestra con diversi menu.
2 Fare clic su File > Esporta. Si aprirà una finestra con diversi menu.  3 Cambia il formato in JPEG. Regola anche la qualità e la risoluzione (se lo desideri). Maggiore è la qualità o la risoluzione, maggiore è la dimensione del file.
3 Cambia il formato in JPEG. Regola anche la qualità e la risoluzione (se lo desideri). Maggiore è la qualità o la risoluzione, maggiore è la dimensione del file.  4 Rinominare il file e salvarlo. Assicurati che l'estensione del file sia ".webp" (il caso non ha importanza), quindi seleziona una cartella da salvare. Fare clic su "Salva" per completare la conversione.
4 Rinominare il file e salvarlo. Assicurati che l'estensione del file sia ".webp" (il caso non ha importanza), quindi seleziona una cartella da salvare. Fare clic su "Salva" per completare la conversione.
Metodo 4 di 5: utilizzo di Gimp su Windows, Mac OS X e Linux
 1 Installa Gimp. Se non riesci a convertire l'immagine nel formato desiderato utilizzando il software che hai, usa l'editor grafico gratuito Gimp. Se non hai Gimp sul tuo computer, scaricalo e installalo.
1 Installa Gimp. Se non riesci a convertire l'immagine nel formato desiderato utilizzando il software che hai, usa l'editor grafico gratuito Gimp. Se non hai Gimp sul tuo computer, scaricalo e installalo.  2 Apri l'immagine che vuoi convertire. Fare clic su File> Apri, selezionare l'immagine e fare nuovamente clic su Apri.
2 Apri l'immagine che vuoi convertire. Fare clic su File> Apri, selezionare l'immagine e fare nuovamente clic su Apri.  3 Fare clic su File> Esporta come per scegliere il formato JPEG. Si aprirà una finestra con un elenco di formati; fare clic su "JPEG".
3 Fare clic su File> Esporta come per scegliere il formato JPEG. Si aprirà una finestra con un elenco di formati; fare clic su "JPEG".  4 Regola i parametri. Si aprirà una finestra con i parametri del file JPEG. Prima di iniziare a regolare la qualità dell'immagine, seleziona la casella accanto a "Anteprima nella finestra dell'immagine". Sposta il cursore in modo che la qualità dell'immagine sia adatta a te.
4 Regola i parametri. Si aprirà una finestra con i parametri del file JPEG. Prima di iniziare a regolare la qualità dell'immagine, seleziona la casella accanto a "Anteprima nella finestra dell'immagine". Sposta il cursore in modo che la qualità dell'immagine sia adatta a te.  5 Fare clic su "Esporta". Si aprirà una finestra in cui rinominare il file (se lo si desidera) e specificare la cartella in cui salvare. Il file avrà estensione .webp (non cambiarlo, la lettera maiuscola non ha importanza). Fare clic su "Salva" per completare la conversione.
5 Fare clic su "Esporta". Si aprirà una finestra in cui rinominare il file (se lo si desidera) e specificare la cartella in cui salvare. Il file avrà estensione .webp (non cambiarlo, la lettera maiuscola non ha importanza). Fare clic su "Salva" per completare la conversione.
Metodo 5 di 5: come modificare l'estensione del file
 1 Scopri quando è possibile utilizzare questo metodo. Se hai un file JPEG con l'estensione sbagliata, ad esempio, a causa di un errore di battitura l'estensione è diventata .jgp (invece di .webp), usa questo metodo, che tipo di "converte" l'immagine in formato JPEG.
1 Scopri quando è possibile utilizzare questo metodo. Se hai un file JPEG con l'estensione sbagliata, ad esempio, a causa di un errore di battitura l'estensione è diventata .jgp (invece di .webp), usa questo metodo, che tipo di "converte" l'immagine in formato JPEG. - Se modifichi l'estensione di un file che non è un file JPEG, non sarà disponibile. In questo caso, usa gli altri metodi descritti in questo articolo.
- Il caso delle lettere nelle estensioni dei file non ha importanza, ovvero .webp e .webp sono la stessa cosa.
- Prima di modificare l'estensione del file, annotare l'estensione originale in modo da poterla ripristinare se necessario.
 2 Trova il file. Apri la cartella con l'immagine desiderata in una finestra di Explorer o Finder.
2 Trova il file. Apri la cartella con l'immagine desiderata in una finestra di Explorer o Finder.  3 Visualizza le estensioni dei file. Su Windows, salta questo passaggio. Su Mac OS X, fai clic sull'immagine e fai clic su File> Proprietà. Fare clic sulla freccia accanto a "Nome ed estensione" e deselezionare la casella accanto a "Nascondi estensione". Fare clic su "Salva".
3 Visualizza le estensioni dei file. Su Windows, salta questo passaggio. Su Mac OS X, fai clic sull'immagine e fai clic su File> Proprietà. Fare clic sulla freccia accanto a "Nome ed estensione" e deselezionare la casella accanto a "Nascondi estensione". Fare clic su "Salva".  4 Rimuovi l'estensione del file corrente. Nel nome del file, elimina tutto dopo il punto (.).
4 Rimuovi l'estensione del file corrente. Nel nome del file, elimina tutto dopo il punto (.). - Su Mac OS X, fai clic sull'immagine e fai clic su Ritorno... Metti uno spazio dopo l'estensione del file e premi Elimina tante volte fino a quando non cancelli tutto dopo il punto (.).
- In Windows, fai clic con il pulsante destro del mouse sull'immagine e scegli Rinomina dal menu. Metti uno spazio dopo l'estensione del file e premi Backspace tante volte fino a quando non cancelli tutto dopo il punto (.).
 5 Inserisci JPG dopo il punto (il caso non ha importanza). Il nome del file dovrebbe essere simile a image.webp. Clicca su Entra o Ritorno.
5 Inserisci JPG dopo il punto (il caso non ha importanza). Il nome del file dovrebbe essere simile a image.webp. Clicca su Entra o Ritorno.  6 Conferma le tue azioni. Verrà visualizzato un avviso sullo schermo che indica che dopo aver modificato l'estensione, il file potrebbe non essere disponibile. Fare clic su "Usa.webp" o "Sì" se si desidera apportare modifiche. L'estensione del file cambierà in .webp.
6 Conferma le tue azioni. Verrà visualizzato un avviso sullo schermo che indica che dopo aver modificato l'estensione, il file potrebbe non essere disponibile. Fare clic su "Usa.webp" o "Sì" se si desidera apportare modifiche. L'estensione del file cambierà in .webp.
Consigli
- I file JPEG hanno l'estensione .jpeg o .webp (il caso non ha importanza).
- Eseguire sempre il backup dell'immagine prima di convertirla.
- Se il tuo dispositivo è connesso a una rete mobile, il download e il caricamento di immagini possono comportare costi significativi.



