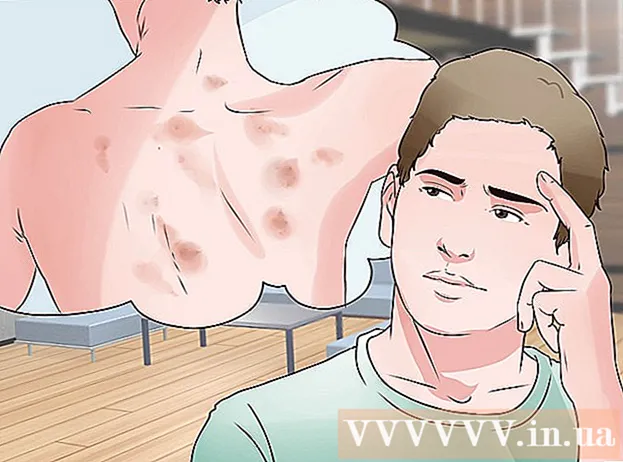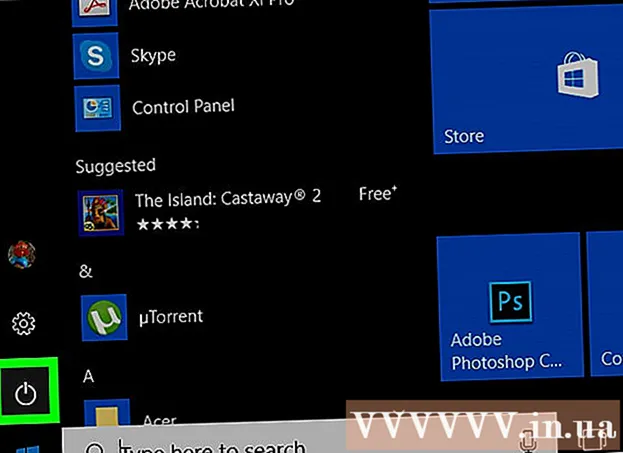Autore:
Morris Wright
Data Della Creazione:
22 Aprile 2021
Data Di Aggiornamento:
1 Luglio 2024

Contenuto
Eclipse è uno degli ambienti di sviluppo più popolari per Java, poiché include tutto il necessario per sviluppare un progetto Java da zero. Prima di poter iniziare a lavorare su un nuovo progetto, dovrai prima crearlo. Creare un nuovo progetto Java in Eclipse è abbastanza semplice, ma può creare confusione se Eclipse è già installato per un linguaggio di programmazione diverso.
Al passo
 Installa l'IDE Eclipse per sviluppatori Java. Quando installi Eclipse per la prima volta, ti verrà data la possibilità di scegliere un IDE (ambiente di sviluppo integrato). Seleziona "Eclipse IDE per sviluppatori Java". Questo installerà i file e gli strumenti necessari per la creazione di progetti Java.
Installa l'IDE Eclipse per sviluppatori Java. Quando installi Eclipse per la prima volta, ti verrà data la possibilità di scegliere un IDE (ambiente di sviluppo integrato). Seleziona "Eclipse IDE per sviluppatori Java". Questo installerà i file e gli strumenti necessari per la creazione di progetti Java. - Se Eclipse è installato per un altro linguaggio di programmazione, è possibile aggiungere il supporto Java direttamente da Eclipse. Fare clic sul menu "Guida" e selezionare "Installa nuovo software". Seleziona "Tutti i siti disponibili" dal menu a discesa e digita "java" nel campo Filtro. Selezionare la casella "Strumenti di sviluppo Java Eclipse" e quindi "Avanti". Segui le istruzioni sullo schermo per scaricare e installare gli strumenti Java. Eclipse verrà riavviato al termine dell'installazione.
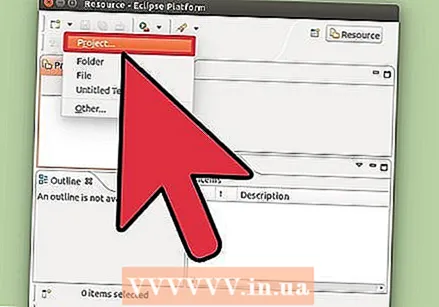 Fare clic su "File" → "Nuovo" → "Progetto Java". Questo aprirà la finestra "Nuovo progetto Java".
Fare clic su "File" → "Nuovo" → "Progetto Java". Questo aprirà la finestra "Nuovo progetto Java". - Se non vedi l'opzione "Progetto Java", ma hai installato gli strumenti di sviluppo Java, seleziona "Progetto ..." dal menu "Nuovo". Espandi la cartella "Java" e seleziona "Progetto Java".
 Dai un nome al progetto. Questo non deve essere il nome definitivo del programma, ma potrebbe aiutare te e gli altri a identificare il progetto.
Dai un nome al progetto. Questo non deve essere il nome definitivo del programma, ma potrebbe aiutare te e gli altri a identificare il progetto.  Scegli una posizione per i file di progetto. I file vengono archiviati nella directory Eclipse per impostazione predefinita. Puoi scegliere una posizione personalizzata se preferisci.
Scegli una posizione per i file di progetto. I file vengono archiviati nella directory Eclipse per impostazione predefinita. Puoi scegliere una posizione personalizzata se preferisci.  Seleziona il Java Runtime Environment (JRE) che desideri utilizzare. Se stai creando un programma per un JRE specifico, selezionalo dal menu a discesa. Per impostazione predefinita, verrà selezionato l'ultimo JRE.
Seleziona il Java Runtime Environment (JRE) che desideri utilizzare. Se stai creando un programma per un JRE specifico, selezionalo dal menu a discesa. Per impostazione predefinita, verrà selezionato l'ultimo JRE.  Seleziona il layout del tuo progetto. Puoi scegliere di utilizzare la cartella del tuo progetto o creare cartelle separate per sorgenti e file di classe. L'opzione predefinita è "Crea cartelle separate ...", ma potresti volerla modificare a seconda dei requisiti del tuo progetto.
Seleziona il layout del tuo progetto. Puoi scegliere di utilizzare la cartella del tuo progetto o creare cartelle separate per sorgenti e file di classe. L'opzione predefinita è "Crea cartelle separate ...", ma potresti volerla modificare a seconda dei requisiti del tuo progetto.  Fare clic su "Avanti" per aprire la finestra "Impostazioni Java". Qui è dove definirai risorse aggiuntive, così come le librerie per il tuo progetto.
Fare clic su "Avanti" per aprire la finestra "Impostazioni Java". Qui è dove definirai risorse aggiuntive, così come le librerie per il tuo progetto.  Utilizza la scheda Origine per creare il percorso di compilazione. Il percorso di compilazione viene utilizzato dal compilatore per creare il programma. È possibile creare directory di origine aggiuntive, collegare origini esterne e aggiungere o rimuovere directory dal percorso di compilazione. Il compilatore utilizza questo percorso per determinare quali origini compilare.
Utilizza la scheda Origine per creare il percorso di compilazione. Il percorso di compilazione viene utilizzato dal compilatore per creare il programma. È possibile creare directory di origine aggiuntive, collegare origini esterne e aggiungere o rimuovere directory dal percorso di compilazione. Il compilatore utilizza questo percorso per determinare quali origini compilare. 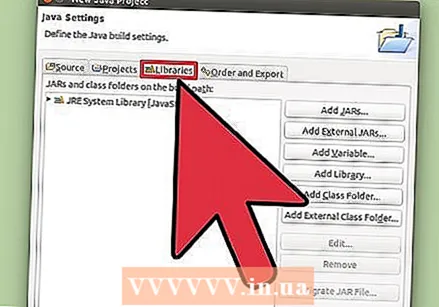 Usa la scheda Librerie per aggiungere librerie al tuo progetto. Da questa scheda è possibile aggiungere file JAR al progetto, nonché selezionare le librerie integrate da utilizzare. L'importazione di file JAR consente di aggiungere librerie da altri progetti.
Usa la scheda Librerie per aggiungere librerie al tuo progetto. Da questa scheda è possibile aggiungere file JAR al progetto, nonché selezionare le librerie integrate da utilizzare. L'importazione di file JAR consente di aggiungere librerie da altri progetti. 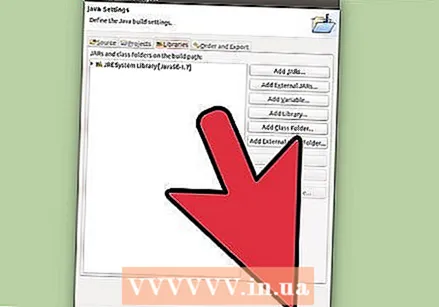 Fare clic su "Fine" per avviare il nuovo progetto. Il tuo spazio di lavoro Java si aprirà. Se hai lavorato con un linguaggio di programmazione diverso in Eclipse prima di iniziare questo progetto, ti verrà chiesto di passare all'ambiente Java. Questo è consigliato per ottenere il massimo dall'IDE.
Fare clic su "Fine" per avviare il nuovo progetto. Il tuo spazio di lavoro Java si aprirà. Se hai lavorato con un linguaggio di programmazione diverso in Eclipse prima di iniziare questo progetto, ti verrà chiesto di passare all'ambiente Java. Questo è consigliato per ottenere il massimo dall'IDE. - Il progetto verrà visualizzato nella casella "Esplora pacchetti" sul lato sinistro della finestra. Se vedi solo la scheda Benvenuto di Eclipse, fai clic sul piccolo pulsante Java sul lato sinistro della finestra.
- Leggere Scrittura del primo programma in Java per istruzioni dettagliate sulla creazione del primo programma Java.
Suggerimenti
- Se desideri modificare le impostazioni del tuo progetto dopo che è stato creato, fai clic con il pulsante destro del mouse sul nome del progetto e vai all'opzione desiderata.