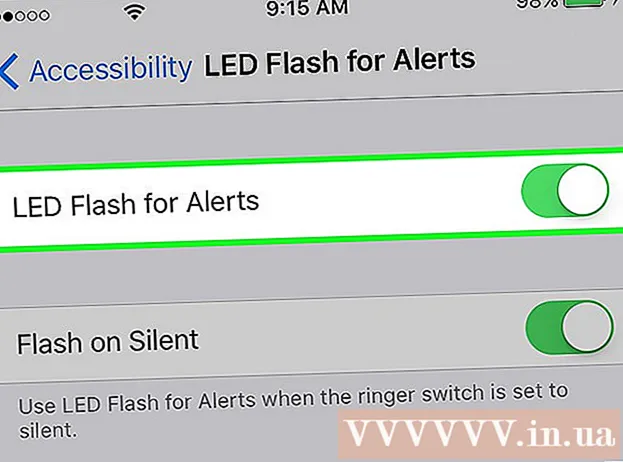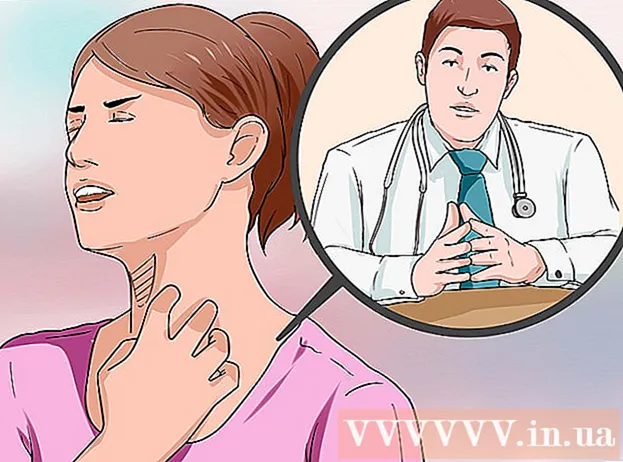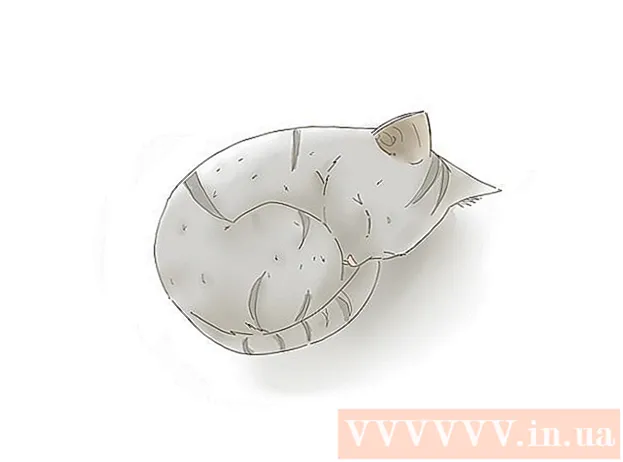Autore:
John Pratt
Data Della Creazione:
11 Febbraio 2021
Data Di Aggiornamento:
1 Luglio 2024

Contenuto
- Al passo
- Parte 1 di 4: pulizia dell'alloggiamento
- Parte 2 di 4: pulizia della tastiera
- Parte 3 di 4: pulizia del mouse
- Parte 4 di 4: pulizia del monitor
- Suggerimenti
La polvere e lo sporco sono i peggiori nemici del tuo PC. Man mano che la polvere si accumula e si accumula sulla ventola e sui componenti, il tuo PC avrà sempre più problemi a respirare e rimanere fresco. Ciò pone un carico crescente sull'hardware, che porta a una durata di vita più breve. La pulizia regolare prolunga in modo significativo la durata del computer e, se continui così, la pulizia richiederà solo pochi minuti alla volta.
Al passo
Parte 1 di 4: pulizia dell'alloggiamento
 Prepara un posto dove puoi soffiare la polvere. Utilizzerai aria compressa e un aspirapolvere per rimuovere la maggior parte della polvere dal tuo computer. Pertanto, prepara un posto dove puoi soffiare via la polvere senza preoccuparti che altre cose si sporchino. Un garage o un banco da lavoro sono una buona scelta oppure puoi uscire se il tempo lo permette.
Prepara un posto dove puoi soffiare la polvere. Utilizzerai aria compressa e un aspirapolvere per rimuovere la maggior parte della polvere dal tuo computer. Pertanto, prepara un posto dove puoi soffiare via la polvere senza preoccuparti che altre cose si sporchino. Un garage o un banco da lavoro sono una buona scelta oppure puoi uscire se il tempo lo permette. - Prepara un tavolo dove puoi raggiungere facilmente il computer senza doversi chinare o appoggiare il computer sul pavimento.
 Raccogli tutte le provviste. Avrai bisogno di: un cacciavite Phillips, aria compressa (in bomboletta o da un compressore), un piccolo aspirapolvere che si inserisce in fessure strette, uno spazzolino da denti e alcol isopropilico al 99%.
Raccogli tutte le provviste. Avrai bisogno di: un cacciavite Phillips, aria compressa (in bomboletta o da un compressore), un piccolo aspirapolvere che si inserisce in fessure strette, uno spazzolino da denti e alcol isopropilico al 99%. - Non utilizzare un vecchio aspirapolvere con una punta metallica, poiché di solito hanno una messa a terra insufficiente e possono danneggiare i componenti. L'opzione migliore è un aspirapolvere portatile più recente con un tubo di plastica estensibile.
- Lo spazzolino dovrebbe essere nuovo e avere setole morbide.
 Spegnere il computer e scollegare tutte le periferiche. Spegni il computer e scollega tutti i cavi dal retro. Assicurati che il monitor sia scollegato e che i cavi USB, i cavi Ethernet, i cavi degli altoparlanti e altri elementi siano scollegati. Capovolgere l'interruttore dell'alimentatore, quindi rimuovere il cavo di alimentazione.
Spegnere il computer e scollegare tutte le periferiche. Spegni il computer e scollega tutti i cavi dal retro. Assicurati che il monitor sia scollegato e che i cavi USB, i cavi Ethernet, i cavi degli altoparlanti e altri elementi siano scollegati. Capovolgere l'interruttore dell'alimentatore, quindi rimuovere il cavo di alimentazione.  Capovolgi il computer su un lato. Posiziona il computer su un lato sul tavolo o sul banco di lavoro. Assicurati che i connettori sul retro siano i più vicini alla superficie. I connettori sono collegati alla scheda madre e possono aiutarti ad assicurarti di rimuovere il pannello laterale corretto.
Capovolgi il computer su un lato. Posiziona il computer su un lato sul tavolo o sul banco di lavoro. Assicurati che i connettori sul retro siano i più vicini alla superficie. I connettori sono collegati alla scheda madre e possono aiutarti ad assicurarti di rimuovere il pannello laterale corretto.  Rimuovere il pannello laterale. Rimuovere le viti che fissano il pannello laterale in posizione. Queste viti si trovano sul retro del computer. La maggior parte delle custodie moderne dispone di viti a testa zigrinata che è possibile rimuovere senza attrezzi, anche se potrebbe essere necessario utilizzare un cacciavite su custodie più vecchie e viti a testa zigrinata che risultano troppo strette.
Rimuovere il pannello laterale. Rimuovere le viti che fissano il pannello laterale in posizione. Queste viti si trovano sul retro del computer. La maggior parte delle custodie moderne dispone di viti a testa zigrinata che è possibile rimuovere senza attrezzi, anche se potrebbe essere necessario utilizzare un cacciavite su custodie più vecchie e viti a testa zigrinata che risultano troppo strette. - Metti da parte le viti in modo da non perderle.
 Fai un primo aspirapolvere. A seconda di quanto tempo è passato e dell'ambiente circostante, potresti essere accolto da un'immagine piuttosto orribile. La polvere tende ad accumularsi e ad agglomerarsi sui componenti e l'intero interno può essere ricoperto da una sottile patina grigia. Usa l'aspirapolvere per pulire l'interno e aspirare i grossi pezzi di polvere sui componenti e sulle fessure.
Fai un primo aspirapolvere. A seconda di quanto tempo è passato e dell'ambiente circostante, potresti essere accolto da un'immagine piuttosto orribile. La polvere tende ad accumularsi e ad agglomerarsi sui componenti e l'intero interno può essere ricoperto da una sottile patina grigia. Usa l'aspirapolvere per pulire l'interno e aspirare i grossi pezzi di polvere sui componenti e sulle fessure. - Fare attenzione a non colpire i componenti con la punta dell'aspirapolvere mentre lo si sposta all'interno. Molti componenti sono molto fragili all'interno e pin e connettori piegati possono rendere inutilizzabile l'hardware.
 Utilizzare aria compressa per soffiare via la polvere dalle fessure. Prendi il tuo furgone ad aria compressa o il compressore d'aria e soffia fuori dalle fessure difficili da raggiungere. Utilizzare l'aspirapolvere per ridurre la quantità di polvere dispersa dai colpi.
Utilizzare aria compressa per soffiare via la polvere dalle fessure. Prendi il tuo furgone ad aria compressa o il compressore d'aria e soffia fuori dalle fessure difficili da raggiungere. Utilizzare l'aspirapolvere per ridurre la quantità di polvere dispersa dai colpi. - Non usare colpi prolungati poiché la bombola di aria compressa diventerebbe troppo fredda per trattenerla correttamente.
- Non soffiare aria compressa direttamente sulle ventole. Soffiare sulle ventole può farle girare più velocemente di quanto sono state progettate, potenzialmente danneggiandole.
 Pulisci le ventole con l'aspirapolvere e l'alcol. Utilizzare l'aspirapolvere per rimuovere grandi quantità di polvere dalle pale del ventilatore. Tampona lo spazzolino nell'alcool e strofina delicatamente il tessuto rimanente dalle lame.
Pulisci le ventole con l'aspirapolvere e l'alcol. Utilizzare l'aspirapolvere per rimuovere grandi quantità di polvere dalle pale del ventilatore. Tampona lo spazzolino nell'alcool e strofina delicatamente il tessuto rimanente dalle lame. - Probabilmente puoi raggiungere i fan più facilmente se li elimini prima. Per fare ciò, è necessario prima rimuovere le viti che fissano la ventola al telaio e quindi scollegare il cavo che collega la ventola alla scheda madre. Assicurati di prestare molta attenzione a dove è collegata la ventola in modo da poterla ricollegare facilmente una volta terminata la pulizia.
- Ricollegare la ventola nella stessa direzione in cui è stata installata originariamente. Le ventole soffiano in una direzione e l'inversione della direzione del flusso d'aria può influire in modo significativo sul raffreddamento dell'unità. La maggior parte dei fan ha una freccia sulla parte superiore del case che indica in che direzione soffia.
 Per una pulizia più accurata, rimuovere i componenti. Mentre l'aspirapolvere e la spolveratura sono spesso sufficienti per una pulizia di base, è anche utile rimuovere i singoli componenti per farli tornare davvero brillanti. Assicurarsi di essere adeguatamente collegati a terra prima di toccare i componenti interni. Quando si rimuovono i componenti, posizionarli su una superficie antistatica, come legno o gomma.
Per una pulizia più accurata, rimuovere i componenti. Mentre l'aspirapolvere e la spolveratura sono spesso sufficienti per una pulizia di base, è anche utile rimuovere i singoli componenti per farli tornare davvero brillanti. Assicurarsi di essere adeguatamente collegati a terra prima di toccare i componenti interni. Quando si rimuovono i componenti, posizionarli su una superficie antistatica, come legno o gomma. - Puoi estrarre la scheda grafica rimuovendo le viti che la fissano al case, allentando la linguetta sottostante e quindi estraendola delicatamente tutto in una volta. Probabilmente dovrai scollegare i cavi di alimentazione per estrarlo completamente. Posiziona la scheda grafica sulla superficie di lavoro e usa la spazzola e l'alcol per rimuovere la polvere ostinata.
- La rimozione del disco rigido e di eventuali unità ottiche renderà più facile la pulizia, poiché sono spesso nascosti in slot difficili da raggiungere. Per rimuovere queste unità, di solito è necessario aprire entrambi i lati del case in modo da poter accedere alle viti che fissano ciascun lato dell'unità. La maggior parte delle unità ottiche viene estratta dalla parte anteriore del case e dopo aver rimosso le viti.
- Rimuovendo il dissipatore della CPU è possibile rimuovere le crepe nei dissipatori di calore e spazzare via la polvere dalle ventole. I dissipatori di calore sono collegati in vari modi, quindi controlla la documentazione prima di tentare di rimuoverli. Alcuni richiedono di rimuovere una staffa dal retro della scheda madre. Se si estrae il dissipatore della CPU, sarà necessario applicare un nuovo strato di lubrificante termico prima di riattaccarlo.
 Rimuovere tutta la polvere dalle griglie. A seconda del caso, probabilmente hai delle griglie per le ventole e il flusso d'aria. Utilizzare l'aria compressa per soffiare aria dall'interno dell'armadio, quindi eseguire uno spolverino di piume sulle griglie dall'esterno.
Rimuovere tutta la polvere dalle griglie. A seconda del caso, probabilmente hai delle griglie per le ventole e il flusso d'aria. Utilizzare l'aria compressa per soffiare aria dall'interno dell'armadio, quindi eseguire uno spolverino di piume sulle griglie dall'esterno.
Parte 2 di 4: pulizia della tastiera
 Scollega la tastiera. Se stai solo controllando la tastiera con l'aspirapolvere, è probabilmente una buona idea scollegarlo prima. Ciò riduce il rischio di danni causati da scariche elettrostatiche.
Scollega la tastiera. Se stai solo controllando la tastiera con l'aspirapolvere, è probabilmente una buona idea scollegarlo prima. Ciò riduce il rischio di danni causati da scariche elettrostatiche.  Usa l'aspirapolvere. È possibile eseguire una rapida pulizia della tastiera facendo scorrere la punta dell'aspirapolvere sulla tastiera. Premere i pulsanti per raggiungere tutte le fessure.
Usa l'aspirapolvere. È possibile eseguire una rapida pulizia della tastiera facendo scorrere la punta dell'aspirapolvere sulla tastiera. Premere i pulsanti per raggiungere tutte le fessure.  Scuoti la tastiera sottosopra. Tieni la tastiera capovolta su una superficie facile da pulire o che non ti interessa (come l'esterno). Fai scorrere la mano tra i tasti tenendo la tastiera capovolta e agitala. Dovresti vedere molta sporcizia cadere.
Scuoti la tastiera sottosopra. Tieni la tastiera capovolta su una superficie facile da pulire o che non ti interessa (come l'esterno). Fai scorrere la mano tra i tasti tenendo la tastiera capovolta e agitala. Dovresti vedere molta sporcizia cadere.  Rimuovere le chiavi. Se desideri pulire a fondo la tastiera, dovrai rimuovere tutti i tasti in modo che possano essere puliti e tu possa accedere all'interno della tastiera. Rimuovere i tasti può essere un po 'fastidioso, ma a volte potresti dover sostituire la tastiera quando inizia a usurarsi.
Rimuovere le chiavi. Se desideri pulire a fondo la tastiera, dovrai rimuovere tutti i tasti in modo che possano essere puliti e tu possa accedere all'interno della tastiera. Rimuovere i tasti può essere un po 'fastidioso, ma a volte potresti dover sostituire la tastiera quando inizia a usurarsi. - Premere verso il basso sulla chiave per rimuoverla. Posiziona un oggetto piatto, come una chiave dell'auto o un cacciavite piatto, sotto la chiave che desideri rimuovere. Solleva delicatamente la chiave finché non si allenta. Ripeti questo processo finché tutte le chiavi non sono state rimosse.
- La barra spaziatrice può essere un po 'complicata e potresti volerla lasciare in posizione.
- Prima di rimuovere tutti i tasti, scatta una foto della tastiera in modo da poter vedere facilmente a dove appartengono.
 Smonta la tastiera. Dopo aver rimosso tutti i tasti, puoi smontare la custodia della tastiera. Capovolgi la tastiera e allenta tutte le viti che la tengono insieme. Smonta le diverse parti e presta molta attenzione a dove tutto era collegato.
Smonta la tastiera. Dopo aver rimosso tutti i tasti, puoi smontare la custodia della tastiera. Capovolgi la tastiera e allenta tutte le viti che la tengono insieme. Smonta le diverse parti e presta molta attenzione a dove tutto era collegato. - Tastiere diverse vengono smontate in modi diversi e alcune potrebbero non essere nemmeno smontabili.
 Lavare i componenti. Dopo aver smontato la tastiera, puoi iniziare a lavare la maggior parte dei componenti. Tutto ciò che è fatto solo di plastica può essere lavato in lavastoviglie oa mano. Le chiavi possono essere lavate individualmente a mano o riposte in un cestello chiuso in lavastoviglie.
Lavare i componenti. Dopo aver smontato la tastiera, puoi iniziare a lavare la maggior parte dei componenti. Tutto ciò che è fatto solo di plastica può essere lavato in lavastoviglie oa mano. Le chiavi possono essere lavate individualmente a mano o riposte in un cestello chiuso in lavastoviglie. - La maggior parte delle tastiere ha una mescola di gomma che fornisce resilienza nei tasti. Questo è completamente non elettronico e può essere pulito in lavastoviglie o con acqua calda e sapone.
- Non c'era niente che avesse un circuito o un cablaggio e non fosse alcun cavo. Puoi pulire questi oggetti a mano con alcol denaturato e una spazzola.
 Montare la tastiera. Dopo che tutto è stato lavato e ha avuto abbastanza tempo per asciugarsi, puoi rimettere tutto insieme. Ricostruisci la tastiera e assicurati che tutti i componenti siano rimontati nello stesso modo in cui sono stati smontati. Fare riferimento alla foto della tastiera quando si rimettono i tasti.
Montare la tastiera. Dopo che tutto è stato lavato e ha avuto abbastanza tempo per asciugarsi, puoi rimettere tutto insieme. Ricostruisci la tastiera e assicurati che tutti i componenti siano rimontati nello stesso modo in cui sono stati smontati. Fare riferimento alla foto della tastiera quando si rimettono i tasti. - Puoi ricollegare i tasti semplicemente premendoli direttamente nel punto in cui appartengono sulla tastiera.
- Assicurati che tutto sia completamente asciutto e fresco prima di rimontare. L'umidità presente può danneggiare la tastiera quando viene ricollegata.
Parte 3 di 4: pulizia del mouse
 Scollega il mouse. Prima di pulire il mouse, assicurati che sia scollegato dal computer. Ciò impedisce qualsiasi danno al mouse durante la pulizia.
Scollega il mouse. Prima di pulire il mouse, assicurati che sia scollegato dal computer. Ciò impedisce qualsiasi danno al mouse durante la pulizia.  Pulisci i pulsanti. Usa un panno o una spazzola con alcol denaturato e strofina delicatamente i pulsanti. Usa uno stuzzicadenti per passare attraverso le fessure tra i pulsanti e rimuovere i detriti al loro interno. Pulisci tutte le superfici che vengono toccate o sfregate durante l'utilizzo del mouse.
Pulisci i pulsanti. Usa un panno o una spazzola con alcol denaturato e strofina delicatamente i pulsanti. Usa uno stuzzicadenti per passare attraverso le fessure tra i pulsanti e rimuovere i detriti al loro interno. Pulisci tutte le superfici che vengono toccate o sfregate durante l'utilizzo del mouse.  Pulisci la lente. Capovolgi il mouse e guarda l'obiettivo in basso. Soffiare lo sporco in eccesso con aria compressa e passare un batuffolo di cotone imbevuto di alcol denaturato attraverso l'obiettivo per rimuovere la polvere.
Pulisci la lente. Capovolgi il mouse e guarda l'obiettivo in basso. Soffiare lo sporco in eccesso con aria compressa e passare un batuffolo di cotone imbevuto di alcol denaturato attraverso l'obiettivo per rimuovere la polvere.  Pulisci le pastiglie. La maggior parte dei topi ha piccoli cuscinetti di gomma sul fondo. Questi aiutano il mouse a scorrere sul tappetino del mouse. Utilizzare un panno imbevuto di alcol denaturato per pulire la polvere e lo sporco attaccati agli elettrodi. Pulisci immediatamente anche l'intero fondo.
Pulisci le pastiglie. La maggior parte dei topi ha piccoli cuscinetti di gomma sul fondo. Questi aiutano il mouse a scorrere sul tappetino del mouse. Utilizzare un panno imbevuto di alcol denaturato per pulire la polvere e lo sporco attaccati agli elettrodi. Pulisci immediatamente anche l'intero fondo.  Pulisci il tappetino del mouse. A seconda del tipo di tappetino, sulla superficie del tappetino del mouse potrebbe essersi accumulato un sottile strato di polvere e sporcizia. La maggior parte dei tappetini per mouse può tranquillamente andare in lavastoviglie, ma puoi anche lavarli a mano.
Pulisci il tappetino del mouse. A seconda del tipo di tappetino, sulla superficie del tappetino del mouse potrebbe essersi accumulato un sottile strato di polvere e sporcizia. La maggior parte dei tappetini per mouse può tranquillamente andare in lavastoviglie, ma puoi anche lavarli a mano.
Parte 4 di 4: pulizia del monitor
 Spegni il monitor. Assicurati che il monitor sia scollegato dal computer. Ciò impedisce l'accumulo di elettricità statica.
Spegni il monitor. Assicurati che il monitor sia scollegato dal computer. Ciò impedisce l'accumulo di elettricità statica.  Rimuovere la polvere con un panno asciutto. Utilizzare un panno in microfibra o un altro panno morbido per spolverare lo schermo molto delicatamente. Non graffiare nulla e non cercare di rimuovere lo sporco. Basta passare il panno avanti e indietro sullo schermo per raccogliere la polvere.
Rimuovere la polvere con un panno asciutto. Utilizzare un panno in microfibra o un altro panno morbido per spolverare lo schermo molto delicatamente. Non graffiare nulla e non cercare di rimuovere lo sporco. Basta passare il panno avanti e indietro sullo schermo per raccogliere la polvere. - Non utilizzare tovaglioli di carta, carta igienica o fazzoletti: queste carte sono generalmente ruvide e possono danneggiare lo schermo.
 Prepara una soluzione detergente. Puoi acquistare un detergente speciale, ma puoi crearne uno tuo in modo rapido ed economico mescolando acqua distillata con aceto bianco in una soluzione 50/50. Picchiettalo o spruzzalo sul panno e passalo delicatamente sullo schermo.
Prepara una soluzione detergente. Puoi acquistare un detergente speciale, ma puoi crearne uno tuo in modo rapido ed economico mescolando acqua distillata con aceto bianco in una soluzione 50/50. Picchiettalo o spruzzalo sul panno e passalo delicatamente sullo schermo. - Non spruzzare mai il detergente direttamente sullo schermo in quanto potrebbe penetrare all'interno e danneggiare i componenti.
- Non utilizzare detergenti contenenti ammoniaca o alcol etilico.
Suggerimenti
- Pulisci regolarmente il tuo computer per mantenerlo in condizioni ottimali. La pulizia ogni sei mesi la manterrà in buone condizioni, ma dovresti farlo più spesso se fumi o hai animali domestici.