Autore:
Roger Morrison
Data Della Creazione:
23 Settembre 2021
Data Di Aggiornamento:
1 Luglio 2024
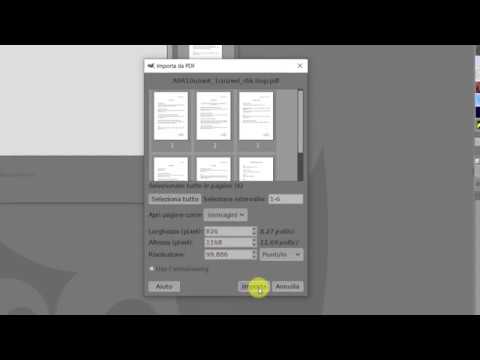
Contenuto
- Al passo
- Metodo 1 di 7: Adobe Acrobat Pro (tutti i computer)
- Metodo 2 di 7: Google Docs
- Metodo 3 di 7: servizi di conversione online gratuiti (tutti i computer)
- Metodo 4 di 7: anteprima su Mac
- Metodo 5 di 7: Photoshop su Mac o PC
- Metodo 6 di 7: copia tutto e incollalo in un programma di modifica delle immagini
- Metodo 7 di 7: conversione diretta con Inkscape
Ci sono momenti in cui un documento PDF completo semplicemente non funziona. Potrebbe essere più del necessario o potresti semplicemente aver bisogno di alcune immagini dal documento. Questo articolo ti guiderà attraverso il processo di conversione dei tuoi PDF in file di immagine, inclusi Adobe Acrobat, Google Docs e Preview su Mac.
Al passo
Metodo 1 di 7: Adobe Acrobat Pro (tutti i computer)
 Avvia Adobe Acrobat Pro. Nota: la versione gratuita di Acrobat non può convertire i file PDF, ma solo la versione professionale a pagamento lo può. Se desideri un'alternativa gratuita ad Acrobat Pro, controlla i passaggi seguenti.
Avvia Adobe Acrobat Pro. Nota: la versione gratuita di Acrobat non può convertire i file PDF, ma solo la versione professionale a pagamento lo può. Se desideri un'alternativa gratuita ad Acrobat Pro, controlla i passaggi seguenti.  Apri il file PDF in Acrobat. clicca su File nel menu principale e viene visualizzato un menu di opzioni.
Apri il file PDF in Acrobat. clicca su File nel menu principale e viene visualizzato un menu di opzioni. - Scegliere Salva come...
- Nella finestra di dialogo successiva, inserisci il nome del documento e scegli "Salva come tipo" dal menu per JPEG, JPEG2000 o PNG.
 premi il bottone Salva.
premi il bottone Salva.
Metodo 2 di 7: Google Docs
 Navigare verso Google Drive. Accedi al tuo account e fai clic sull'icona Caricare accanto al pulsante Creare.
Navigare verso Google Drive. Accedi al tuo account e fai clic sull'icona Caricare accanto al pulsante Creare.  Imposta le opzioni di conversione. Nella finestra Impostazioni di caricamento, seleziona tutte le caselle. Questo trasforma il PDF in un documento per la modifica.
Imposta le opzioni di conversione. Nella finestra Impostazioni di caricamento, seleziona tutte le caselle. Questo trasforma il PDF in un documento per la modifica. - premi il bottone Inizia il caricamento. Quindi fare clic sul file per aprirlo in Google Docs.
 Scarica il file. Nel documento aperto, fai clic sul menu File di Google (non sul menu File nel menu principale). Selezionare Scarica comee scegli "Microsoft Word". Il file PDF viene ora salvato come file .docx (Word).
Scarica il file. Nel documento aperto, fai clic sul menu File di Google (non sul menu File nel menu principale). Selezionare Scarica comee scegli "Microsoft Word". Il file PDF viene ora salvato come file .docx (Word).
Metodo 3 di 7: servizi di conversione online gratuiti (tutti i computer)
 Trova un servizio di conversione. Cerca nel web la parola chiave "converti PDF in immagine" nel tuo browser per una varietà di servizi di conversione di file online, la maggior parte dei quali sono gratuiti + pubblicità. Funzionano tutti essenzialmente allo stesso modo. Diamo uno di questi servizi come esempio: Zamzar.
Trova un servizio di conversione. Cerca nel web la parola chiave "converti PDF in immagine" nel tuo browser per una varietà di servizi di conversione di file online, la maggior parte dei quali sono gratuiti + pubblicità. Funzionano tutti essenzialmente allo stesso modo. Diamo uno di questi servizi come esempio: Zamzar.  Accedi al servizio che preferisci. In questo caso è www.zamzar.com. Se non è già selezionato, fai clic sulla scheda Converti file o qualsiasi link ti porterà alla pagina di conversione del sito.
Accedi al servizio che preferisci. In questo caso è www.zamzar.com. Se non è già selezionato, fai clic sulla scheda Converti file o qualsiasi link ti porterà alla pagina di conversione del sito.  Fare clic sul pulsante Scegli file. Trova il file o i file da convertire. (alcuni siti consentono di caricare più file, altri no).
Fare clic sul pulsante Scegli file. Trova il file o i file da convertire. (alcuni siti consentono di caricare più file, altri no).  Scegli il tipo di file desiderato dopo la conversione. Scegli tra le opzioni disponibili: alcuni siti avranno solo poche opzioni, mentre altri eseguiranno le opzioni.
Scegli il tipo di file desiderato dopo la conversione. Scegli tra le opzioni disponibili: alcuni siti avranno solo poche opzioni, mentre altri eseguiranno le opzioni.  Inserisci il tuo indirizzo email. Il file convertito ti verrà inviato via email al termine del processo. Il tempo necessario può variare a seconda della quantità e delle dimensioni dei PDF originali.
Inserisci il tuo indirizzo email. Il file convertito ti verrà inviato via email al termine del processo. Il tempo necessario può variare a seconda della quantità e delle dimensioni dei PDF originali. - Potrebbe essere saggio richiedere un nuovo indirizzo e-mail per questa azione, altrimenti il tuo indirizzo e-mail potrebbe finire in dozzine di mailing list.
 Clicca sul link. Quando il file è pronto, riceverai un collegamento ai tuoi file. Fare clic sul collegamento e scaricare i file.
Clicca sul link. Quando il file è pronto, riceverai un collegamento ai tuoi file. Fare clic sul collegamento e scaricare i file.
Metodo 4 di 7: anteprima su Mac
 Avvia anteprima. Vai al menu File e seleziona Aperto... Individua e apri il file PDF desiderato.
Avvia anteprima. Vai al menu File e seleziona Aperto... Individua e apri il file PDF desiderato. - Vai alla pagina che desideri convertire in un'immagine. Nota che Anteprima esporterà solo la pagina corrente.
 Esporta la pagina. Dal menu File seleziona il tuo Esportare...
Esporta la pagina. Dal menu File seleziona il tuo Esportare... Imposta il formato grafico. Nella finestra Salva o Salva, imposta la posizione in cui desideri salvare il file e scegli il formato di file desiderato dal menu Formato.
Imposta il formato grafico. Nella finestra Salva o Salva, imposta la posizione in cui desideri salvare il file e scegli il formato di file desiderato dal menu Formato.  Regola la qualità dell'output. A seconda del formato che hai scelto, ti verranno presentate una serie di opzioni: qualità di compressione e risoluzione. Impostalo in base alle tue esigenze e ai tuoi desideri.
Regola la qualità dell'output. A seconda del formato che hai scelto, ti verranno presentate una serie di opzioni: qualità di compressione e risoluzione. Impostalo in base alle tue esigenze e ai tuoi desideri. - Il tuo documento è stato salvato.
Metodo 5 di 7: Photoshop su Mac o PC
 Seleziona il PDF non aperto nel Finder. Fare clic una volta per selezionarlo, ma non aprirlo ancora.
Seleziona il PDF non aperto nel Finder. Fare clic una volta per selezionarlo, ma non aprirlo ancora.  Dal menu File seleziona il tuo Apri con>. Questo ti mostrerà una selezione del software installato che puoi usare per aprire il file PDF.
Dal menu File seleziona il tuo Apri con>. Questo ti mostrerà una selezione del software installato che puoi usare per aprire il file PDF.  Seleziona il software di modifica delle immagini che preferisci. In questo esempio, apri il file con Adobe Photoshop CS4.
Seleziona il software di modifica delle immagini che preferisci. In questo esempio, apri il file con Adobe Photoshop CS4.  Seleziona l'opzione Immagini e scegli l'immagine che desideri importare.
Seleziona l'opzione Immagini e scegli l'immagine che desideri importare. Fare clic su OK. Una volta aperto, puoi tagliare, modificare e salvare il file come desideri.
Fare clic su OK. Una volta aperto, puoi tagliare, modificare e salvare il file come desideri.
Metodo 6 di 7: copia tutto e incollalo in un programma di modifica delle immagini
 Avvia Adobe Acrobat Reader e apri il file PDF.
Avvia Adobe Acrobat Reader e apri il file PDF. Seleziona l'area che desideri salvare, ad es., Modifica → Seleziona tutto.
Seleziona l'area che desideri salvare, ad es., Modifica → Seleziona tutto.  Copia l'immagine: Modifica → Copia.
Copia l'immagine: Modifica → Copia.  Avvia un programma di modifica delle immagini, ad es. Dipingi in Windows.
Avvia un programma di modifica delle immagini, ad es. Dipingi in Windows.  Incolla i dati nel programma, ad es. con Ctrl + V.
Incolla i dati nel programma, ad es. con Ctrl + V.  Salva l'immagine.
Salva l'immagine.
Metodo 7 di 7: conversione diretta con Inkscape
Dopo aver installato Inkscape, questa procedura di conversione non dovrebbe richiedere più di un minuto.
 Scarica inkscape. Questo è un software scaricabile gratuitamente da www.inkscape.org.
Scarica inkscape. Questo è un software scaricabile gratuitamente da www.inkscape.org.  Installa il programma.
Installa il programma. Apri Inkscape.
Apri Inkscape. Apri il file che desideri convertire.
Apri il file che desideri convertire. Salva il file come uno dei tipi di file desiderati. Ad esempio: .png .tff .webp e molto altro ancora.
Salva il file come uno dei tipi di file desiderati. Ad esempio: .png .tff .webp e molto altro ancora.  Apri il tuo design. Apri il file png.
Apri il tuo design. Apri il file png.



