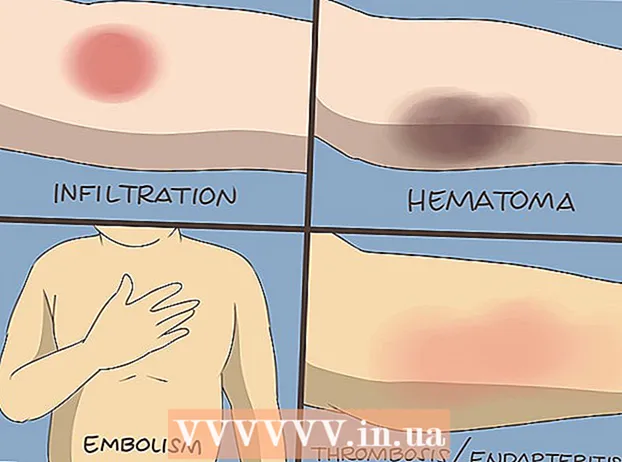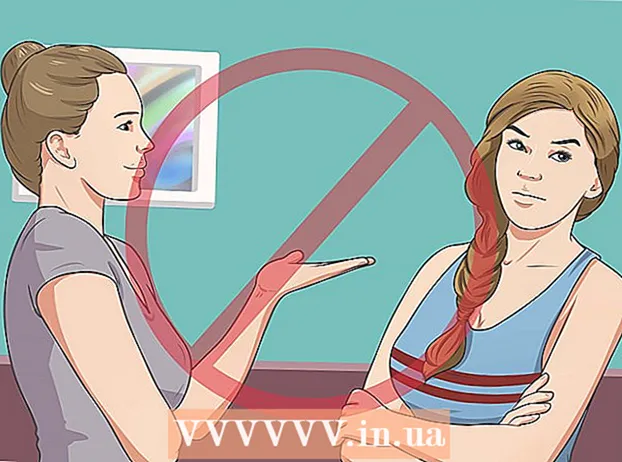Autore:
Eugene Taylor
Data Della Creazione:
13 Agosto 2021
Data Di Aggiornamento:
1 Luglio 2024

Contenuto
Questo articolo ti insegnerà come impostare un'immagine del profilo per il tuo account YouTube. Poiché YouTube è di proprietà di Google, l'immagine del profilo che utilizzi per il tuo account Google sarà la stessa del tuo account YouTube.
Al passo
Metodo 1 di 3: con un computer
 Vai a https://www.youtube.com in un browser. Puoi utilizzare qualsiasi browser su PC o Mac.
Vai a https://www.youtube.com in un browser. Puoi utilizzare qualsiasi browser su PC o Mac.  Accedi al tuo account YouTube. Se non accedi automaticamente al tuo account YouTube, fai clic sul pulsante blu "Accedi" in alto a destra nella pagina web di YouTube. Quindi seleziona l'account Google associato al tuo account YouTube.
Accedi al tuo account YouTube. Se non accedi automaticamente al tuo account YouTube, fai clic sul pulsante blu "Accedi" in alto a destra nella pagina web di YouTube. Quindi seleziona l'account Google associato al tuo account YouTube. - Se nessuno degli account elencati è collegato al tuo account YouTube, fai clic su "Usa un altro account" e accedi con l'indirizzo email e la password associati al tuo account YouTube.
 Fare clic sull'icona nell'angolo in alto a destra. La tua immagine del profilo verrà posizionata qui normalmente. Se non hai impostato un'immagine del profilo, qui sarà visibile un cerchio colorato con la tua iniziale al centro. Anche il menu del tuo account viene visualizzato qui.
Fare clic sull'icona nell'angolo in alto a destra. La tua immagine del profilo verrà posizionata qui normalmente. Se non hai impostato un'immagine del profilo, qui sarà visibile un cerchio colorato con la tua iniziale al centro. Anche il menu del tuo account viene visualizzato qui.  clicca su
clicca su  clicca su Modifica su Google. Questo è il testo blu accanto al tuo nome e all'immagine del profilo nella parte superiore del menu Impostazioni. Si aprirà la pagina "Informazioni personali" del tuo account Google.
clicca su Modifica su Google. Questo è il testo blu accanto al tuo nome e all'immagine del profilo nella parte superiore del menu Impostazioni. Si aprirà la pagina "Informazioni personali" del tuo account Google.  Fare clic sull'icona di un file
Fare clic sull'icona di un file  clicca su Carica una foto. Questo è il primo quadrato nell'angolo in alto a sinistra della finestra "Scegli una foto". Verrà visualizzato un browser di file che puoi utilizzare per selezionare una foto.
clicca su Carica una foto. Questo è il primo quadrato nell'angolo in alto a sinistra della finestra "Scegli una foto". Verrà visualizzato un browser di file che puoi utilizzare per selezionare una foto.  Seleziona una foto e fai clic Aperto. Usa il browser di file per trovare un file di foto sul tuo computer. Diverse cartelle vengono visualizzate sul lato sinistro del browser di file nella barra laterale. Fare clic su un file di foto per selezionarlo, quindi fare clic su "Apri" nell'angolo inferiore destro del browser dei file.
Seleziona una foto e fai clic Aperto. Usa il browser di file per trovare un file di foto sul tuo computer. Diverse cartelle vengono visualizzate sul lato sinistro del browser di file nella barra laterale. Fare clic su un file di foto per selezionarlo, quindi fare clic su "Apri" nell'angolo inferiore destro del browser dei file. - Assicurati che ci sia un file memorizzato sul tuo computer in modo da poterlo caricare.
- Se hai già caricato foto sul tuo account Google, puoi anche fare clic su una di queste foto nella finestra "Scegli una foto".
 clicca su Fatto nell'angolo in alto a destra della finestra "Scegli una foto". Ciò confermerà le modifiche che hai apportato al tuo account. La foto selezionata verrà utilizzata per tutti i tuoi account Google, incluso il tuo account YouTube.
clicca su Fatto nell'angolo in alto a destra della finestra "Scegli una foto". Ciò confermerà le modifiche che hai apportato al tuo account. La foto selezionata verrà utilizzata per tutti i tuoi account Google, incluso il tuo account YouTube.
Metodo 2 di 3: con iPhone e iPad
 Apri l'app YouTube. L'app YouTube ha un'icona che assomiglia a uno schermo televisivo rosso con un triangolo bianco "Riproduci" al centro. Premi l'icona nella schermata iniziale per aprire l'app.
Apri l'app YouTube. L'app YouTube ha un'icona che assomiglia a uno schermo televisivo rosso con un triangolo bianco "Riproduci" al centro. Premi l'icona nella schermata iniziale per aprire l'app. - Se non sei registrato automaticamente, premi l'icona che assomiglia a un essere umano nell'angolo in alto a destra e seleziona l'account Google associato al tuo account YouTube. Se questo account non è elencato, premi "Aggiungi account" e accedi con l'indirizzo e-mail e la password associati al tuo account YouTube.
 Tocca l'icona nell'angolo in alto a destra. La tua immagine del profilo verrà posizionata qui normalmente. Se non hai impostato un'immagine del profilo, qui sarà visibile un cerchio colorato con la tua iniziale al centro.
Tocca l'icona nell'angolo in alto a destra. La tua immagine del profilo verrà posizionata qui normalmente. Se non hai impostato un'immagine del profilo, qui sarà visibile un cerchio colorato con la tua iniziale al centro.  Premi il tuo nome. Si trova sotto l'icona del tuo profilo nella parte superiore del menu "Account". Verrà visualizzato un elenco di account a cui puoi accedere.
Premi il tuo nome. Si trova sotto l'icona del tuo profilo nella parte superiore del menu "Account". Verrà visualizzato un elenco di account a cui puoi accedere.  stampa
stampa  Tocca l'account per il quale desideri impostare una nuova foto. Questo visualizzerà il menu per quell'account Google.
Tocca l'account per il quale desideri impostare una nuova foto. Questo visualizzerà il menu per quell'account Google.  stampa Aggiorna foto. Questo è il testo blu sotto il tuo nome e indirizzo email nella parte superiore del menu Account Google.
stampa Aggiorna foto. Questo è il testo blu sotto il tuo nome e indirizzo email nella parte superiore del menu Account Google.  stampa Imposta la foto del profilo. Questo è il testo blu nell'angolo inferiore destro del popup.
stampa Imposta la foto del profilo. Questo è il testo blu nell'angolo inferiore destro del popup.  stampa Fare foto o Scegli tra le foto. Se vuoi scattare una foto con la tua fotocamera, premi "Scatta foto". Se vuoi scegliere una foto, premi "Scegli dalle foto".
stampa Fare foto o Scegli tra le foto. Se vuoi scattare una foto con la tua fotocamera, premi "Scatta foto". Se vuoi scegliere una foto, premi "Scegli dalle foto". - Premi "Consenti" quando ti viene chiesto di consentire a YouTube di accedere alle tue foto.
 Premi o scatta una foto. Quando si scatta una nuova foto, toccare l'icona circolare nella parte inferiore dello schermo per scattare la foto e quindi toccare "Usa foto". Altrimenti, premi "Rullino fotocamera" e quindi premi una foto che desideri utilizzare come foto di YouTube. Questo imposterà la foto come foto di YouTube.
Premi o scatta una foto. Quando si scatta una nuova foto, toccare l'icona circolare nella parte inferiore dello schermo per scattare la foto e quindi toccare "Usa foto". Altrimenti, premi "Rullino fotocamera" e quindi premi una foto che desideri utilizzare come foto di YouTube. Questo imposterà la foto come foto di YouTube.
Metodo 3 di 3: con Android
 Apri l'app Google. L'icona dell'app Google è bianca con una "G" rossa, gialla, verde e blu. Tocca questa icona nella schermata iniziale, nella cartella Google o nel menu delle app per aprire l'app Google.
Apri l'app Google. L'icona dell'app Google è bianca con una "G" rossa, gialla, verde e blu. Tocca questa icona nella schermata iniziale, nella cartella Google o nel menu delle app per aprire l'app Google.  Premi la linguetta Di più… nell'angolo in basso a destra dell'app. Questa è l'icona con tre punti orizzontali.
Premi la linguetta Di più… nell'angolo in basso a destra dell'app. Questa è l'icona con tre punti orizzontali.  Tocca il tuo nome e indirizzo email nell'angolo in alto a sinistra del menu "Altro".
Tocca il tuo nome e indirizzo email nell'angolo in alto a sinistra del menu "Altro". Tocca l'account Google associato al tuo account YouTube. Se l'account Google a cui hai effettuato l'accesso è diverso da quello collegato al tuo account YouTube, tocca l'account collegato al tuo account YouTube nel menu.
Tocca l'account Google associato al tuo account YouTube. Se l'account Google a cui hai effettuato l'accesso è diverso da quello collegato al tuo account YouTube, tocca l'account collegato al tuo account YouTube nel menu. - Se nessuno degli account visualizzati è collegato al tuo account YouTube, premi "Aggiungi un altro account" e accedi con l'indirizzo e-mail e la password associati al tuo account YouTube.
 stampa Gestisci il tuo account Google. Questo è il pulsante sotto il tuo nome e indirizzo email nella parte superiore dello schermo. Questo farà apparire il menu del tuo account Google.
stampa Gestisci il tuo account Google. Questo è il pulsante sotto il tuo nome e indirizzo email nella parte superiore dello schermo. Questo farà apparire il menu del tuo account Google.  Premi la linguetta Informazioni personali. Questa è la seconda scheda nella parte superiore dello schermo. Qui puoi modificare le tue informazioni personali.
Premi la linguetta Informazioni personali. Questa è la seconda scheda nella parte superiore dello schermo. Qui puoi modificare le tue informazioni personali.  stampa Foto. Questa è la prima opzione nella parte superiore del menu Informazioni personali.
stampa Foto. Questa è la prima opzione nella parte superiore del menu Informazioni personali.  Premi l'icona del tuo profilo. Questa è l'immagine circolare sopra il tuo nome. Questo mostrerà la tua attuale immagine del profilo o un cerchio colorato con la tua iniziale. Viene visualizzato il menu "Scegli una foto".
Premi l'icona del tuo profilo. Questa è l'immagine circolare sopra il tuo nome. Questo mostrerà la tua attuale immagine del profilo o un cerchio colorato con la tua iniziale. Viene visualizzato il menu "Scegli una foto".  stampa Carica una foto. Questo è il primo quadrato nell'angolo in alto a sinistra del menu "Scegli una foto". Verranno visualizzate alcune app che puoi utilizzare per selezionare una foto.
stampa Carica una foto. Questo è il primo quadrato nell'angolo in alto a sinistra del menu "Scegli una foto". Verranno visualizzate alcune app che puoi utilizzare per selezionare una foto. - Se hai già caricato una foto che desideri utilizzare su Google, puoi anche premere quella foto nel menu "Scegli una foto" per impostarla come immagine del tuo profilo.
 stampa Cattura l'immagine o Ingorghi. Se vuoi scattare una foto con la tua fotocamera, premi "Cattura immagine" e poi "Fotocamera". Usa il pulsante bianco nella parte inferiore dello schermo per scattare una foto. Per selezionare una foto dalla tua Galleria, premi "File" e poi il file che vuoi usare come immagine del tuo profilo.
stampa Cattura l'immagine o Ingorghi. Se vuoi scattare una foto con la tua fotocamera, premi "Cattura immagine" e poi "Fotocamera". Usa il pulsante bianco nella parte inferiore dello schermo per scattare una foto. Per selezionare una foto dalla tua Galleria, premi "File" e poi il file che vuoi usare come immagine del tuo profilo. - Premi "Consenti" quando ti viene chiesto di consentire a Google di accedere alla tua fotocamera o alle tue foto.
 stampa Fatto nell'angolo in alto a destra dello schermo che mostra la tua immagine del profilo. Ciò confermerà l'immagine e la configurerà per il tuo account Google e YouTube.
stampa Fatto nell'angolo in alto a destra dello schermo che mostra la tua immagine del profilo. Ciò confermerà l'immagine e la configurerà per il tuo account Google e YouTube.