Autore:
Eugene Taylor
Data Della Creazione:
16 Agosto 2021
Data Di Aggiornamento:
1 Luglio 2024

Contenuto
- Al passo
- Parte 1 di 3: avvio del prompt dei comandi
- Parte 2 di 3: apertura di un programma dal prompt dei comandi
- Parte 3 di 3: rendi i file di programma visibili al prompt dei comandi
In Windows, è possibile utilizzare il prompt dei comandi per fornire istruzioni a una parte del sistema operativo che non è disponibile tramite l'interfaccia grafica. L'esecuzione di un programma dal prompt dei comandi può essere più veloce perché non è necessario cercare l'icona del programma per aprirlo. Questo articolo ti mostrerà come utilizzare il prompt dei comandi in Windows XP, Windows Vista, Windows 7 e Windows 8.
Al passo
Parte 1 di 3: avvio del prompt dei comandi
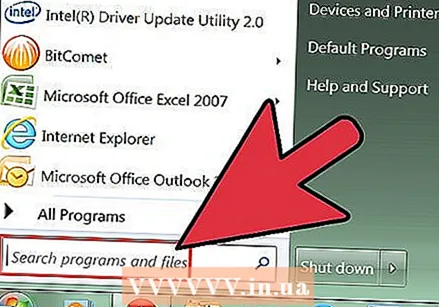 Fare clic sul menu Start, quindi su Esegui.
Fare clic sul menu Start, quindi su Esegui.- In Windows 8, fai clic con il pulsante destro del mouse sul menu Start, quindi su Esegui. È inoltre possibile accedere a questo menu premendo i tasti WIN + X.
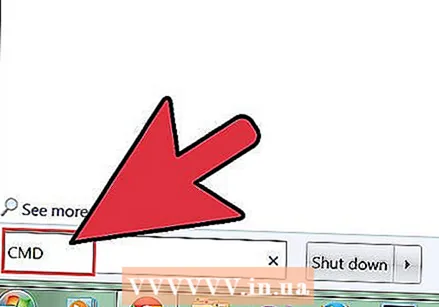 Nella finestra di dialogo Esegui, digita cmd.
Nella finestra di dialogo Esegui, digita cmd.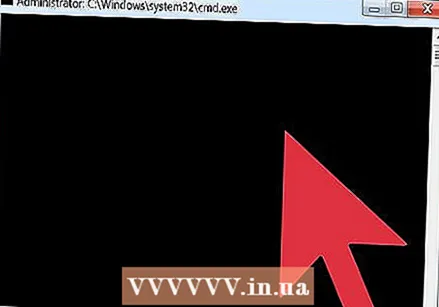 Viene visualizzata la finestra del prompt dei comandi.
Viene visualizzata la finestra del prompt dei comandi.- Il prompt dei comandi è un programma che ti consente di controllare il tuo computer con i comandi.
Parte 2 di 3: apertura di un programma dal prompt dei comandi
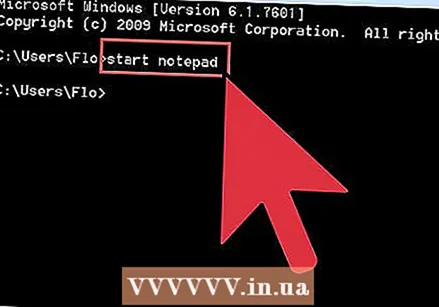 Nella finestra del prompt dei comandi, digita avviare il blocco note. Il Blocco note verrà ora aperto.
Nella finestra del prompt dei comandi, digita avviare il blocco note. Il Blocco note verrà ora aperto. - Blocco note è un elaboratore di testi disponibile in ogni versione di Windows.
- Il comando Inizio indica al computer di aprire un programma.
- Affinché funzioni, è necessario conoscere esattamente il nome del file del software che si desidera aprire.
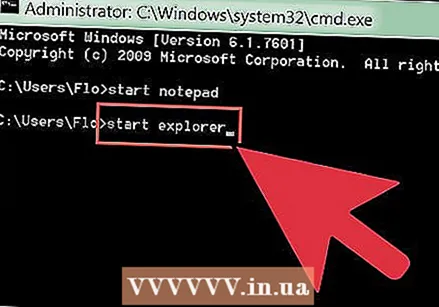 Nella finestra del prompt dei comandi, digita avvia explorer. Questo aprirà Esplora file di Windows.
Nella finestra del prompt dei comandi, digita avvia explorer. Questo aprirà Esplora file di Windows.  Vai alla cartella Programmi, quindi apri la cartella Internet Explorer.
Vai alla cartella Programmi, quindi apri la cartella Internet Explorer.- È inoltre possibile aprire una cartella di altro software.
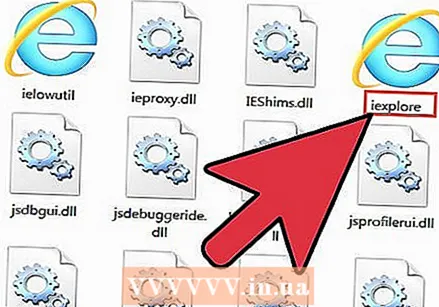 Individua il file iexplore.exe. Questo è il nome del file di Internet Explorer.
Individua il file iexplore.exe. Questo è il nome del file di Internet Explorer. 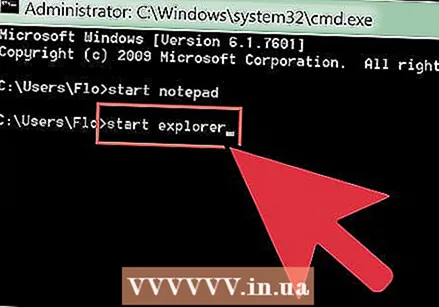 Nella finestra di comando, digita inizia ad esplorare.
Nella finestra di comando, digita inizia ad esplorare.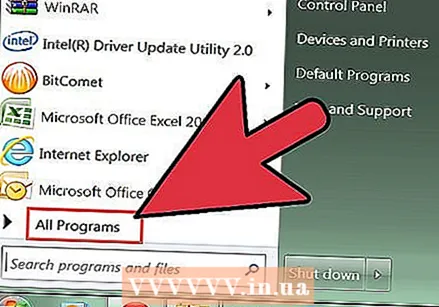 Cerca altri programmi che usi spesso e annota i nomi dei file. Prova ad aprire i file con il comando di avvio.
Cerca altri programmi che usi spesso e annota i nomi dei file. Prova ad aprire i file con il comando di avvio. - Questi passaggi funzionano solo quando i programmi si trovano nella cartella Programmi di Windows. Se vuoi che un programma si avvii anche al di fuori di questa cartella, continua a leggere per istruzioni su come farlo.
Parte 3 di 3: rendi i file di programma visibili al prompt dei comandi
 Nella finestra di comando, digita sentiero. Sullo schermo viene stampata una serie di percorsi di file, ciascuno separato da un punto e virgola. Questo è il PERCORSO. Quando si utilizza il comando di avvio, il prompt dei comandi cerca in tutte queste directory, cercando il nome del file digitato.
Nella finestra di comando, digita sentiero. Sullo schermo viene stampata una serie di percorsi di file, ciascuno separato da un punto e virgola. Questo è il PERCORSO. Quando si utilizza il comando di avvio, il prompt dei comandi cerca in tutte queste directory, cercando il nome del file digitato.  Se possibile, sposta la cartella di un programma nella cartella Programmi. Ciò consentirà al prompt dei comandi di trovare il file di programma eseguibile.
Se possibile, sposta la cartella di un programma nella cartella Programmi. Ciò consentirà al prompt dei comandi di trovare il file di programma eseguibile. - Se preferisci non spostare i file di programma, puoi aggiornare PATH e aggiungere nuovi percorsi di file.
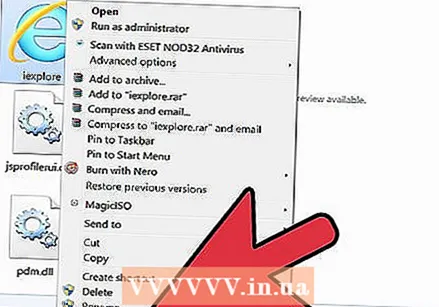 Apri le proprietà del programma. Trova il programma con estensione .exe che desideri aprire con il prompt dei comandi. Fare clic con il pulsante destro del mouse sul file del programma, quindi fare clic su Proprietà.
Apri le proprietà del programma. Trova il programma con estensione .exe che desideri aprire con il prompt dei comandi. Fare clic con il pulsante destro del mouse sul file del programma, quindi fare clic su Proprietà. 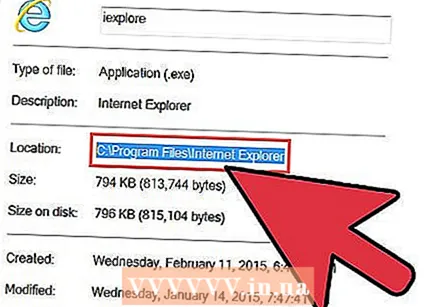 Nella finestra Proprietà, accanto a Posizione, annota il percorso completo.
Nella finestra Proprietà, accanto a Posizione, annota il percorso completo.- Copia e incolla non funziona nella finestra di comando.
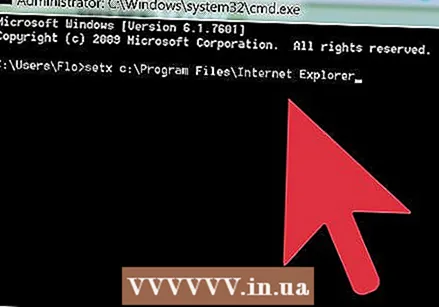 Usa il comando setx. Il comando setx fa sì che un percorso venga aggiunto a PATH. genere setx percorso "% path%;, digita il percorso del file che hai annotato poco fa, quindi digita per terminare ’. Premi Invio.
Usa il comando setx. Il comando setx fa sì che un percorso venga aggiunto a PATH. genere setx percorso "% path%;, digita il percorso del file che hai annotato poco fa, quindi digita per terminare ’. Premi Invio.  genere sentiero. Il percorso del file è stato aggiunto a PATH.
genere sentiero. Il percorso del file è stato aggiunto a PATH. 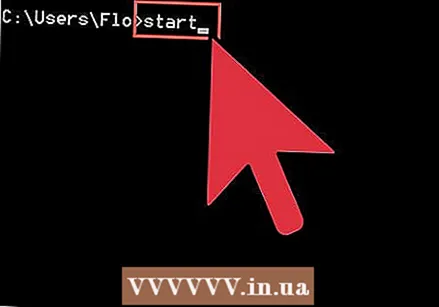 genere Inizio e poi il nome del file come può essere trovato nella directory che hai aggiunto a PATH.
genere Inizio e poi il nome del file come può essere trovato nella directory che hai aggiunto a PATH.



