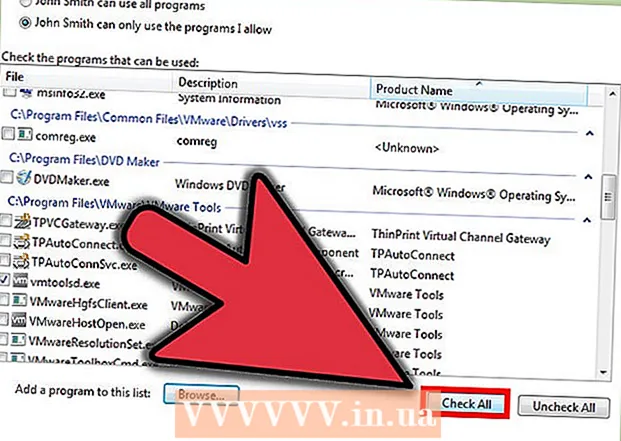Autore:
Christy White
Data Della Creazione:
9 Maggio 2021
Data Di Aggiornamento:
1 Luglio 2024

Contenuto
Gli screenshot possono essere un modo ideale per tenere traccia delle cose o mostrare a qualcuno un problema sul tuo computer. Fortunatamente, acquisire schermate è abbastanza semplice. Segui i passaggi in questo articolo per acquisire schermate e modificarle.
Al passo
 Apri il file o il programma di cui desideri scattare una foto. Se fai uno screenshot, verrà catturato tutto ciò che è attualmente sullo schermo. Puoi scattare foto dal tuo desktop, browser, gioco o qualsiasi programma.
Apri il file o il programma di cui desideri scattare una foto. Se fai uno screenshot, verrà catturato tutto ciò che è attualmente sullo schermo. Puoi scattare foto dal tuo desktop, browser, gioco o qualsiasi programma.  Fai lo screenshot. Per scattare una foto di ciò che è sullo schermo in questo momento, puoi premere il pulsante PrtScn. Una foto viene ora salvata automaticamente negli appunti.
Fai lo screenshot. Per scattare una foto di ciò che è sullo schermo in questo momento, puoi premere il pulsante PrtScn. Una foto viene ora salvata automaticamente negli appunti. - Se fai uno screenshot e poi lo condividi con qualcun altro, tieni presente che ciò consentirà a quella persona di vedere il tuo schermo intero. Assicurati che i tuoi dati privati e simili non compaiano sullo screenshot.
 Incolla l'immagine in un programma di fotoritocco. Apri Paint o un altro software che puoi utilizzare per modificare le foto. Quindi incolla lo screenshot nel programma premendo Ctrl + V. L'immagine apparirà ora sullo schermo.
Incolla l'immagine in un programma di fotoritocco. Apri Paint o un altro software che puoi utilizzare per modificare le foto. Quindi incolla lo screenshot nel programma premendo Ctrl + V. L'immagine apparirà ora sullo schermo. - L'immagine avrà le stesse dimensioni della risoluzione dello schermo quando hai acquisito lo screenshot. Ad esempio, se il desktop è impostato su 1920x1080 e fai uno screenshot mentre giochi a un gioco a 1280x720, lo screenshot avrà una risoluzione di 1280x720.
 Modifica l'immagine. Dopo aver incollato lo screenshot in Paint, puoi modificarlo come preferisci. I seguenti metodi di modifica possono essere utili se desideri condividere lo screenshot.
Modifica l'immagine. Dopo aver incollato lo screenshot in Paint, puoi modificarlo come preferisci. I seguenti metodi di modifica possono essere utili se desideri condividere lo screenshot. - È possibile ritagliare l'immagine trascinando i bordi dell'immagine verso l'interno.
- Fai risaltare parti importanti dello screenshot disegnando delle linee attorno ad esse. Prima di disegnare la linea, imposta un colore sorprendente in modo che le linee disegnate siano chiaramente visibili.
- Puoi anche posizionare cerchi o rettangoli sull'immagine con i pulsanti nella parte superiore dello schermo.
- Aggiungi testo allo screenshot utilizzando lo strumento Testo. Ad esempio, puoi inserire una didascalia e descrivere ciò che sta accadendo sullo schermo, ad esempio.
 Salva l'immagine. Paint salva automaticamente le immagini come bitmap (.bmp). Ciò preserva la qualità dell'immagine, ma consente al file di essere grande. Se vuoi condividere il file, è meglio cambiare il formato in JPEG (.webp). Per fare ciò, fare clic su File, selezionare Salva con nome ..., immettere il nome del file e selezionare JPEG dall'elenco di opzioni.
Salva l'immagine. Paint salva automaticamente le immagini come bitmap (.bmp). Ciò preserva la qualità dell'immagine, ma consente al file di essere grande. Se vuoi condividere il file, è meglio cambiare il formato in JPEG (.webp). Per fare ciò, fare clic su File, selezionare Salva con nome ..., immettere il nome del file e selezionare JPEG dall'elenco di opzioni. - È possibile salvare l'immagine in molti formati diversi. La qualità dell'immagine varia in base al formato.