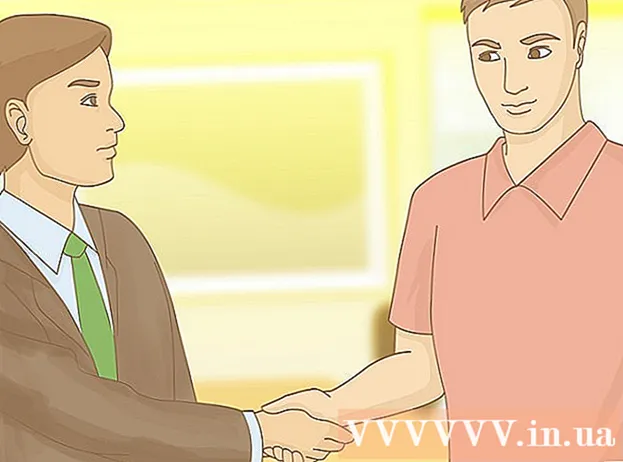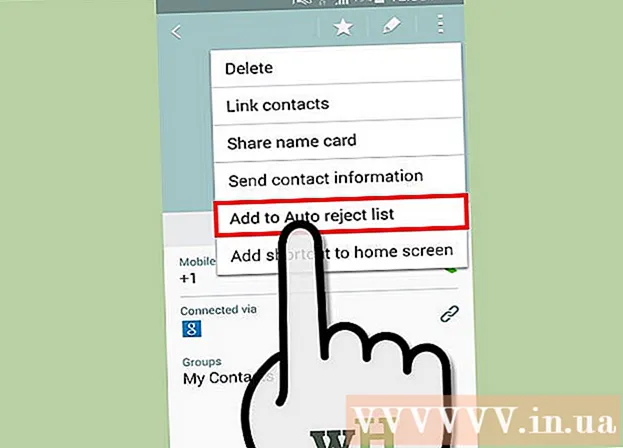Autore:
Judy Howell
Data Della Creazione:
5 Luglio 2021
Data Di Aggiornamento:
1 Luglio 2024

Contenuto
- Al passo
- Metodo 1 di 3: acquisizione di screenshot su computer Windows
- Metodo 2 di 3: Mac OS X
- Metodo 3 di 3: altri modi per acquisire schermate
- Suggerimenti
- Avvertenze
- Necessità
In tutti i tipi di situazioni può essere utile acquisire uno screenshot dello schermo del computer. Inoltre, questo è più facile di quanto potresti pensare! In questo articolo imparerai come fare uno screenshot su computer Windows e Mac, oltre che sul tuo telefono. Tutto quello che devi fare è imparare alcuni semplici trucchi.
Al passo
Metodo 1 di 3: acquisizione di screenshot su computer Windows
 Utilizzare il tasto "Prt Sc". Questa abbreviazione sta per "Print Screen" e può farti risparmiare molto tempo. Quando premi il tasto, uno screenshot dello schermo verrà copiato negli appunti.
Utilizzare il tasto "Prt Sc". Questa abbreviazione sta per "Print Screen" e può farti risparmiare molto tempo. Quando premi il tasto, uno screenshot dello schermo verrà copiato negli appunti. - Il tasto si trova solitamente in alto a destra sulla tastiera, sopra il tasto "Backspace".
- Premere "Prt Sc" per scattare una foto della schermata corrente.
- Se premi il tasto "Alt" durante l'acquisizione di uno screenshot, solo uno screenshot della schermata corrente verrà copiato negli appunti. Ad esempio, se il browser Internet è aperto, verrà salvata solo questa schermata. Se si desidera salvare solo i dati della schermata aperta, è meglio premere contemporaneamente Alt & Prt Sc.
 Apri Microsoft Paint. Questo programma gratuito è disponibile su qualsiasi computer Windows ed è molto utile per salvare e modificare lo screenshot.
Apri Microsoft Paint. Questo programma gratuito è disponibile su qualsiasi computer Windows ed è molto utile per salvare e modificare lo screenshot. - Puoi trovare Paint tramite il menu Start. Basta andare su "Tutti i programmi" → "Accessori" → "Paint".
- Puoi anche utilizzare altri programmi in cui incollare immagini, come Photoshop, Microsoft Word o Indesign. Tuttavia, Paint è il programma più semplice per salvare rapidamente lo screenshot.
 Fare clic su "Incolla" per visualizzare lo screenshot. Troverai il pulsante Incolla in alto a sinistra dello schermo dopo aver aperto Paint. Puoi anche premere Ctrl + V per incollare lo screenshot in Paint.
Fare clic su "Incolla" per visualizzare lo screenshot. Troverai il pulsante Incolla in alto a sinistra dello schermo dopo aver aperto Paint. Puoi anche premere Ctrl + V per incollare lo screenshot in Paint.  Salva il tuo screenshot. Ora puoi salvare lo screenshot in Paint. Per fare ciò, fai clic sul piccolo pulsante del disco floppy in alto a sinistra dello schermo o premi Ctrl + S. È ora possibile assegnare un nome al file e selezionare la qualità dell'immagine.
Salva il tuo screenshot. Ora puoi salvare lo screenshot in Paint. Per fare ciò, fai clic sul piccolo pulsante del disco floppy in alto a sinistra dello schermo o premi Ctrl + S. È ora possibile assegnare un nome al file e selezionare la qualità dell'immagine.  Puoi anche utilizzare lo strumento di cattura su Windows Vista, 7 o 8. Negli ultimi anni, Microsoft ha fornito a tutti i nuovi sistemi Windows un programma speciale per acquisire facilmente screenshot. Per usarlo, puoi cercare "strumento di cattura" dal menu Start. Apri il programma e fai uno screenshot come segue:
Puoi anche utilizzare lo strumento di cattura su Windows Vista, 7 o 8. Negli ultimi anni, Microsoft ha fornito a tutti i nuovi sistemi Windows un programma speciale per acquisire facilmente screenshot. Per usarlo, puoi cercare "strumento di cattura" dal menu Start. Apri il programma e fai uno screenshot come segue: - Fare clic su "Nuovo"
- Seleziona la parte dello schermo di cui vuoi scattare una foto.
- Fare clic su "Save Snip" (pulsante quadrato con un dischetto su di esso).
Metodo 2 di 3: Mac OS X
 Premi Comando ("Apple"), Maiusc e 3 contemporaneamente. Uno screenshot dello schermo verrà ora salvato sul desktop. Il file viene automaticamente denominato "Screenshot" con la data e l'ora successive.
Premi Comando ("Apple"), Maiusc e 3 contemporaneamente. Uno screenshot dello schermo verrà ora salvato sul desktop. Il file viene automaticamente denominato "Screenshot" con la data e l'ora successive.  Per acquisire uno screenshot di una parte dello schermo, puoi premere Comando ("Apple") e 4. Il cursore si trasformerà ora in una piccola croce con la quale potrai selezionare la parte dello schermo che desideri salvare. Dopo aver effettuato la selezione, l'immagine viene automaticamente salvata sul desktop.
Per acquisire uno screenshot di una parte dello schermo, puoi premere Comando ("Apple") e 4. Il cursore si trasformerà ora in una piccola croce con la quale potrai selezionare la parte dello schermo che desideri salvare. Dopo aver effettuato la selezione, l'immagine viene automaticamente salvata sul desktop.  Apri l'immagine per modificarla. Fare doppio clic sul file sul desktop per aprire l'immagine. Ora puoi modificare, ridimensionare o rinominare lo screenshot con un programma a tua scelta.
Apri l'immagine per modificarla. Fare doppio clic sul file sul desktop per aprire l'immagine. Ora puoi modificare, ridimensionare o rinominare lo screenshot con un programma a tua scelta. - Se fai clic sul nome del file, puoi anche rinominare il file sul desktop.
Metodo 3 di 3: altri modi per acquisire schermate
 Usa GIMP per fare uno screenshot. GIMP è un programma di fotoritocco open source gratuito e ha una comoda funzione di screenshot. GIMP ti consente di acquisire uno screenshot in due modi.
Usa GIMP per fare uno screenshot. GIMP è un programma di fotoritocco open source gratuito e ha una comoda funzione di screenshot. GIMP ti consente di acquisire uno screenshot in due modi. - Fare clic su "File" → "Crea" → "Screenshot".
- Premi Shift e F12 contemporaneamente.
 Fai uno screenshot su un computer Linux con GNOME. Anche se il metodo "Prt Sc" spesso funziona bene su Linux, ci sono molti altri modi per fare uno screenshot:
Fai uno screenshot su un computer Linux con GNOME. Anche se il metodo "Prt Sc" spesso funziona bene su Linux, ci sono molti altri modi per fare uno screenshot: - Fare clic su "Applicazioni"
- Fare clic su "Accessori" e quindi su "Acquisisci screenshot".
- Ora puoi scegliere tra varie opzioni, ad esempio per selezionare una parte dello schermo o per ritardare l'acquisizione dello screenshot.
 Fai uno screenshot con il tuo iPhone premendo contemporaneamente il pulsante Home e il pulsante laterale. Dopo un breve flash, lo screenshot verrà automaticamente salvato nel tuo album fotografico.
Fai uno screenshot con il tuo iPhone premendo contemporaneamente il pulsante Home e il pulsante laterale. Dopo un breve flash, lo screenshot verrà automaticamente salvato nel tuo album fotografico.  Fai uno screenshot con il tuo dispositivo Android premendo contemporaneamente il pulsante di accensione e il pulsante del volume. La maggior parte dei telefoni Android ti consente anche di fare uno screenshot premendo il pulsante di accensione.
Fai uno screenshot con il tuo dispositivo Android premendo contemporaneamente il pulsante di accensione e il pulsante del volume. La maggior parte dei telefoni Android ti consente anche di fare uno screenshot premendo il pulsante di accensione. - Questo metodo funziona su tutti i telefoni Android con Android 4.0 o versioni successive.
- Se hai un telefono Android meno recente, nel Google Play Store sono disponibili varie app che puoi scaricare per acquisire schermate. Cerca semplicemente "Screenshot" per visualizzare queste app.
Suggerimenti
- Prova a scattare screenshot alcune volte in modo da sapere come funziona. In questo modo puoi agire rapidamente in futuro quando desideri salvare rapidamente informazioni o altri dati.
- L'immagine salvata durante l'acquisizione di uno screenshot ha le dimensioni dello schermo. Se hai bisogno di un file più piccolo, dovrai ridimensionare l'immagine dopo aver acquisito lo screenshot.
Avvertenze
- La riduzione di uno screenshot può far apparire un'immagine distorta. Pertanto, quando si ridimensiona il file, fare attenzione e non rendere l'immagine troppo piccola.
Necessità
- Computer