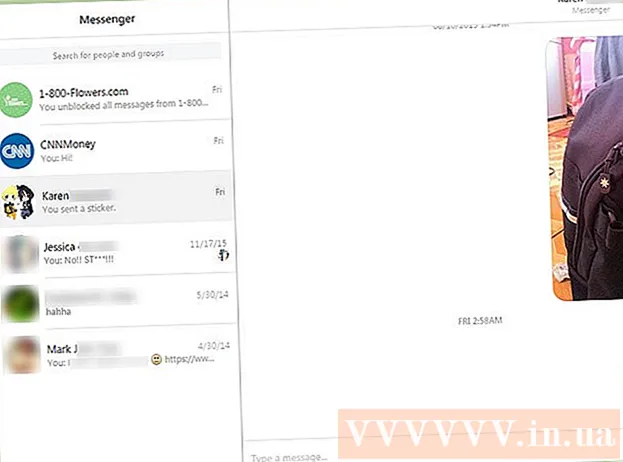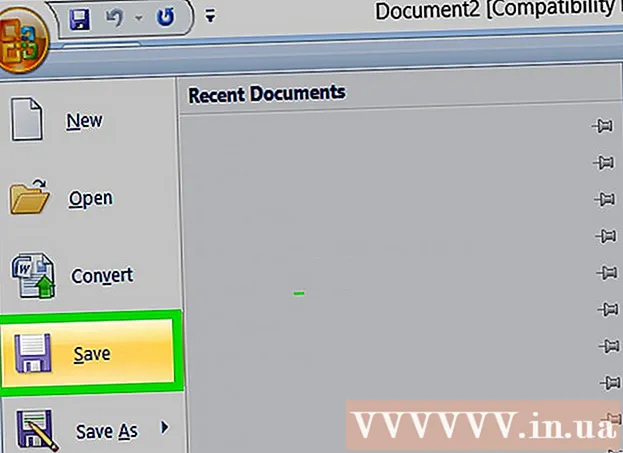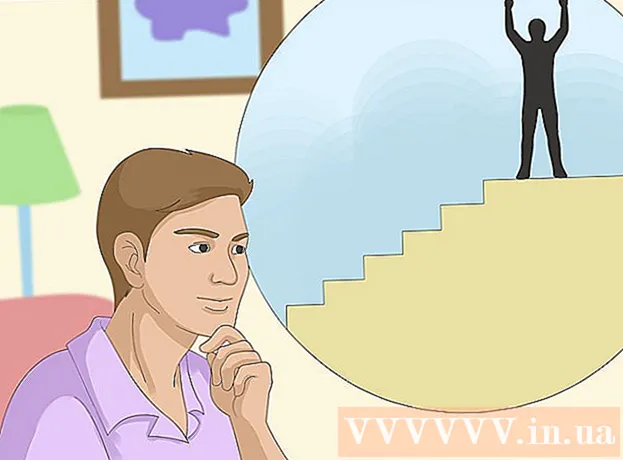Autore:
John Pratt
Data Della Creazione:
14 Febbraio 2021
Data Di Aggiornamento:
1 Luglio 2024

Contenuto
- Al passo
- Metodo 1 di 2: Word 2013 e versioni successive
- Metodo 2 di 2: Word 2007 e 2010
- Suggerimenti
- Avvertenze
Se hai bisogno di un grafico a barre per la scuola, per una presentazione aziendale o semplicemente perché sembra interessante, questo wikiHow ti mostra come crearne uno in MS Word 2007, 2010 o 2013 e versioni successive.
Al passo
Metodo 1 di 2: Word 2013 e versioni successive
 Apri Microsoft Word. Puoi anche fare doppio clic su un documento Word esistente per aprirlo.
Apri Microsoft Word. Puoi anche fare doppio clic su un documento Word esistente per aprirlo.  Fare clic sull'opzione "Documento vuoto". Salta questo passaggio se stai aprendo un documento esistente.
Fare clic sull'opzione "Documento vuoto". Salta questo passaggio se stai aprendo un documento esistente.  clicca su Inserire. Questa è una scheda nell'angolo in alto a sinistra dell'interfaccia di Word.
clicca su Inserire. Questa è una scheda nell'angolo in alto a sinistra dell'interfaccia di Word.  clicca su Grafico.
clicca su Grafico. Fare clic su un modello di grafico. Puoi trovare questo pulsante sul lato sinistro del menu dei grafici.
Fare clic su un modello di grafico. Puoi trovare questo pulsante sul lato sinistro del menu dei grafici. - A seconda delle informazioni che desideri visualizzare, il tuo formato preferito varierà.
 Fare clic su uno stile di grafico. Le opzioni di stile vengono visualizzate sopra il modello di grafico scelto.
Fare clic su uno stile di grafico. Le opzioni di stile vengono visualizzate sopra il modello di grafico scelto.  clicca su ok. Verrà visualizzata una finestra di Microsoft Excel sotto l'immagine del grafico.
clicca su ok. Verrà visualizzata una finestra di Microsoft Excel sotto l'immagine del grafico.  Aggiungi dati al grafico. Per farlo:
Aggiungi dati al grafico. Per farlo: - Fare clic su una cella di Excel.
- Immettere un punto dati.
- stampa ↵ Invio.
 Clicca sul X nella sezione Excel. Questo chiude la finestra di Excel: i tuoi dati verranno salvati nel grafico.
Clicca sul X nella sezione Excel. Questo chiude la finestra di Excel: i tuoi dati verranno salvati nel grafico.
Metodo 2 di 2: Word 2007 e 2010
 Apri Microsoft Word 2007. Puoi anche fare doppio clic su un documento di Word esistente per aprirlo.
Apri Microsoft Word 2007. Puoi anche fare doppio clic su un documento di Word esistente per aprirlo.  clicca su Inserire. Questa è una scheda nell'angolo in alto a sinistra dell'interfaccia di Word.
clicca su Inserire. Questa è una scheda nell'angolo in alto a sinistra dell'interfaccia di Word.  clicca su Grafico.
clicca su Grafico. Fare clic su un modello di grafico. Puoi trovarlo sul lato sinistro del menu dei grafici.
Fare clic su un modello di grafico. Puoi trovarlo sul lato sinistro del menu dei grafici. - Alcuni tipi di dati funzionano meglio con stili specifici rispetto ad altri.
 Fare clic su uno stile di grafico. Le opzioni di stile vengono visualizzate sopra il modello di grafico scelto.
Fare clic su uno stile di grafico. Le opzioni di stile vengono visualizzate sopra il modello di grafico scelto.  clicca su ok. Apparirà una finestra con i dati di Microsoft Excel 2007.
clicca su ok. Apparirà una finestra con i dati di Microsoft Excel 2007.  Aggiungi dati al grafico. Per farlo:
Aggiungi dati al grafico. Per farlo: - Fare clic su una cella di Excel.
- Immettere un punto dati.
- stampa ↵ Invio.
 Chiudi Excel quando hai finito. Il grafico cambierà immediatamente per riflettere i dati inseriti.
Chiudi Excel quando hai finito. Il grafico cambierà immediatamente per riflettere i dati inseriti.
Suggerimenti
- Per impostazione predefinita, le sezioni del grafico a barre sono etichettate come "Categoria X" (dove "X" è un numero relativo alla sezione). Puoi rinominare queste sezioni con qualcosa che le descriva meglio facendo clic sulla cella di una sezione e inserendo un nuovo nome.
- Puoi anche aggiungere un titolo al grafico facendo clic su Modello e quindi fare clic su Titolo grafico in Word 2007/2010 (o facendo clic sul "Titolo del grafico" nella parte superiore del grafico nelle versioni successive di Word).
- Alcuni modelli di grafico a barre potrebbero funzionare meglio di altri con determinati tipi di dati.
- Se dimentichi di salvare il documento, riapri Word e apparirà l'ultima versione del documento memorizzata nella cache.
Avvertenze
- Salva il tuo lavoro (tieni premuto Ctrl - o ⌘ Comando - e tocca S.) prima di uscire da Word.