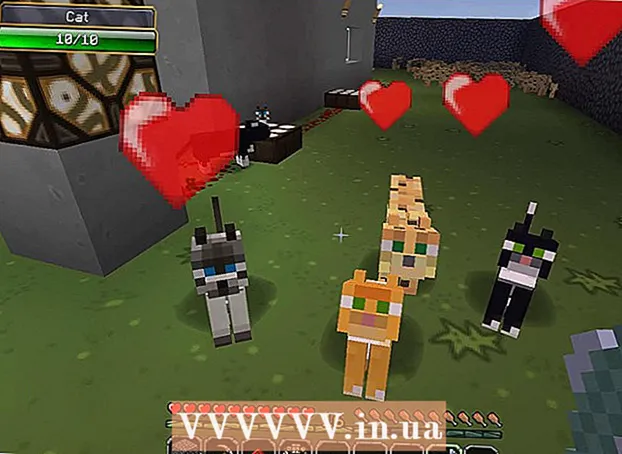Autore:
Eugene Taylor
Data Della Creazione:
13 Agosto 2021
Data Di Aggiornamento:
1 Luglio 2024

Contenuto
- Al passo
- Parte 1 di 4: apertura del terminale
- Parte 2 di 4: creazione di un semplice file di testo
- Parte 3 di 4: utilizzo di Vim
- Parte 4 di 4: utilizzo di Emacs
- Suggerimenti
- Avvertenze
Questo articolo mostra come utilizzare l'app Terminal in Linux per creare un file di testo. È quindi possibile utilizzare uno degli editor di testo di Linux per apportare modifiche al file.
Al passo
Parte 1 di 4: apertura del terminale
 Apri Terminale. clicca su Menù e trova l'app Terminale, una finestra nera con un "> _" bianco al suo interno, e fai clic su di essa. Di solito troverai il terminale in una casella sul lato sinistro della finestra del menu.
Apri Terminale. clicca su Menù e trova l'app Terminale, una finestra nera con un "> _" bianco al suo interno, e fai clic su di essa. Di solito troverai il terminale in una casella sul lato sinistro della finestra del menu. - Puoi anche fare clic sulla barra di ricerca nella parte superiore della finestra del menu e vedrai terminale per cercarlo.
 genere ls nel Terminale, quindi premere ↵ Invio. Il Terminale si aprirà nella tua directory home, ma il comando ls mostra ogni cartella nella directory corrente. Per creare un file di testo in una di queste directory sarà necessario modificare la directory corrente.
genere ls nel Terminale, quindi premere ↵ Invio. Il Terminale si aprirà nella tua directory home, ma il comando ls mostra ogni cartella nella directory corrente. Per creare un file di testo in una di queste directory sarà necessario modificare la directory corrente.  Trova una directory in cui desideri creare il file di testo. Qualsiasi nome di directory che dopo aver eseguito il file lsIl comando mostrato (ad esempio, "Desktop") è un luogo in cui puoi navigare.
Trova una directory in cui desideri creare il file di testo. Qualsiasi nome di directory che dopo aver eseguito il file lsIl comando mostrato (ad esempio, "Desktop") è un luogo in cui puoi navigare.  genere directory cd. Sostituisci "directory" con un nome di directory di tua preferenza. Questo comando sposta il focus del Terminale dalla directory corrente alla directory specificata.
genere directory cd. Sostituisci "directory" con un nome di directory di tua preferenza. Questo comando sposta il focus del Terminale dalla directory corrente alla directory specificata. - Ad esempio, digita cd Desktop per andare alla directory Desktop tramite il Terminale.
- Per creare un file di testo in una cartella specifica all'interno della directory selezionata, inserire una "/" dopo la directory e quindi digitare il nome della cartella. Ad esempio, per accedere alla cartella denominata "Misc" nella directory Documenti, digitare cd Documents / Misc.
 stampa ↵ Invio. Ora esegui il comando, che farà assumere al Terminale la directory di destinazione che hai specificato d'ora in poi e non più la directory home.
stampa ↵ Invio. Ora esegui il comando, che farà assumere al Terminale la directory di destinazione che hai specificato d'ora in poi e non più la directory home.  Scegli un editor di testo. Puoi creare rapidamente un semplice file di testo, o usare Vim o usare Emacs per creare e modificare un file più complesso. Ora che sei nella directory in cui desideri posizionare il file di testo, è il momento di crearlo effettivamente.
Scegli un editor di testo. Puoi creare rapidamente un semplice file di testo, o usare Vim o usare Emacs per creare e modificare un file più complesso. Ora che sei nella directory in cui desideri posizionare il file di testo, è il momento di crearlo effettivamente.
Parte 2 di 4: creazione di un semplice file di testo
 genere cat> nomefile.txt nel Terminale. Sostituisci "nomefile" con un nome di tua preferenza (ad esempio, "campione").
genere cat> nomefile.txt nel Terminale. Sostituisci "nomefile" con un nome di tua preferenza (ad esempio, "campione"). - Ad esempio, quando crei un file chiamato "kitty", digita gatto> kitty.txt.
 stampa ↵ Invio. Questo creerà un nuovo file di testo con il nome specificato nella directory corrente. Il cursore apparirà su una riga vuota nel Terminale.
stampa ↵ Invio. Questo creerà un nuovo file di testo con il nome specificato nella directory corrente. Il cursore apparirà su una riga vuota nel Terminale.  Inserisci il testo del tuo documento. Puoi semplicemente iniziare a digitare come sei abituato in qualsiasi altro documento di testo. Per salvare la riga di testo corrente e passare alla riga successiva, premere ↵ Invio.
Inserisci il testo del tuo documento. Puoi semplicemente iniziare a digitare come sei abituato in qualsiasi altro documento di testo. Per salvare la riga di testo corrente e passare alla riga successiva, premere ↵ Invio. - Se la directory del file di testo è aperta, puoi anche fare doppio clic sul file di testo quando appare per eseguire questo passaggio.
 stampa Ctrl+Z. Questa combinazione di tasti salva il tuo lavoro e ti riporta alla riga di comando del Terminale in modo da poter continuare a inserire i comandi.
stampa Ctrl+Z. Questa combinazione di tasti salva il tuo lavoro e ti riporta alla riga di comando del Terminale in modo da poter continuare a inserire i comandi.  genere ls -l nomefile.txt nel Terminale. Sostituisci "nomefile" con il nome del file di testo. Questo comando individua il tuo file, quindi puoi assicurarti di salvarlo nella directory corretta.
genere ls -l nomefile.txt nel Terminale. Sostituisci "nomefile" con il nome del file di testo. Questo comando individua il tuo file, quindi puoi assicurarti di salvarlo nella directory corretta. - Ad esempio: per aprire un file "textfile", digita ls -l textfile.txt.
- Le lettere in questo codice sono minuscole, non maiuscole "L".
 stampa ↵ Invio. Questo dovrebbe mostrare l'ora, la data e il nome del file nella riga successiva per indicare che è stato creato e salvato nella directory scelta.
stampa ↵ Invio. Questo dovrebbe mostrare l'ora, la data e il nome del file nella riga successiva per indicare che è stato creato e salvato nella directory scelta.
Parte 3 di 4: utilizzo di Vim
 genere vi nomefile.txt nel terminale. La parte "vi" di questo comando seleziona l'editor di testo Vim come programma da usare. Sostituisci "nomefile" con il nome che desideri assegnare al nuovo file.
genere vi nomefile.txt nel terminale. La parte "vi" di questo comando seleziona l'editor di testo Vim come programma da usare. Sostituisci "nomefile" con il nome che desideri assegnare al nuovo file. - Per un file chiamato "tamins", ad esempio, digita vi tamins.txt.
- Se la directory corrente contiene già un file con lo stesso nome, questo comando aprirà quel file.
 stampa ↵ Invio. Questo creerà il nuovo file e lo aprirà nell'editor Vim. Dovresti vedere una finestra Terminale vuota con un (~) su ogni riga, così come il nome del file di testo nella parte inferiore della finestra.
stampa ↵ Invio. Questo creerà il nuovo file e lo aprirà nell'editor Vim. Dovresti vedere una finestra Terminale vuota con un (~) su ogni riga, così come il nome del file di testo nella parte inferiore della finestra.  Premere il pulsante IO. dal tuo computer. Questo metterà il tuo documento in modalità "Inserisci", dove potrai inserire il testo a tuo piacimento.
Premere il pulsante IO. dal tuo computer. Questo metterà il tuo documento in modalità "Inserisci", dove potrai inserire il testo a tuo piacimento. - Tu dovresti vedere - INSERIRE - vengono visualizzati nella parte inferiore della finestra quando si preme il tasto IO. presse.
 Digita il testo del tuo documento. Puoi digitare come faresti con qualsiasi altro documento di testo. Per salvare la riga di testo corrente e passare alla riga successiva, premere ↵ Invio.
Digita il testo del tuo documento. Puoi digitare come faresti con qualsiasi altro documento di testo. Per salvare la riga di testo corrente e passare alla riga successiva, premere ↵ Invio.  Premere il pulsante Esc. Di solito lo troverai in alto a sinistra sulla tastiera. Questa chiave mette Vim in modalità "Comando".
Premere il pulsante Esc. Di solito lo troverai in alto a sinistra sulla tastiera. Questa chiave mette Vim in modalità "Comando". - Ora dovresti vedere un cursore apparire nella parte inferiore della finestra.
 genere : w nel Terminale e premere ↵ Invio. Questo comando salva il documento così com'è attualmente.
genere : w nel Terminale e premere ↵ Invio. Questo comando salva il documento così com'è attualmente.  genere : q nel Terminale e premere ↵ Invio. Questo uscirà da Vim e tornerà alla finestra principale di Terminale. Il tuo file di testo si trova ora nella directory specificata.
genere : q nel Terminale e premere ↵ Invio. Questo uscirà da Vim e tornerà alla finestra principale di Terminale. Il tuo file di testo si trova ora nella directory specificata. - Puoi verificare se il file di testo è presente con il comando ls > ↵ Invio nel Terminale, dopodiché cercherai il nome del file.
- Puoi anche : wq digita per salvare ed esci con un comando.
 Riapri il file tramite la finestra Terminale. Allo stesso modo in cui hai creato il file, puoi anche farlo vi nomefile.txt per aprire il file. Questa volta, quando apri il file, dovresti vedere tutte le modifiche salvate che hai apportato.
Riapri il file tramite la finestra Terminale. Allo stesso modo in cui hai creato il file, puoi anche farlo vi nomefile.txt per aprire il file. Questa volta, quando apri il file, dovresti vedere tutte le modifiche salvate che hai apportato.
Parte 4 di 4: utilizzo di Emacs
 genere emacs nomefile.txt nel terminale. Sostituisci "nomefile" con il nome del file di testo preferito.
genere emacs nomefile.txt nel terminale. Sostituisci "nomefile" con il nome del file di testo preferito.  stampa ↵ Invio. Finché il nome del file di testo non è un duplicato di un file di testo esistente nella directory corrente, questo comando aprirà un nuovo file di testo nell'editor di Emacs.
stampa ↵ Invio. Finché il nome del file di testo non è un duplicato di un file di testo esistente nella directory corrente, questo comando aprirà un nuovo file di testo nell'editor di Emacs. - Ad esempio, un file chiamato "newfile" richiederebbe il tuo emacs newfile.txt entra.
- Se hai inserito un nome esistente per il file di testo, questo comando aprirà il file appropriato.
 Impara a conoscere i comandi di Emacs. Emacs è completo di tonnellate di potenti comandi che ti consentono di navigare in un documento, cercare informazioni correlate o di aiuto, manipolare il testo e comprendere il codice. Questi comandi possono essere suddivisi in due tipi: comandi di controllo e comandi Meta.
Impara a conoscere i comandi di Emacs. Emacs è completo di tonnellate di potenti comandi che ti consentono di navigare in un documento, cercare informazioni correlate o di aiuto, manipolare il testo e comprendere il codice. Questi comandi possono essere suddivisi in due tipi: comandi di controllo e comandi Meta. - Comandi di controllo hanno la seguente forma: lettera C>. Per eseguire un comando di controllo, tenere premuto Ctrl e premere contemporaneamente il tasto della lettera indicata (ad es. Ctrl e un).
- Meta (o Fuga) comandi sono scritti come segue: lettera M> o lettera ESC>. La "M" si riferisce a Altpulsante o Escchiave, perché non tutti i computer hanno l'estensione Altchiave.
- Un comando come Taxi (o M-a b) richiede te Ctrl (o Alt o Esc) mentre si preme il primo tasto (es. un quindi rilasciare entrambi i tasti e premere immediatamente il secondo tasto (es. b).
 Inserisci il testo del tuo documento. Puoi digitare come faresti con qualsiasi altro documento di testo. Quindi salvare la riga di testo corrente e passare alla riga successiva con ↵ Invio.
Inserisci il testo del tuo documento. Puoi digitare come faresti con qualsiasi altro documento di testo. Quindi salvare la riga di testo corrente e passare alla riga successiva con ↵ Invio.  stampa Ctrl+X e poi via S.. Questo salverà il file.
stampa Ctrl+X e poi via S.. Questo salverà il file.  stampa Ctrl+X e poi via Ctrl+C.. Questo chiuderà l'editor di testo Emacs e tornerà alla tua directory nel Terminale. Il file di testo dovrebbe ora essere salvato con il nome specificato in questa directory.
stampa Ctrl+X e poi via Ctrl+C.. Questo chiuderà l'editor di testo Emacs e tornerà alla tua directory nel Terminale. Il file di testo dovrebbe ora essere salvato con il nome specificato in questa directory.  Riapri il tuo file di testo. Puoi farlo digitando emacs nomefile.txt nel terminale. Finché sei nella stessa directory del file, questo aprirà il tuo file di testo in Emacs, dopodiché potrai procedere alla modifica a piacimento.
Riapri il tuo file di testo. Puoi farlo digitando emacs nomefile.txt nel terminale. Finché sei nella stessa directory del file, questo aprirà il tuo file di testo in Emacs, dopodiché potrai procedere alla modifica a piacimento.
Suggerimenti
- Vim è generalmente presente su ogni versione di Linux, mentre Emacs è un editor più avanzato che potrebbe essere più facile da usare per i principianti.
- Puoi aprire la finestra "Aiuto" di Emacs con Ctrl+H., quindi rilascia entrambi i tasti e premi T. presse. Il menu Aiuto ora mostra comandi da tastiera aggiuntivi e altre caratteristiche dell'editor di Emacs che possono aiutarti a scrivere.
Avvertenze
- Se dimentichi di salvare il documento prima di chiuderlo, potresti non ricevere un avviso, specialmente con gli editor Vim. Salvare sempre il documento prima di chiuderlo.