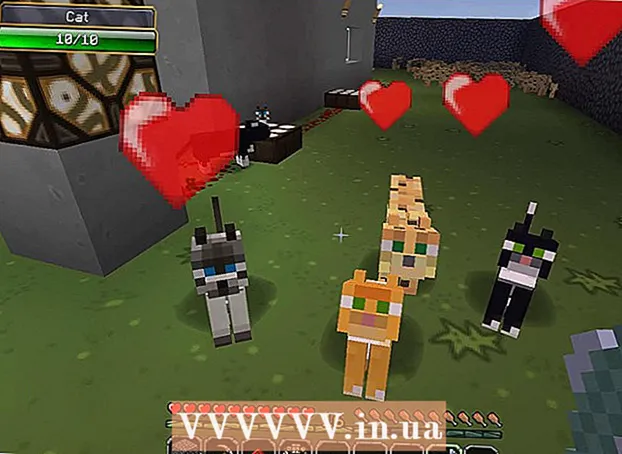Autore:
Eugene Taylor
Data Della Creazione:
13 Agosto 2021
Data Di Aggiornamento:
1 Luglio 2024

Contenuto
- Al passo
- Metodo 1 di 3: utilizzo di Task Manager (Windows)
- Risoluzione dei problemi
- Metodo 2 di 3: utilizzo del prompt dei comandi (Windows)
- Metodo 3 di 3: utilizzo della chiusura forzata (Mac)
- Suggerimenti
A volte un programma semplicemente non risponde a un comando e deve essere forzato a chiudersi. Esistono diversi modi per eseguire questa operazione, a seconda della gravità dell'arresto anomalo e del sistema operativo.
Al passo
Metodo 1 di 3: utilizzo di Task Manager (Windows)
 Mantenere Ctrl + Alt + Del premuto. Questa combinazione di tasti apre una schermata con quattro opzioni: Serratura, Altro utente, disconnessione, cambia la password e Gestione dei compiti.
Mantenere Ctrl + Alt + Del premuto. Questa combinazione di tasti apre una schermata con quattro opzioni: Serratura, Altro utente, disconnessione, cambia la password e Gestione dei compiti. Fare clic su Task Manager. Task Manager contiene informazioni su processi, programmi e servizi attualmente in esecuzione sul sistema.
Fare clic su Task Manager. Task Manager contiene informazioni su processi, programmi e servizi attualmente in esecuzione sul sistema.  Passa alla finestra Task Manager. Ci vediamo dopo aver cliccato Gestione dei compiti Se non si apre alcuna finestra, potrebbe essere nascosta dietro il programma in cui si è verificato l'arresto anomalo. Premere contemporaneamente Alt+Tab ↹ per passare alla finestra Task Manager.
Passa alla finestra Task Manager. Ci vediamo dopo aver cliccato Gestione dei compiti Se non si apre alcuna finestra, potrebbe essere nascosta dietro il programma in cui si è verificato l'arresto anomalo. Premere contemporaneamente Alt+Tab ↹ per passare alla finestra Task Manager. - In futuro, risolvi questo problema facendo clic sulla scheda Opzioni nell'angolo in alto a sinistra della finestra di Task Manager, quindi assicurati che Sempre in cima è selezionato dal menu a discesa.
 Trova e fai clic sul programma che non vuole più rispondere. Probabilmente puoi trovare il programma sotto l'intestazione App. Nella colonna Stato il programma in crash è probabilmente contrassegnato con il tag Non risponde….
Trova e fai clic sul programma che non vuole più rispondere. Probabilmente puoi trovare il programma sotto l'intestazione App. Nella colonna Stato il programma in crash è probabilmente contrassegnato con il tag Non risponde….  Fare clic su Termina operazione. Quando il programma è selezionato, fare clic sul pulsante Ultimo compito nell'angolo in basso a destra della finestra Task Manager. clicca su Termina il programma nella finestra pop-up quando richiesto.
Fare clic su Termina operazione. Quando il programma è selezionato, fare clic sul pulsante Ultimo compito nell'angolo in basso a destra della finestra Task Manager. clicca su Termina il programma nella finestra pop-up quando richiesto.
Risoluzione dei problemi
 Fare clic sulla scheda Processi. Al termine dell'attività dalla scheda o dall'elenco Programmi, potrebbe essere necessario interrompere il processo corrente. In Windows 8, fare clic su Più dati nella parte inferiore della finestra del Task Manager, intorno alla scheda Processi per poter vedere.
Fare clic sulla scheda Processi. Al termine dell'attività dalla scheda o dall'elenco Programmi, potrebbe essere necessario interrompere il processo corrente. In Windows 8, fare clic su Più dati nella parte inferiore della finestra del Task Manager, intorno alla scheda Processi per poter vedere.  Trova il processo e fai clic su di esso. Ci sarà molto di più nell'elenco Processi che nei Programmi, perché vengono indicati anche i processi in background. Potrebbe essere necessario eseguire alcune ricerche per trovare la versione di prova.
Trova il processo e fai clic su di esso. Ci sarà molto di più nell'elenco Processi che nei Programmi, perché vengono indicati anche i processi in background. Potrebbe essere necessario eseguire alcune ricerche per trovare la versione di prova.  Fare clic su Termina processo. Dopo aver trovato e selezionato il processo corretto, fare clic su Fine del processo in basso a destra nella finestra del Task Manager.
Fare clic su Termina processo. Dopo aver trovato e selezionato il processo corretto, fare clic su Fine del processo in basso a destra nella finestra del Task Manager.
Metodo 2 di 3: utilizzo del prompt dei comandi (Windows)
 Apri il prompt dei comandi come amministratore. stampa ⊞ Vinci e tip cmd. Fare clic con il tasto destro sull'icona Prompt dei comandi e seleziona Esegui come amministratore nel menu a tendina.
Apri il prompt dei comandi come amministratore. stampa ⊞ Vinci e tip cmd. Fare clic con il tasto destro sull'icona Prompt dei comandi e seleziona Esegui come amministratore nel menu a tendina. - Se richiesto, seleziona sì nella finestra pop-up.
 Chiudi il programma. genere taskkill / im nomefile.exe nella riga di comando e premere ↵ Invio. Sostituisci "nome file" con il nome del programma. Ad esempio, se hai provato a chiudere iTunes, sostituisci "nomefile" con "iTunes.exe".
Chiudi il programma. genere taskkill / im nomefile.exe nella riga di comando e premere ↵ Invio. Sostituisci "nome file" con il nome del programma. Ad esempio, se hai provato a chiudere iTunes, sostituisci "nomefile" con "iTunes.exe".
Metodo 3 di 3: utilizzo della chiusura forzata (Mac)
 Apri Force Quit. Premi Comando + Opzione + Esc per aprire la finestra Uscita forzata. Vedrai un elenco di tutti i programmi attivi.
Apri Force Quit. Premi Comando + Opzione + Esc per aprire la finestra Uscita forzata. Vedrai un elenco di tutti i programmi attivi.  Forza la chiusura del programma. Trova il programma che non risponde più, selezionalo e fai clic sul pulsante Forza l'arresto in basso a destra nella finestra.
Forza la chiusura del programma. Trova il programma che non risponde più, selezionalo e fai clic sul pulsante Forza l'arresto in basso a destra nella finestra.
Suggerimenti
- Se nessuno di questi passaggi funziona, potrebbe essere necessario forzare il riavvio del computer. Anche se rischi di perdere il lavoro, questa potrebbe essere la tua unica opzione. Tieni premuto il pulsante di accensione finché il computer non si spegne. Dopo alcuni minuti, riaccendi il computer.