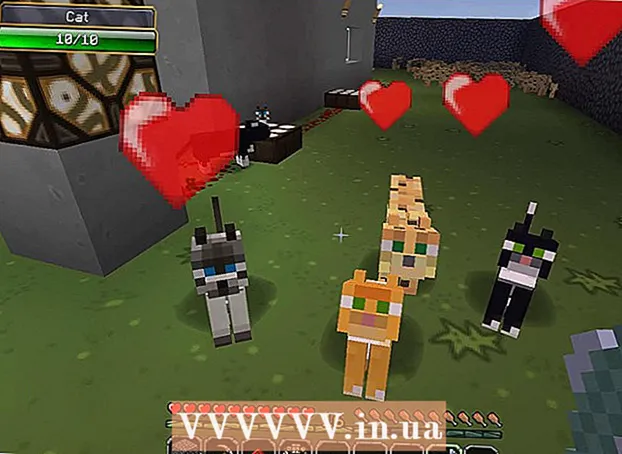Autore:
Judy Howell
Data Della Creazione:
25 Luglio 2021
Data Di Aggiornamento:
1 Luglio 2024

Contenuto
- Al passo
- Metodo 1 di 4: utilizzo di Block Site
- Metodo 2 di 4: utilizzo di Web Nanny
- Metodo 3 di 4: utilizzo di StayFocusd
- Metodo 4 di 4: utilizzo di Website Blocker (Beta)
- Suggerimenti
Google Chrome non ha la capacità integrata di bloccare determinati siti web; tuttavia, puoi scaricare vari componenti aggiuntivi per Chrome, che bloccheranno qualsiasi sito web indicato per te. Le estensioni e i componenti aggiuntivi per Chrome per bloccare i siti Web possono essere installati dal Chrome Web Store.
Al passo
Metodo 1 di 4: utilizzo di Block Site
 Nel Chrome Web Store, vai alla pagina Blocca sito all'indirizzo https://chrome.google.com/webstore/detail/block-site/eiimnmioipafcokbfikbljfdeojpcgbh?hl=it.
Nel Chrome Web Store, vai alla pagina Blocca sito all'indirizzo https://chrome.google.com/webstore/detail/block-site/eiimnmioipafcokbfikbljfdeojpcgbh?hl=it. Fai clic su "Aggiungi a Chrome", quindi su "Aggiungi" per verificare che desideri installare il componente aggiuntivo in Chrome. L'estensione verrà installata in Chrome e la sua icona verrà visualizzata a destra della barra degli indirizzi.
Fai clic su "Aggiungi a Chrome", quindi su "Aggiungi" per verificare che desideri installare il componente aggiuntivo in Chrome. L'estensione verrà installata in Chrome e la sua icona verrà visualizzata a destra della barra degli indirizzi.  Fare clic sull'icona Blocca sito e quindi accedere al menu "Impostazioni" Blocca sito.
Fare clic sull'icona Blocca sito e quindi accedere al menu "Impostazioni" Blocca sito. Inserisci il sito web o l'URL che desideri bloccare nel campo "Elenco dei siti bloccati".
Inserisci il sito web o l'URL che desideri bloccare nel campo "Elenco dei siti bloccati". Fare clic su "Aggiungi pagina". L'URL inserito è ora bloccato da Google Chrome e verrà visualizzato un messaggio di errore quando un utente tenta di accedere a questo sito Web specifico.
Fare clic su "Aggiungi pagina". L'URL inserito è ora bloccato da Google Chrome e verrà visualizzato un messaggio di errore quando un utente tenta di accedere a questo sito Web specifico.
Metodo 2 di 4: utilizzo di Web Nanny
 Vai alla pagina Web Nanny nel Chrome Web Store https://chrome.google.com/webstore/detail/web-nanny/pbdfeeacmbjblfbnkgknimpgdikjhpha?hl=it.
Vai alla pagina Web Nanny nel Chrome Web Store https://chrome.google.com/webstore/detail/web-nanny/pbdfeeacmbjblfbnkgknimpgdikjhpha?hl=it. Fai clic su "Aggiungi a Chrome" e quindi su "Aggiungi" per verificare che desideri installare Web Nanny in Chrome. L'estensione verrà installata in Chrome e la sua icona verrà visualizzata a destra della barra degli indirizzi.
Fai clic su "Aggiungi a Chrome" e quindi su "Aggiungi" per verificare che desideri installare Web Nanny in Chrome. L'estensione verrà installata in Chrome e la sua icona verrà visualizzata a destra della barra degli indirizzi.  Fare clic sull'icona Web Nanny e quindi accedere al menu "Impostazioni" di Web Nanny.
Fare clic sull'icona Web Nanny e quindi accedere al menu "Impostazioni" di Web Nanny. Inserisci il sito web o l'URL che desideri bloccare nel campo denominato "URL".
Inserisci il sito web o l'URL che desideri bloccare nel campo denominato "URL".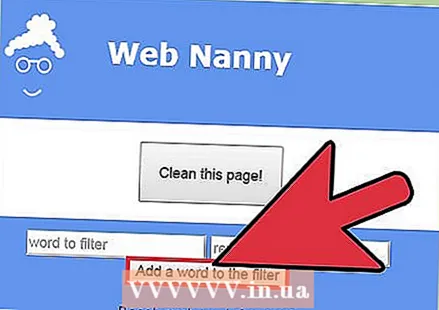 Fare clic su "Salva URL". L'URL inserito è ora bloccato da Google Chrome e verrà visualizzato un messaggio di errore quando un utente tenta di accedere a questo sito Web specifico.
Fare clic su "Salva URL". L'URL inserito è ora bloccato da Google Chrome e verrà visualizzato un messaggio di errore quando un utente tenta di accedere a questo sito Web specifico.
Metodo 3 di 4: utilizzo di StayFocusd
 Vai alla pagina StayFocusd nel Chrome Web Store all'indirizzo https://chrome.google.com/webstore/detail/stayfocusd/laankejkbhbdhmipfmgcngdelahlfoji?hl=it.
Vai alla pagina StayFocusd nel Chrome Web Store all'indirizzo https://chrome.google.com/webstore/detail/stayfocusd/laankejkbhbdhmipfmgcngdelahlfoji?hl=it. Fai clic su "Aggiungi a Chrome", quindi su "Aggiungi" per verificare che desideri installare il componente aggiuntivo in Chrome. StayFocusd è installato in Chrome e l'icona viene visualizzata a destra della barra degli indirizzi.
Fai clic su "Aggiungi a Chrome", quindi su "Aggiungi" per verificare che desideri installare il componente aggiuntivo in Chrome. StayFocusd è installato in Chrome e l'icona viene visualizzata a destra della barra degli indirizzi.  Accedi al sito Web o all'URL che desideri bloccare in Chrome.
Accedi al sito Web o all'URL che desideri bloccare in Chrome. Fare clic sull'icona StayFocusd a destra della barra degli indirizzi e quindi fare clic su "Blocca l'intero sito". L'URL inserito è ora bloccato da Google Chrome e verrà visualizzato un messaggio di errore quando un utente tenta di accedere a questo sito Web specifico.
Fare clic sull'icona StayFocusd a destra della barra degli indirizzi e quindi fare clic su "Blocca l'intero sito". L'URL inserito è ora bloccato da Google Chrome e verrà visualizzato un messaggio di errore quando un utente tenta di accedere a questo sito Web specifico.
Metodo 4 di 4: utilizzo di Website Blocker (Beta)
 Vai alla pagina Website Blocker (Beta) nel Chrome Web Store all'indirizzo https://chrome.google.com/webstore/detail/website-blocker-beta/hclgegipaehbigmbhdpfapmjadbaldib?hl=it.
Vai alla pagina Website Blocker (Beta) nel Chrome Web Store all'indirizzo https://chrome.google.com/webstore/detail/website-blocker-beta/hclgegipaehbigmbhdpfapmjadbaldib?hl=it. Fai clic su "Aggiungi a Chrome", quindi su "Aggiungi" per verificare che desideri installare Website Blocker in Chrome. L'estensione verrà installata in Chrome e la sua icona verrà visualizzata a destra della barra degli indirizzi.
Fai clic su "Aggiungi a Chrome", quindi su "Aggiungi" per verificare che desideri installare Website Blocker in Chrome. L'estensione verrà installata in Chrome e la sua icona verrà visualizzata a destra della barra degli indirizzi.  Accedi al sito Web o all'URL che desideri bloccare in Chrome.
Accedi al sito Web o all'URL che desideri bloccare in Chrome. Fare clic sull'icona Blocco siti Web a destra della barra degli indirizzi e quindi fare clic su "Blocca questo". L'URL inserito è ora bloccato da Google Chrome e verrà visualizzato un messaggio di errore quando un utente tenta di accedere a questo sito Web specifico.
Fare clic sull'icona Blocco siti Web a destra della barra degli indirizzi e quindi fare clic su "Blocca questo". L'URL inserito è ora bloccato da Google Chrome e verrà visualizzato un messaggio di errore quando un utente tenta di accedere a questo sito Web specifico.
Suggerimenti
- Smetti di distrarti tutto il giorno installando un componente aggiuntivo per bloccare i siti Web e indicando quando desideri bloccare determinati siti Web. Ad esempio, se desideri che Facebook o YouTube vengano bloccati tra le 8:00 e le 17:00 per impedirti di passare del tempo su questi siti, specifica tali orari nelle impostazioni di blocco degli annunci.
- Utilizza i componenti aggiuntivi per bloccare i siti Web e impedire ai tuoi figli di accedere a siti porno e altri siti Web inappropriati. Alcuni componenti aggiuntivi consentono di impostare una password, richiedendo agli utenti di inserire una password prima di accedere a determinati siti bloccati. Se desideri tenere i siti Web lontani dai tuoi figli, ma consentire comunque agli adulti di accedervi, puoi impostare una password.