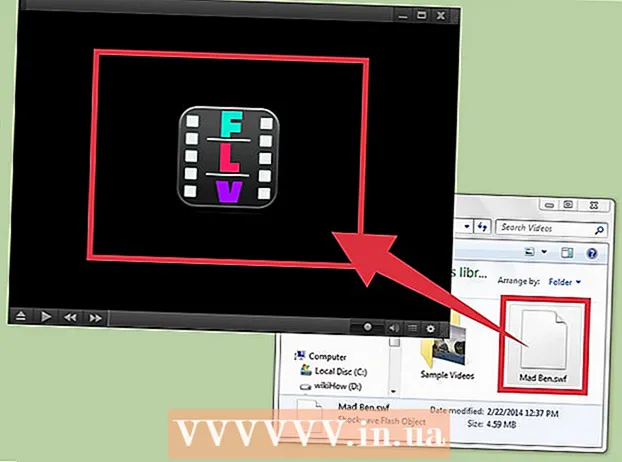Autore:
Robert Simon
Data Della Creazione:
22 Giugno 2021
Data Di Aggiornamento:
24 Giugno 2024

Contenuto
- Al passo
- Metodo 1 di 3: utilizzo della formattazione condizionale in Windows
- Metodo 2 di 3: utilizzo della formattazione condizionale su un Mac
- Metodo 3 di 3: utilizzo di uno stile di tabella
Questo articolo mostra come selezionare righe alternative in Microsoft Excel per Windows o macOS.
Al passo
Metodo 1 di 3: utilizzo della formattazione condizionale in Windows
 Apri il foglio di lavoro che desideri modificare in Excel. Di solito puoi farlo facendo doppio clic sul file sul tuo PC.
Apri il foglio di lavoro che desideri modificare in Excel. Di solito puoi farlo facendo doppio clic sul file sul tuo PC. - Questo metodo è adatto a tutti i tipi di dati. È possibile modificare i dati in base alle esigenze senza influire sul layout.
 Seleziona le celle che desideri formattare. Fare clic e trascinare il mouse in modo che tutte le celle nell'intervallo che si desidera formattare siano selezionate.
Seleziona le celle che desideri formattare. Fare clic e trascinare il mouse in modo che tutte le celle nell'intervallo che si desidera formattare siano selezionate. - Per selezionare ogni altra riga nell'intero documento, fare clic sul pulsante Seleziona tutto, il pulsante / cella quadrato grigio nell'angolo in alto a sinistra del foglio.
 Cliccaci sopra
Cliccaci sopra  clicca su Nuova regola. Questo aprirà la finestra di dialogo "Nuova regola di formattazione".
clicca su Nuova regola. Questo aprirà la finestra di dialogo "Nuova regola di formattazione".  Selezionare Usa una formula per determinare quali celle sono formattate. Questa opzione si trova in "Seleziona un tipo di regola".
Selezionare Usa una formula per determinare quali celle sono formattate. Questa opzione si trova in "Seleziona un tipo di regola". - in Excel 2003, si imposta la "condizione 1" come "La formula è".
 Immettere la formula per selezionare righe alternate. Immettere la seguente formula nel campo:
Immettere la formula per selezionare righe alternate. Immettere la seguente formula nel campo: - = MOD (ROW (), 2) = 0
 clicca su Formattazione. Questo è un pulsante nella parte inferiore della finestra di dialogo.
clicca su Formattazione. Questo è un pulsante nella parte inferiore della finestra di dialogo.  Fare clic sulla scheda Imbottitura. Puoi trovarlo nella parte superiore della finestra di dialogo.
Fare clic sulla scheda Imbottitura. Puoi trovarlo nella parte superiore della finestra di dialogo.  Seleziona un motivo o un colore per le righe selezionate e fai clic ok. Puoi vedere un esempio del colore sotto la formula.
Seleziona un motivo o un colore per le righe selezionate e fai clic ok. Puoi vedere un esempio del colore sotto la formula.  clicca su ok. Questo contrassegna le righe alternate nel foglio di calcolo con il colore o il motivo selezionato.
clicca su ok. Questo contrassegna le righe alternate nel foglio di calcolo con il colore o il motivo selezionato. - Puoi modificare la formula o il formato facendo clic sulla freccia accanto a Formattazione condizionale (nella scheda Home), Gestisci le regole e quindi selezionare la riga.
Metodo 2 di 3: utilizzo della formattazione condizionale su un Mac
 Apri il foglio di lavoro che desideri modificare in Excel. Di solito puoi farlo facendo doppio clic sul file sul tuo Mac.
Apri il foglio di lavoro che desideri modificare in Excel. Di solito puoi farlo facendo doppio clic sul file sul tuo Mac.  Seleziona le celle che desideri formattare. Fare clic e trascinare il mouse per selezionare tutte le celle nell'intervallo che si desidera modificare.
Seleziona le celle che desideri formattare. Fare clic e trascinare il mouse per selezionare tutte le celle nell'intervallo che si desidera modificare. - Per selezionare ogni altra riga nell'intero documento, premere ⌘ Comando+un sulla tastiera. Questo selezionerà tutte le celle nel tuo foglio di calcolo.
 Cliccaci sopra
Cliccaci sopra  clicca su Nuova regola dal menu "Formattazione condizionale. Questo aprirà le opzioni di formattazione in una nuova finestra di dialogo intitolata "Nuova regola di formattazione".
clicca su Nuova regola dal menu "Formattazione condizionale. Questo aprirà le opzioni di formattazione in una nuova finestra di dialogo intitolata "Nuova regola di formattazione".  Selezionare Classico accanto a Stile. Fare clic sull'elenco a discesa di Stile nella finestra a comparsa e selezionare Classico in fondo al menu.
Selezionare Classico accanto a Stile. Fare clic sull'elenco a discesa di Stile nella finestra a comparsa e selezionare Classico in fondo al menu.  Selezionare Usa una formula per determinare quali celle sono formattate sotto Style. Fare clic sul menu a discesa sotto l'opzione Stile e selezionare l'opzione Utilizzando una formula per personalizzare la formattazione con una formula.
Selezionare Usa una formula per determinare quali celle sono formattate sotto Style. Fare clic sul menu a discesa sotto l'opzione Stile e selezionare l'opzione Utilizzando una formula per personalizzare la formattazione con una formula.  Immettere la formula per selezionare righe alternate. Fare clic sul campo della formula nella finestra Nuova regola di formattazione e digitare la seguente formula:
Immettere la formula per selezionare righe alternate. Fare clic sul campo della formula nella finestra Nuova regola di formattazione e digitare la seguente formula: - = MOD (ROW (), 2) = 0
 Fare clic sull'elenco a discesa accanto a Formatta con. Puoi trovare questa opzione sotto il campo della formula in basso. Ora vedrai più opzioni di formattazione in un elenco.
Fare clic sull'elenco a discesa accanto a Formatta con. Puoi trovare questa opzione sotto il campo della formula in basso. Ora vedrai più opzioni di formattazione in un elenco. - La formattazione selezionata qui verrà applicata a ogni altra riga nell'area selezionata.
 Seleziona un'opzione di formattazione dal menu "Formato con". Puoi fare clic su un'opzione qui e visualizzarla sul lato destro della finestra pop-up.
Seleziona un'opzione di formattazione dal menu "Formato con". Puoi fare clic su un'opzione qui e visualizzarla sul lato destro della finestra pop-up. - Se desideri creare manualmente un nuovo layout di selezione con un colore diverso, fai clic sull'opzione Layout personalizzato in fondo a. Si aprirà una nuova finestra e potrai selezionare manualmente i caratteri, i bordi e i colori da utilizzare.
 clicca su ok. La formattazione personalizzata viene applicata e ogni altra riga nell'area selezionata del foglio di lavoro è ora selezionata.
clicca su ok. La formattazione personalizzata viene applicata e ogni altra riga nell'area selezionata del foglio di lavoro è ora selezionata. - Puoi modificare la regola in qualsiasi momento facendo clic sulla freccia accanto a Formattazione condizionale (nella scheda Home), Gestisci le regole e quindi selezionare la riga.
Metodo 3 di 3: utilizzo di uno stile di tabella
 Apri il foglio di lavoro che desideri modificare in Excel. Di solito puoi farlo facendo doppio clic sul file sul tuo PC o Mac.
Apri il foglio di lavoro che desideri modificare in Excel. Di solito puoi farlo facendo doppio clic sul file sul tuo PC o Mac. - Usa questo metodo se desideri aggiungere i tuoi dati a una tabella sfogliabile oltre a selezionare ogni altra riga.
- Utilizzare questo metodo solo se non è necessario modificare i dati nella tabella dopo aver applicato lo stile.
 Seleziona le celle che desideri aggiungere alla tabella. Fare clic e trascinare il mouse in modo che tutte le celle nell'intervallo a cui si desidera applicare lo stile siano selezionate.
Seleziona le celle che desideri aggiungere alla tabella. Fare clic e trascinare il mouse in modo che tutte le celle nell'intervallo a cui si desidera applicare lo stile siano selezionate.  clicca su Formatta come tabella. Si trova nella scheda Home sulla barra degli strumenti nella parte superiore di Excel.
clicca su Formatta come tabella. Si trova nella scheda Home sulla barra degli strumenti nella parte superiore di Excel.  Seleziona uno stile di tabella. Scorri le opzioni nei gruppi Chiaro, Medio e Scuro, quindi fai clic su quello che desideri utilizzare.
Seleziona uno stile di tabella. Scorri le opzioni nei gruppi Chiaro, Medio e Scuro, quindi fai clic su quello che desideri utilizzare.  clicca su ok. Questo applica lo stile ai dati selezionati.
clicca su ok. Questo applica lo stile ai dati selezionati. - È possibile modificare lo stile della tabella selezionando o deselezionando le preferenze nel pannello "Opzioni stile tabella" sulla barra degli strumenti. Se non vedi questo pannello, fai clic su una cella nella tabella per farlo apparire.
- Se desideri riconvertire la tabella in un normale intervallo di celle in modo da poter modificare i dati, fai clic sulla tabella per visualizzare gli strumenti della tabella nella barra degli strumenti, fai clic sulla scheda Design quindi fare clic su Converti in intervallo.