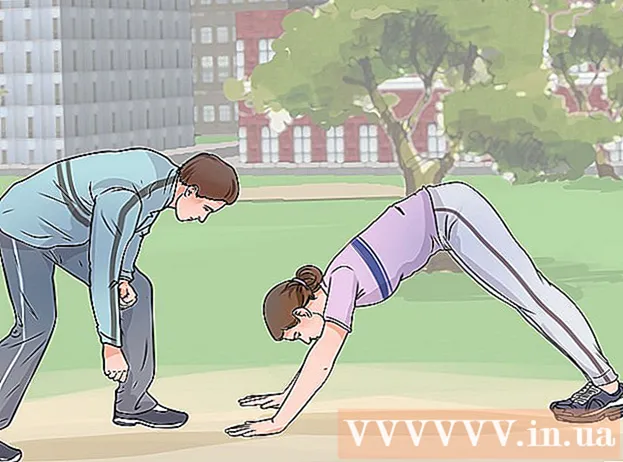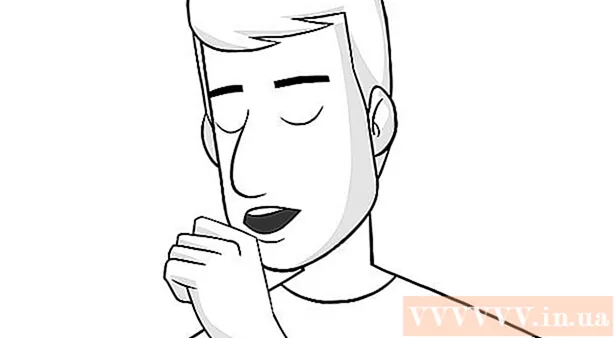Autore:
William Ramirez
Data Della Creazione:
20 Settembre 2021
Data Di Aggiornamento:
1 Luglio 2024

Contenuto
- Passi
- Metodo 1 di 3: Windows
- Condivisione di singole cartelle
- Utilizzo delle cartelle condivise
- Metodo 2 di 3: Mac OS X
- Metodo 3 di 3: Linux
- Abilitazione dell'accesso a una cartella condivisa di Windows
- Creazione di una cartella condivisa
- Avvertenze
Hai più computer in rete? È possibile distribuire le informazioni tra di loro in modo più semplice ed efficiente creando cartelle pubbliche. Queste cartelle saranno accessibili da qualsiasi computer della rete a cui ha accesso, quindi è un ottimo modo per accedere rapidamente ai file da qualsiasi punto della rete. Leggi di seguito come condividere cartelle su qualsiasi sistema operativo.
Passi
Metodo 1 di 3: Windows
Condivisione di singole cartelle
 1 Assicurati di aver attivato la condivisione di file e stampanti. Dovrebbe essere abilitato per condividere le cartelle desiderate. Il metodo per abilitarlo è leggermente diverso a seconda della versione di Windows in uso. Ti consigliamo vivamente di non abilitare la condivisione su una rete pubblica come una scuola o un bar.
1 Assicurati di aver attivato la condivisione di file e stampanti. Dovrebbe essere abilitato per condividere le cartelle desiderate. Il metodo per abilitarlo è leggermente diverso a seconda della versione di Windows in uso. Ti consigliamo vivamente di non abilitare la condivisione su una rete pubblica come una scuola o un bar. - Windows 8 - In modalità Desktop, fare clic con il pulsante destro del mouse (RMB) sull'icona Rete nella barra delle applicazioni e selezionare "Gestione rete e condivisione". Fare clic su Modifica impostazioni di accesso avanzate. Apri il profilo a cui vuoi aprire l'accesso (Personale o Pubblico). Attiva Rilevamento rete e Condivisione file e stampanti. Fare clic sul pulsante "Salva modifiche" e inserire la password dell'amministratore, se necessario.
- Windows 7 - Fare clic su Start, scrivere "pannello di controllo" e premere Invio. Fare doppio clic sull'icona "Centro connessioni di rete e condivisione". Fare clic su Modifica impostazioni di accesso avanzate.Apri il profilo a cui vuoi accedere (Casa/Lavoro o Pubblico). Attiva Rilevamento rete e Condivisione file e stampanti. Fare clic sul pulsante "Salva modifiche" e inserire la password dell'amministratore, se necessario.
- Windows Vista - Fare clic su Start e selezionare Pannello di controllo. Fare clic su Rete e Internet e selezionare Centro connessioni di rete e condivisione. Aprire Rilevamento rete e Condivisione file e stampanti nella scheda Accesso e rilevamento. Assicurati che siano accesi. Fare clic su "Salva" per ogni modifica.
- Windows XP - Fare clic su Start e selezionare Pannello di controllo. Apri connessioni di rete. Fare clic con il tasto destro su connessioni di rete e selezionare Proprietà. Seleziona la casella di controllo "Condivisione di file e stampanti per reti Microsoft".
 2 Seleziona la cartella che desideri condividere. Una volta abilitata la condivisione di file e stampanti, puoi condividere qualsiasi cartella sul tuo disco rigido con altri utenti della rete. Trova la cartella richiesta in Esplora file. Fare clic destro su di esso.
2 Seleziona la cartella che desideri condividere. Una volta abilitata la condivisione di file e stampanti, puoi condividere qualsiasi cartella sul tuo disco rigido con altri utenti della rete. Trova la cartella richiesta in Esplora file. Fare clic destro su di esso.  3 Seleziona "Condividi accesso". Questo aprirà il menu di accesso. Puoi condividerlo per tutti nel tuo gruppo o selezionare utenti specifici.
3 Seleziona "Condividi accesso". Questo aprirà il menu di accesso. Puoi condividerlo per tutti nel tuo gruppo o selezionare utenti specifici. - Quando si configura l'accesso a un gruppo, è possibile consentire agli utenti dell'altro gruppo di leggere e sovrascrivere la cartella o limitarla alla sola lettura.
 4 Fare clic su "Utenti" per selezionare a chi concedere l'accesso alla cartella. Si aprirà una nuova finestra con un elenco di tutti gli utenti che attualmente hanno accesso alla cartella selezionata. Puoi aggiungere utenti a questo elenco e concedere loro permessi speciali sulla cartella.
4 Fare clic su "Utenti" per selezionare a chi concedere l'accesso alla cartella. Si aprirà una nuova finestra con un elenco di tutti gli utenti che attualmente hanno accesso alla cartella selezionata. Puoi aggiungere utenti a questo elenco e concedere loro permessi speciali sulla cartella. - Per condividere la cartella con tutti, seleziona il menu a tendina in alto e seleziona “Tutti”. Fare clic su Aggiungi.
- Per poter accedere a utenti specifici, fai clic sul menu a discesa e selezionali oppure inserisci un nome e fai clic su Aggiungi.
 5 Imposta le autorizzazioni per gli utenti dell'elenco. Trova l'utente nell'elenco per il quale desideri modificare i diritti di accesso. Guarda nella colonna Livelli di accesso e fai clic sulla freccia accanto ai diritti esistenti. Seleziona una nuova regola dall'elenco.
5 Imposta le autorizzazioni per gli utenti dell'elenco. Trova l'utente nell'elenco per il quale desideri modificare i diritti di accesso. Guarda nella colonna Livelli di accesso e fai clic sulla freccia accanto ai diritti esistenti. Seleziona una nuova regola dall'elenco. - Lettura - L'utente potrà visualizzare, copiare e aprire i file dalla cartella, ma non potrà modificarli o aggiungerne di nuovi.
- Lettura e scrittura: oltre alle funzionalità di lettura, gli utenti potranno apportare modifiche ai file e aggiungerne di nuovi alla cartella condivisa. Con questi diritti, gli utenti possono eliminare i file.
- Rimuovi: le autorizzazioni per questo utente vengono rimosse e l'utente viene rimosso dall'elenco.
 6 Fare clic sul pulsante Condividi. I permessi selezionati verranno salvati e la cartella sarà disponibile in rete per gli utenti selezionati.
6 Fare clic sul pulsante Condividi. I permessi selezionati verranno salvati e la cartella sarà disponibile in rete per gli utenti selezionati.
Utilizzo delle cartelle condivise
 1 Abilitazione delle cartelle condivise. Le cartelle condivise sono cartelle sempre disponibili per chiunque in rete. Chiunque può visualizzare e sovrascrivere i file in tale cartella e non richiede autorizzazioni speciali. Le cartelle condivise sono disabilitate per impostazione predefinita se non sei nel tuo gruppo.
1 Abilitazione delle cartelle condivise. Le cartelle condivise sono cartelle sempre disponibili per chiunque in rete. Chiunque può visualizzare e sovrascrivere i file in tale cartella e non richiede autorizzazioni speciali. Le cartelle condivise sono disabilitate per impostazione predefinita se non sei nel tuo gruppo. - Windows 8 - Fare clic con il pulsante destro del mouse sull'icona Rete nella barra delle applicazioni e selezionare "Gestione rete e condivisione". Fare clic su Modifica impostazioni di accesso avanzate. Fare clic sulla scheda Tutta la rete. Trova l'elemento "Accesso alle cartelle condivise" e abilitalo. Fare clic su "Salva modifiche".
- Windows 7 - Fare clic su Start, scrivere "pannello di controllo" e premere Invio. Fare doppio clic sull'icona "Centro connessioni di rete e condivisione". Fare clic su Modifica impostazioni di accesso avanzate. Apri il profilo in cui desideri aprire le cartelle condivise (Casa/Lavoro o Pubblico). Trova l'elemento "Accesso alle cartelle condivise" e abilitalo. Fai clic su "Salva modifiche" e inserisci la password dell'amministratore, se necessario.
- Windows Vista - Fare clic su Start e selezionare Pannello di controllo. Fare clic su Rete e Internet e selezionare Centro connessioni di rete e condivisione. Apri le cartelle condivise nella scheda Accesso e rilevamento. Accendilo e fai clic su "Salva".
 2 Abilitazione e disabilitazione dell'accesso protetto da password. Nello stesso posto dove hai trovato la gestione delle Cartelle Condivise, troverai le opzioni di Accesso Protetto da Password.Abilitare questa funzione significa che solo gli utenti che hanno un account e una password sullo stesso computer possono accedere alla cartella Pubblica.
2 Abilitazione e disabilitazione dell'accesso protetto da password. Nello stesso posto dove hai trovato la gestione delle Cartelle Condivise, troverai le opzioni di Accesso Protetto da Password.Abilitare questa funzione significa che solo gli utenti che hanno un account e una password sullo stesso computer possono accedere alla cartella Pubblica.  3 Come trovare le cartelle condivise. Una volta che la cartella è stata attivata, è possibile aggiungere file ad essa per l'accesso pubblico. Le cartelle condivise vengono visualizzate in Librerie e l'accesso ad esse varia a seconda della versione di Windows. Ognuna delle librerie ha una cartella condivisa (documenti, musica, immagini e video).
3 Come trovare le cartelle condivise. Una volta che la cartella è stata attivata, è possibile aggiungere file ad essa per l'accesso pubblico. Le cartelle condivise vengono visualizzate in Librerie e l'accesso ad esse varia a seconda della versione di Windows. Ognuna delle librerie ha una cartella condivisa (documenti, musica, immagini e video). - Windows 8 - Le librerie non vengono visualizzate per impostazione predefinita in Windows 8. Per vederle, fare clic su Risorse del computer e aprire Esplora risorse. Fare clic sul riquadro Panoramica e quindi sul pulsante Finestra di navigazione a sinistra. Fare clic su Mostra librerie per visualizzare le cartelle Librerie nella finestra laterale. Espandi la Libreria richiesta in cui desideri aggiungere i file e apri la Cartella Condivisa corrispondente.
- Windows 7 - Fare clic su Start e selezionare Documenti. Sul lato sinistro della finestra, espandi le cartelle Librerie e Documenti e seleziona Cartelle condivise. Inoltre, puoi selezionare le cartelle condivise di altre librerie.
- Windows Vista - Fare clic su Start e selezionare Documenti. Sul lato sinistro della finestra, fai clic su Pubblico nella sezione "Preferiti". Se non l'hai visto, fai clic su Altro e seleziona Pubblico. Seleziona la cartella condivisa richiesta in cui desideri aggiungere i file.
 4 Aggiunta di file. Puoi aggiungere e spostare file nelle cartelle condivise allo stesso modo di qualsiasi altra cartella. Puoi copiare e incollare file da altre directory o trascinarli e rilasciarli.
4 Aggiunta di file. Puoi aggiungere e spostare file nelle cartelle condivise allo stesso modo di qualsiasi altra cartella. Puoi copiare e incollare file da altre directory o trascinarli e rilasciarli.
Metodo 2 di 3: Mac OS X
 1 Apri le Preferenze di Sistema. Fare clic sul menu Apple e selezionare Preferenze di Sistema. Assicurati di aver effettuato l'accesso con il nome utente di amministratore.
1 Apri le Preferenze di Sistema. Fare clic sul menu Apple e selezionare Preferenze di Sistema. Assicurati di aver effettuato l'accesso con il nome utente di amministratore.  2 Fare clic sul pulsante Accedi. Si trova nella sezione Internet e Wireless delle Preferenze di Sistema. Si aprirà la finestra di accesso.
2 Fare clic sul pulsante Accedi. Si trova nella sezione Internet e Wireless delle Preferenze di Sistema. Si aprirà la finestra di accesso.  3 Attiva Condivisione file. Seleziona la casella di controllo "Condivisione file" nella sezione a sinistra. Ciò consentirà l'accesso ai file sul tuo Mac, consentendoti di condividere file e cartelle con altri utenti e altri computer sulla rete.
3 Attiva Condivisione file. Seleziona la casella di controllo "Condivisione file" nella sezione a sinistra. Ciò consentirà l'accesso ai file sul tuo Mac, consentendoti di condividere file e cartelle con altri utenti e altri computer sulla rete.  4 Aggiungi le cartelle che vuoi condividere. Fare clic sul pulsante "+" per aprire la finestra di ricerca. Trova le cartelle che desideri. Se desideri condividere un file separato, dovrai creare una cartella separata per esso. Dopo aver selezionato la cartella, fare clic su Aggiungi.
4 Aggiungi le cartelle che vuoi condividere. Fare clic sul pulsante "+" per aprire la finestra di ricerca. Trova le cartelle che desideri. Se desideri condividere un file separato, dovrai creare una cartella separata per esso. Dopo aver selezionato la cartella, fare clic su Aggiungi.  5 Condivisione di cartelle per computer Windows. Per impostazione predefinita, le cartelle condivise sono disponibili solo per altri computer Mac. Se desideri concedere l'accesso agli utenti Windows, seleziona una cartella nell'elenco Cartelle condivise e fai clic su Opzioni. Seleziona la casella "Condividi file e cartelle utilizzando SMB (Windows)" e fai clic su Fine.
5 Condivisione di cartelle per computer Windows. Per impostazione predefinita, le cartelle condivise sono disponibili solo per altri computer Mac. Se desideri concedere l'accesso agli utenti Windows, seleziona una cartella nell'elenco Cartelle condivise e fai clic su Opzioni. Seleziona la casella "Condividi file e cartelle utilizzando SMB (Windows)" e fai clic su Fine. - Utilizzando quanto segue, puoi impostare le autorizzazioni per le cartelle:
 6 Impostazione dei permessi della cartella. Seleziona una cartella dall'elenco delle cartelle condivise. L'elenco Utenti sulla destra mostrerà a quali utenti è disponibile la cartella. Fare clic sul pulsante "+" o "-" per aggiungere o rimuovere utenti dall'elenco degli utenti consentiti.
6 Impostazione dei permessi della cartella. Seleziona una cartella dall'elenco delle cartelle condivise. L'elenco Utenti sulla destra mostrerà a quali utenti è disponibile la cartella. Fare clic sul pulsante "+" o "-" per aggiungere o rimuovere utenti dall'elenco degli utenti consentiti.
Metodo 3 di 3: Linux
Abilitazione dell'accesso a una cartella condivisa di Windows
 1 Installa il software per includere la cartella condivisa. Per accedere alla cartella condivisa di Windows, è necessario installare i protocolli SMB. Per fare ciò, apri Terminale (^ Ctrl + Alt + T) e scrivi sudo apt-get install cifs-utils.
1 Installa il software per includere la cartella condivisa. Per accedere alla cartella condivisa di Windows, è necessario installare i protocolli SMB. Per fare ciò, apri Terminale (^ Ctrl + Alt + T) e scrivi sudo apt-get install cifs-utils.  2 Crea una cartella come directory di installazione della cartella condivisa. Crealo da qualche parte in un luogo facilmente accessibile. Puoi farlo dalla GUI del desktop o nel terminale usando il comando mkdir. Ad esempio, per creare una cartella sul desktop denominata "cartella condivisa", scrivi mkdir ~ / Desktop / cartella condivisa.
2 Crea una cartella come directory di installazione della cartella condivisa. Crealo da qualche parte in un luogo facilmente accessibile. Puoi farlo dalla GUI del desktop o nel terminale usando il comando mkdir. Ad esempio, per creare una cartella sul desktop denominata "cartella condivisa", scrivi mkdir ~ / Desktop / cartella condivisa.  3 Montaggio di una cartella. Dopo aver creato una cartella per installare la cartella condivisa, puoi montarla per connetterti al tuo computer Linux. Apri nuovamente Terminale e inserisci il seguente comando (basato sull'esempio precedente di creazione di una "cartella condivisa"):
3 Montaggio di una cartella. Dopo aver creato una cartella per installare la cartella condivisa, puoi montarla per connetterti al tuo computer Linux. Apri nuovamente Terminale e inserisci il seguente comando (basato sull'esempio precedente di creazione di una "cartella condivisa"): - sudo mount.cifs // WindowsComputerName / SharedFolder / home / nome utente / Desktop / sharedfolder -o user = WindowsUsername
- Ti verrà richiesta la password di installazione principale di Linux, così come la password dell'account Windows.
 4 Accesso alla cartella. L'apertura della cartella installata ti darà accesso ai file. Puoi aggiungere e rimuovere file proprio come qualsiasi altra cartella. Inoltre, puoi utilizzare il terminale per accedere alla cartella condivisa.
4 Accesso alla cartella. L'apertura della cartella installata ti darà accesso ai file. Puoi aggiungere e rimuovere file proprio come qualsiasi altra cartella. Inoltre, puoi utilizzare il terminale per accedere alla cartella condivisa.
Creazione di una cartella condivisa
 1 Installa Samba. Samba è un programma disponibile gratuitamente che consente di creare cartelle da condividere con utenti Windows.Puoi installare Samba dal Terminale scrivendo sudo apt-get install samba.
1 Installa Samba. Samba è un programma disponibile gratuitamente che consente di creare cartelle da condividere con utenti Windows.Puoi installare Samba dal Terminale scrivendo sudo apt-get install samba. - Una volta installato Samba, crea un nome utente scrivendo smbpasswd -a nome utente. Inoltre, ti verrà chiesto di creare una password.

- Una volta installato Samba, crea un nome utente scrivendo smbpasswd -a nome utente. Inoltre, ti verrà chiesto di creare una password.
 2 Crea una directory per l'accesso. Inoltre, puoi utilizzare una directory esistente, ma è utile essere in grado di vedere facilmente quale delle tue cartelle è disponibile per altri computer. Usa il comando mkdir per creare la cartella.
2 Crea una directory per l'accesso. Inoltre, puoi utilizzare una directory esistente, ma è utile essere in grado di vedere facilmente quale delle tue cartelle è disponibile per altri computer. Usa il comando mkdir per creare la cartella.  3 Apri il file di configurazione di Samba. Scrivi sudo vi /etc/samba/smb.conf. Puoi usare qualsiasi editor, "Vi" è solo un esempio. Il file di configurazione di Samba si aprirà nell'editor.
3 Apri il file di configurazione di Samba. Scrivi sudo vi /etc/samba/smb.conf. Puoi usare qualsiasi editor, "Vi" è solo un esempio. Il file di configurazione di Samba si aprirà nell'editor. - Scorri fino alla fine del file e aggiungi le seguenti righe:

- È possibile modificare le impostazioni in base alle proprie esigenze, ad esempio, rendere la cartella di sola lettura o renderla non condivisa.
- Puoi aggiungere più righe al file per creare più cartelle condivise.
- Scorri fino alla fine del file e aggiungi le seguenti righe:
 4 Salva il file. Salva il file di configurazione e chiudi l'editor. Riavvia SMB scrivendo sudo service smbd restart. Questo ricaricherà il file di configurazione e applicherà le impostazioni alla cartella condivisa.
4 Salva il file. Salva il file di configurazione e chiudi l'editor. Riavvia SMB scrivendo sudo service smbd restart. Questo ricaricherà il file di configurazione e applicherà le impostazioni alla cartella condivisa.  5 Ottieni un indirizzo IP. Per comunicare con le cartelle in Windows, hai bisogno dell'indirizzo IP del tuo computer Linux. Scrivi ifconfig in Terminale e annota l'indirizzo.
5 Ottieni un indirizzo IP. Per comunicare con le cartelle in Windows, hai bisogno dell'indirizzo IP del tuo computer Linux. Scrivi ifconfig in Terminale e annota l'indirizzo.  6 Accesso alla cartella su Windows. Crea un collegamento sul tuo computer Windows facendo clic con il pulsante destro del mouse e scegliendo Nuovo -> Collegamento. Scrivi nel campo dell'indirizzo l'indirizzo della cartella che hai creato su Linux utilizzando l'indirizzo IP: indirizzo IP
omecartella. Fare clic su Avanti, denominare il collegamento e quindi fare clic su Fine. Aprendo un nuovo collegamento, vedrai il contenuto della cartella condivisa.
6 Accesso alla cartella su Windows. Crea un collegamento sul tuo computer Windows facendo clic con il pulsante destro del mouse e scegliendo Nuovo -> Collegamento. Scrivi nel campo dell'indirizzo l'indirizzo della cartella che hai creato su Linux utilizzando l'indirizzo IP: indirizzo IP
omecartella. Fare clic su Avanti, denominare il collegamento e quindi fare clic su Fine. Aprendo un nuovo collegamento, vedrai il contenuto della cartella condivisa.
Avvertenze
- Tieni traccia di chi concedi l'accesso ai file. Se nella cartella sono presenti file che non desideri visualizzare, modificare o eliminare, assicurati di disattivare l'autorizzazione di accesso.
- Le connessioni wireless non protette consentiranno a tutti, anche a te sconosciuti, gli utenti nell'area di copertura della rete di accedere alla tua cartella condivisa.