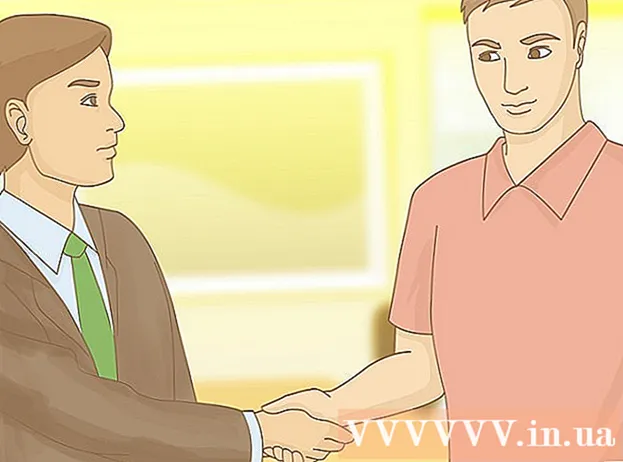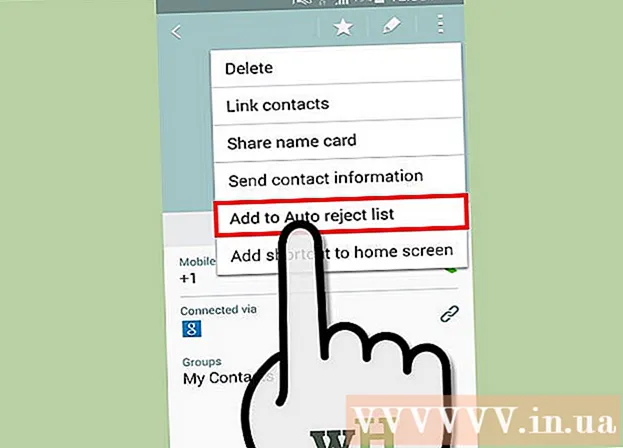Autore:
Frank Hunt
Data Della Creazione:
17 Marzo 2021
Data Di Aggiornamento:
1 Luglio 2024
![How to Install GIMP on Windows 10 [ 2021 Update ] Complete Guide](https://i.ytimg.com/vi/z6mTOA95wgA/hqdefault.jpg)
Contenuto
- Al passo
- Metodo 1 di 2: installazione di GIMP in Windows
- Metodo 2 di 2: installazione di GIMP su Mac
- Avvertenze
GIMP è un programma di editing di immagini open source e un'ottima alternativa gratuita ad Adobe Photoshop e ad altri programmi commerciali. Come molti altri software GNU GPL, è completamente gratuito da scaricare, utilizzare e condividere con altri e puoi modificare il codice sorgente. Il nome GIMP è l'abbreviazione di "GNU Image Manipulation Program". Molte delle potenti funzionalità di Photoshop e programmi commerciali simili sono disponibili anche in GIMP. Scaricare e installare il software è facile e puoi installare questo programma sul tuo computer molto facilmente.
Al passo
Metodo 1 di 2: installazione di GIMP in Windows
 Scarica GIMP.
Scarica GIMP.- Puoi scaricare GIMP da sourceforge.net o gimp.org
 Avvia il programma di installazione (gimp-help-2-2.6.11-en-setup.exe). Fare doppio clic sul file per avviarlo.
Avvia il programma di installazione (gimp-help-2-2.6.11-en-setup.exe). Fare doppio clic sul file per avviarlo. - Qualsiasi file con un "exe" come output è eseguibile.
- Nota: la menzione "e" nel nome del file si riferisce alla versione inglese di questo programma; c'è anche una versione olandese.
- Il numero di versione qui menzionato (-2-2.6.11) potrebbe essere cambiato nel frattempo.
 Rispondi alle domande dell'installatore. Tutte le impostazioni predefinite funzionano bene, ma gli utenti che desiderano un po 'più di controllo dovrebbero seguire questi passaggi:
Rispondi alle domande dell'installatore. Tutte le impostazioni predefinite funzionano bene, ma gli utenti che desiderano un po 'più di controllo dovrebbero seguire questi passaggi: - Fare clic su "Avanti" per confermare che non siano in esecuzione altre applicazioni. Il software come un browser Internet (ad esempio questo articolo) può rimanere aperto. Le applicazioni che possono interferire con l'installazione di GIMP sono programmi GTK + e programmi di installazione di altri programmi in esecuzione contemporaneamente.
- Fare clic su "Avanti" per accettare la GNU GPL.
- Fare clic su "Personalizza" per un maggiore controllo sull'installazione. È ora possibile fare clic su "Installa ora" per un'installazione standard. I passaggi inferiori riguardano un'installazione personalizzata.
- Scegli una cartella di installazione o lascia in pace la scelta della cartella "C: Programmi GIMP-2.0". Fare clic su "Avanti".
- Un'installazione completa installerà tutto il necessario per GIMP (incluso GTK +), ma non installerà l'estensione Python di GIMP. Se hai già una versione di GTK + installata o desideri effettuare una selezione personalizzata, scegli "Installazione personalizzata" e poi "Avanti".
- Le associazioni di file sono elencate con le selezioni predefinite. Questo specifica quali file sono associati a GIMP, il che significa che se esegui uno di questi file in futuro, verrà aperto con GIMP per impostazione predefinita. Apporta le modifiche desiderate qui e fai clic su "Avanti".
- Ti verrà chiesto se creare una cartella nel menu Start. Quindi uno nel menu Start nella sezione "Programmi" o "Tutti i programmi"). Scegli quello che preferisci, dagli il tuo nome se necessario e fai clic su "Avanti".
- Ti verrà chiesto se desideri un collegamento sul desktop o un collegamento. Il collegamento di avvio rapido si trova nella barra degli strumenti di avvio veloce. Fai le tue scelte e fai clic su "Avanti".
- Rivedi le tue impostazioni nella casella di testo successiva e fai clic su "Installa".
 Avvia GIMP. Al termine dell'installazione, ti verrà data la possibilità di avviare GIMP.
Avvia GIMP. Al termine dell'installazione, ti verrà data la possibilità di avviare GIMP.
Metodo 2 di 2: installazione di GIMP su Mac
 Apri Safari sul tuo computer Mac. Fallo facendo clic sulla bussola di Safari nel dock nella parte inferiore del desktop.
Apri Safari sul tuo computer Mac. Fallo facendo clic sulla bussola di Safari nel dock nella parte inferiore del desktop.  Vai alla pagina di download di Gimp. Se lo trovi sullo schermo, vai su: http://www.gimp.org/downloads/.
Vai alla pagina di download di Gimp. Se lo trovi sullo schermo, vai su: http://www.gimp.org/downloads/.  Scarica il programma di installazione di Gimp. Quando arrivi lì, fai clic sul primo collegamento di colore arancione che vedi, dove puoi leggere il numero di versione di GIMP, con estensione .dmg. Scegli l'ultima versione, probabilmente il primo collegamento nella pagina. Il download inizierà quindi immediatamente.
Scarica il programma di installazione di Gimp. Quando arrivi lì, fai clic sul primo collegamento di colore arancione che vedi, dove puoi leggere il numero di versione di GIMP, con estensione .dmg. Scegli l'ultima versione, probabilmente il primo collegamento nella pagina. Il download inizierà quindi immediatamente.  Vai all'applicazione Gimp. Una volta completato il download, chiudi Safari e fai clic sull'icona Download nel dock, a destra, accanto al Cestino. Fare clic sul file scaricato. Si aprirà una finestra con l'applicazione GIMP.
Vai all'applicazione Gimp. Una volta completato il download, chiudi Safari e fai clic sull'icona Download nel dock, a destra, accanto al Cestino. Fare clic sul file scaricato. Si aprirà una finestra con l'applicazione GIMP.  Fai clic con il pulsante destro del mouse su Finder dal dock. per impostazione predefinita, lo troverai nell'area all'estrema sinistra. L'icona sembra due facce fuse insieme. Fai clic su "Apri una nuova finestra del Finder", che puoi trovare nella parte superiore del menu contestuale che si apre.
Fai clic con il pulsante destro del mouse su Finder dal dock. per impostazione predefinita, lo troverai nell'area all'estrema sinistra. L'icona sembra due facce fuse insieme. Fai clic su "Apri una nuova finestra del Finder", che puoi trovare nella parte superiore del menu contestuale che si apre.  Seleziona Gimp. Nel riquadro sinistro del Finder, fai clic su "Applicazioni", quindi seleziona la finestra con l'applicazione GIMP.
Seleziona Gimp. Nel riquadro sinistro del Finder, fai clic su "Applicazioni", quindi seleziona la finestra con l'applicazione GIMP.  Sposta l'app Gimp nella finestra dell'applicazione. Puoi farlo trascinando l'applicazione GIMP nella finestra Applicazioni.
Sposta l'app Gimp nella finestra dell'applicazione. Puoi farlo trascinando l'applicazione GIMP nella finestra Applicazioni.  Avvia Gimp. Fare clic sull'icona Launchpad, che sembra un razzo in un cerchio d'argento. Di seguito vengono mostrate tutte le applicazioni che puoi eseguire sul tuo Mac. Fare clic su GIMP per avviarlo.
Avvia Gimp. Fare clic sull'icona Launchpad, che sembra un razzo in un cerchio d'argento. Di seguito vengono mostrate tutte le applicazioni che puoi eseguire sul tuo Mac. Fare clic su GIMP per avviarlo.
Avvertenze
- Scarica GIMP solo dal sito ufficiale, gimp-win.sourceforge.net. Queste fonti di solito ti fanno scaricare software dannoso, oltre agli annunci pubblicitari.