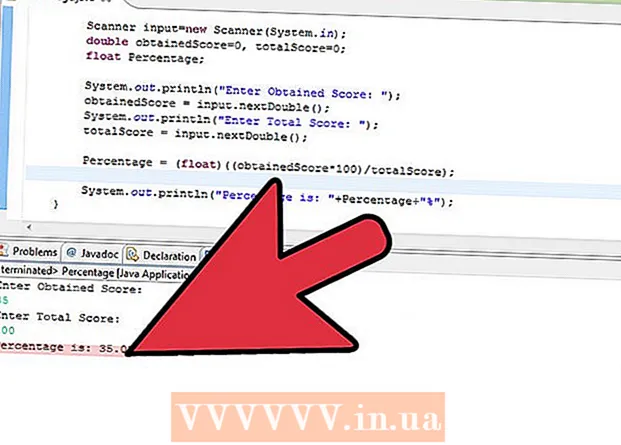Autore:
Frank Hunt
Data Della Creazione:
18 Marzo 2021
Data Di Aggiornamento:
1 Luglio 2024

Contenuto
- Al passo
- Metodo 1 di 4: accedi come un altro amministratore
- Metodo 2 di 4: utilizzo di un disco di ripristino della password
- Metodo 3 di 4: utilizzo di un disco di ripristino per il sistema
- Metodo 4 di 4: avvio da un DVD di installazione o da un'unità flash
- Suggerimenti
Windows 7 viene fornito con un account di gestione standard (l'amministratore) che gestisce ogni aspetto del sistema. Oltre a questo account, altri utenti possono applicare privilegi amministrativi ai propri account, consentendo a questi utenti di eseguire attività come eseguire backup e reimpostare le password. Se hai perso (o non hai mai saputo) la password dell'account amministratore di Windows, potresti essere preoccupato di dover reinstallare il sistema. Fortunatamente, reimpostare la password dell'amministratore è meno difficile di quanto sembri.
Al passo
Metodo 1 di 4: accedi come un altro amministratore
 Accedi con un account amministratore diverso. Se non riesci ad accedere a un particolare account amministratore (come l'utente amministratore), accedi come qualsiasi altro utente con autorizzazioni di amministratore. È probabile che il primo account creato durante la configurazione del computer disponga di queste autorizzazioni. Se non disponi di un altro account amministratore, prova un metodo diverso.
Accedi con un account amministratore diverso. Se non riesci ad accedere a un particolare account amministratore (come l'utente amministratore), accedi come qualsiasi altro utente con autorizzazioni di amministratore. È probabile che il primo account creato durante la configurazione del computer disponga di queste autorizzazioni. Se non disponi di un altro account amministratore, prova un metodo diverso.  Apri il menu Start e seleziona "Pannello di controllo". Se non vedi il collegamento Pannello di controllo nel menu Start, premi ⊞ Vinci+S. per avviare la ricerca e digita Control. Se nei risultati della ricerca viene visualizzato "Pannello di controllo", fare clic su di esso.
Apri il menu Start e seleziona "Pannello di controllo". Se non vedi il collegamento Pannello di controllo nel menu Start, premi ⊞ Vinci+S. per avviare la ricerca e digita Control. Se nei risultati della ricerca viene visualizzato "Pannello di controllo", fare clic su di esso.  Fare clic su "Aggiungi o rimuovi account utente". Windows ti chiederà di confermare la password per continuare.
Fare clic su "Aggiungi o rimuovi account utente". Windows ti chiederà di confermare la password per continuare.  Fare clic sul nome dell'account che si desidera modificare. Gli amministratori possono modificare la password di qualsiasi account sul sistema. Se l'account che desideri modificare si chiama Amministratore, fai clic su quell'account.
Fare clic sul nome dell'account che si desidera modificare. Gli amministratori possono modificare la password di qualsiasi account sul sistema. Se l'account che desideri modificare si chiama Amministratore, fai clic su quell'account.  Fare clic su "Modifica password". Segui le istruzioni sullo schermo per impostare una nuova password. Devi inserirlo due volte per confermare la modifica. Se Windows ha accettato la nuova password, puoi accedere con quell'account.
Fare clic su "Modifica password". Segui le istruzioni sullo schermo per impostare una nuova password. Devi inserirlo due volte per confermare la modifica. Se Windows ha accettato la nuova password, puoi accedere con quell'account.
Metodo 2 di 4: utilizzo di un disco di ripristino della password
 Assicurati di avere un disco di reimpostazione della password. Dovrai aver creato un CD di ripristino della password o metterlo su un'unità flash prima. In caso contrario, prova un altro metodo. Tuttavia, non puoi prendere in prestito un disco di reimpostazione della password da qualcun altro perché tali dischi sono associati al tuo account.
Assicurati di avere un disco di reimpostazione della password. Dovrai aver creato un CD di ripristino della password o metterlo su un'unità flash prima. In caso contrario, prova un altro metodo. Tuttavia, non puoi prendere in prestito un disco di reimpostazione della password da qualcun altro perché tali dischi sono associati al tuo account.  Prova ad accedere come amministratore in Windows. Se il login non riesce, riceverai un messaggio di errore del tipo "Nome utente o password non corretti". Fare clic su "Ok".
Prova ad accedere come amministratore in Windows. Se il login non riesce, riceverai un messaggio di errore del tipo "Nome utente o password non corretti". Fare clic su "Ok".  Inserisci il disco della password. Utilizzare il pulsante di espulsione sul disco ottico per aprire il vassoio. Se stai utilizzando un'unità flash per la reimpostazione della password, collegala prima ora.
Inserisci il disco della password. Utilizzare il pulsante di espulsione sul disco ottico per aprire il vassoio. Se stai utilizzando un'unità flash per la reimpostazione della password, collegala prima ora.  Fare clic su "Reimposta password". Questo avvierà la "procedura guidata per la reimpostazione della password".
Fare clic su "Reimposta password". Questo avvierà la "procedura guidata per la reimpostazione della password".  Fare clic su "Avanti" per inserire una nuova password. Scegli qualcosa che ricorderai facilmente. Ti verrà chiesto di inserirlo di nuovo per assicurarti di averlo inserito correttamente, quindi digitalo di nuovo.
Fare clic su "Avanti" per inserire una nuova password. Scegli qualcosa che ricorderai facilmente. Ti verrà chiesto di inserirlo di nuovo per assicurarti di averlo inserito correttamente, quindi digitalo di nuovo.  Fare clic su "Fine". Ora puoi accedere con la tua nuova password.
Fare clic su "Fine". Ora puoi accedere con la tua nuova password.
Metodo 3 di 4: utilizzo di un disco di ripristino per il sistema
 Inserisci il disco di ripristino nel lettore CD o DVD. Se non hai ancora creato un disco di ripristino, chiedi a qualcun altro con Windows 7 di crearne uno per te.
Inserisci il disco di ripristino nel lettore CD o DVD. Se non hai ancora creato un disco di ripristino, chiedi a qualcun altro con Windows 7 di crearne uno per te.  Avvia dal disco. Riavvia il computer e attendi il messaggio "Premi un tasto qualsiasi per avviare da CD o DVD". Premi un tasto qualsiasi sulla tastiera.
Avvia dal disco. Riavvia il computer e attendi il messaggio "Premi un tasto qualsiasi per avviare da CD o DVD". Premi un tasto qualsiasi sulla tastiera. - Se non lo vedi e vedi di nuovo la schermata di accesso, il tuo computer potrebbe non essere configurato per l'avvio da CD / DVD. Controlla le impostazioni di avvio del BIOS.
- Se il sistema continua a non avviarsi dal disco, provare a masterizzare un nuovo disco su un altro sistema.
 Seleziona il sistema operativo e il disco (unità). A meno che tu non abbia più sistemi operativi in esecuzione e più dischi rigidi installati, potresti vedere solo un'opzione. Scegli quello con l'etichetta "Windows 7" e prendi nota della lettera di unità (probabilmente C: o D :). Metti un segno di spunta accanto a "Usa strumenti di ripristino" e fai clic su "Avanti" per continuare.
Seleziona il sistema operativo e il disco (unità). A meno che tu non abbia più sistemi operativi in esecuzione e più dischi rigidi installati, potresti vedere solo un'opzione. Scegli quello con l'etichetta "Windows 7" e prendi nota della lettera di unità (probabilmente C: o D :). Metti un segno di spunta accanto a "Usa strumenti di ripristino" e fai clic su "Avanti" per continuare.  Seleziona "Prompt dei comandi" dall'elenco delle opzioni di ripristino. Si aprirà una finestra in cui inserire i seguenti comandi per rinominare i file:
Seleziona "Prompt dei comandi" dall'elenco delle opzioni di ripristino. Si aprirà una finestra in cui inserire i seguenti comandi per rinominare i file: - Digitare C: o D: (la lettera di unità annotata in precedenza) e premere ↵ Invio
- Digita windows system32 e premi ↵ Invio
- Digita ren utilman.exe utilhold.exe e premi ↵ Invio. Utilman.exe è un file Centro accesso facilitato. È necessario rinominarlo temporaneamente affinché questo metodo funzioni.
- Digita copy cmd.exe utilman.exe e premi ↵ Invio
- Digita exit e premi ↵ Invio
 Premere il pulsante di espulsione dell'unità CD / DVD e riavviare il computer. L'espulsione del disco impedirà al computer di tentare l'avvio dal CD / DVD.
Premere il pulsante di espulsione dell'unità CD / DVD e riavviare il computer. L'espulsione del disco impedirà al computer di tentare l'avvio dal CD / DVD.  Fare clic sul pulsante Accessibilità nell'angolo inferiore sinistro della schermata di accesso. Questo è un piccolo pulsante blu che di solito apre varie opzioni di accessibilità. Questa volta lancerà il prompt dei comandi (lo annullerai in un attimo).
Fare clic sul pulsante Accessibilità nell'angolo inferiore sinistro della schermata di accesso. Questo è un piccolo pulsante blu che di solito apre varie opzioni di accessibilità. Questa volta lancerà il prompt dei comandi (lo annullerai in un attimo).  Imposta la tua nuova password. Basta digitare user Administrator newpassword, ma sostituire "newpassword" con una nuova password. stampa ↵ Invio.
Imposta la tua nuova password. Basta digitare user Administrator newpassword, ma sostituire "newpassword" con una nuova password. stampa ↵ Invio.  Digita exit per chiudere il prompt dei comandi. Tornerai alla schermata di accesso.
Digita exit per chiudere il prompt dei comandi. Tornerai alla schermata di accesso.  Accedi con la tua nuova password. Usa la nuova password per accedere di nuovo.
Accedi con la tua nuova password. Usa la nuova password per accedere di nuovo.  stampa ⊞ Vinci+S. per aprire la schermata di ricerca. Ora annulli le modifiche apportate in Centro accesso facilitato. Digita command nel campo di testo e attendi che il "Prompt dei comandi" ricompaia nei risultati della ricerca. Fare clic con il pulsante destro del mouse su "Prompt dei comandi" e selezionare "Esegui come amministratore".
stampa ⊞ Vinci+S. per aprire la schermata di ricerca. Ora annulli le modifiche apportate in Centro accesso facilitato. Digita command nel campo di testo e attendi che il "Prompt dei comandi" ricompaia nei risultati della ricerca. Fare clic con il pulsante destro del mouse su "Prompt dei comandi" e selezionare "Esegui come amministratore".  Digita i seguenti comandi nel prompt dei comandi.
Digita i seguenti comandi nel prompt dei comandi.- Digita C: (o qualunque stazione tu abbia precedentemente annotato) e premi ↵ Invio.
- Digita cd windows system32 e premi ↵ Invio
- Digita copy utilhold.exe utilman.exe e premi ↵ Invio
- Digita exit e premi ↵ Invio.
Metodo 4 di 4: avvio da un DVD di installazione o da un'unità flash
 Inserisci il DVD di installazione di Windows 7 o l'unità flash. Il DVD di installazione di Windows 7 è il disco utilizzato per installare Windows 7 (o il disco di installazione di Windows fornito con il computer). È possibile che sia stato masterizzato un DVD di installazione da una data precedente utilizzando lo strumento USB / DVD in Windows. Se in precedenza è stata creata un'unità flash per l'installazione di Windows 7, è possibile utilizzarla al posto di un DVD. Se non ne hai uno, puoi prenderne in prestito uno da qualcun altro.
Inserisci il DVD di installazione di Windows 7 o l'unità flash. Il DVD di installazione di Windows 7 è il disco utilizzato per installare Windows 7 (o il disco di installazione di Windows fornito con il computer). È possibile che sia stato masterizzato un DVD di installazione da una data precedente utilizzando lo strumento USB / DVD in Windows. Se in precedenza è stata creata un'unità flash per l'installazione di Windows 7, è possibile utilizzarla al posto di un DVD. Se non ne hai uno, puoi prenderne in prestito uno da qualcun altro.  Riavvia il computer per farlo avviare da un DVD o da un'unità flash. Assicurati che il tuo computer sia configurato per l'avvio da un CD / DVD o un'unità flash nel BIOS. Quando viene visualizzato il messaggio "Premi un tasto qualsiasi per avviare da CD o DVD" (o "Premi F12 per scegliere un dispositivo di avvio"), segui le istruzioni sullo schermo.
Riavvia il computer per farlo avviare da un DVD o da un'unità flash. Assicurati che il tuo computer sia configurato per l'avvio da un CD / DVD o un'unità flash nel BIOS. Quando viene visualizzato il messaggio "Premi un tasto qualsiasi per avviare da CD o DVD" (o "Premi F12 per scegliere un dispositivo di avvio"), segui le istruzioni sullo schermo.  Fare clic sulla "X" nell'angolo della finestra della lingua. Windows pensa che installerà un sistema operativo nuovo di zecca, ma dovrai solo rinominare temporaneamente il programma StickyKeys.
Fare clic sulla "X" nell'angolo della finestra della lingua. Windows pensa che installerà un sistema operativo nuovo di zecca, ma dovrai solo rinominare temporaneamente il programma StickyKeys.  stampa ⇧ Shift+F10 nella schermata di avvio. Questo aprirà il prompt dei comandi, dove potrai inserire i seguenti comandi:
stampa ⇧ Shift+F10 nella schermata di avvio. Questo aprirà il prompt dei comandi, dove potrai inserire i seguenti comandi: - Digita copy d: windows system32 sethc.exe d: e premi ↵ Invio. Se Windows non si trova sull'unità D :, inserisci la lettera dell'unità su cui si trova Windows (come E: o F :). Sai che è l'unità sbagliata quando vedi il messaggio "Impossibile trovare il percorso specificato".
- Digita copy / y d: windows system32 cmd.exe d: windows system32 sethc.exe e premi ↵ Invio. Anche in questo caso, se Windows non si trova sull'unità D :, immettere la lettera di unità corretta.
- Digita exit e premi ↵ Invio.
 Espelli il DVD di Windows o l'unità flash e riavvia il computer. Ciò garantisce che il computer non si avvii dal DVD o dall'unità flash.
Espelli il DVD di Windows o l'unità flash e riavvia il computer. Ciò garantisce che il computer non si avvii dal DVD o dall'unità flash.  Premere (rapidamente) cinque volte ⇧ Shift nella schermata di accesso. Di solito questa azione avvierà il programma StickyKeys, ma questa volta avvierà il prompt dei comandi. Digita i seguenti comandi:
Premere (rapidamente) cinque volte ⇧ Shift nella schermata di accesso. Di solito questa azione avvierà il programma StickyKeys, ma questa volta avvierà il prompt dei comandi. Digita i seguenti comandi: - Digitare net user Administrator PASSWORD e premere ↵ Invio. Sostituisci "PASSWORD" con una nuova password per l'account amministratore.
- Digita copy / y d: sethc.exe d: windows system32 sethc.exe e premi ↵ Invio. Sostituisci d: con una lettera di unità diversa, se necessario. Questo rinominerà il programma StickyKeys che abbiamo modificato in precedenza.
- Digita exit e premi ↵ Invio.
 Riavvia il computer. È ora possibile accedere con l'account amministratore.
Riavvia il computer. È ora possibile accedere con l'account amministratore.
Suggerimenti
- La password dell'amministratore è vuota per impostazione predefinita. Se non è mai stato modificato, potresti essere in grado di accedere come amministratore lasciando vuoto il campo della password.
- È una buona idea creare un disco di ripristino della password nel caso in cui si perda o si dimentichi la password dell'amministratore.