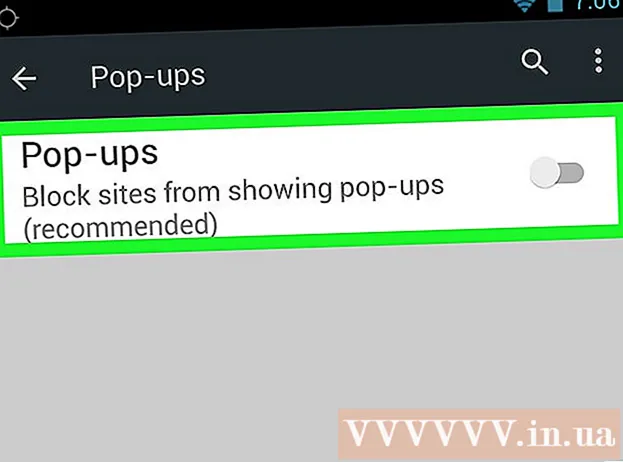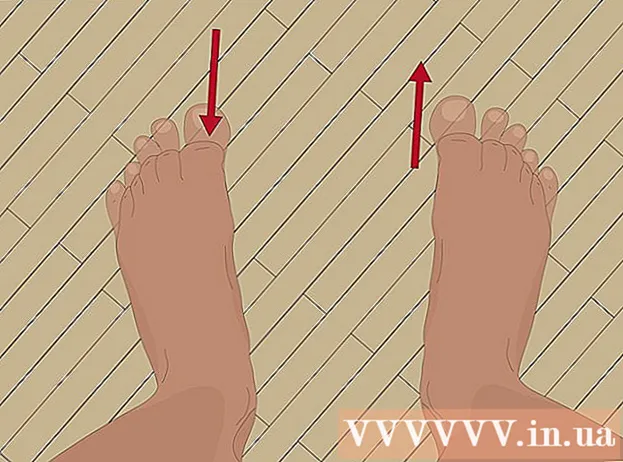Autore:
Roger Morrison
Data Della Creazione:
8 Settembre 2021
Data Di Aggiornamento:
1 Luglio 2024

Contenuto
Questo articolo mostra come cambiare l'icona di Google Chrome su PC o Mac. Puoi cambiare l'icona per i programmi sia su Windows che su Mac. Se preferisci la vecchia icona 3D di Google Chrome o semplicemente vuoi trasformare l'app nel proprio logo.
Al passo
Metodo 1 di 2: in Windows 10
 Fare clic sul menu Start di Windows
Fare clic sul menu Start di Windows  genere Cromo. Questo cercherà e visualizzerà Google Chrome nella parte superiore del menu Start di Windows. Scarica il vecchio Google Chrome 3D digitando "Vecchia icona di Google Chrome" nella ricerca immagini del tuo browser.
genere Cromo. Questo cercherà e visualizzerà Google Chrome nella parte superiore del menu Start di Windows. Scarica il vecchio Google Chrome 3D digitando "Vecchia icona di Google Chrome" nella ricerca immagini del tuo browser.  Fare clic con il tasto destro su Google Chrome
Fare clic con il tasto destro su Google Chrome  clicca su Aprire la destinazione del file. Questo aprirà la cartella con Google Chrome.
clicca su Aprire la destinazione del file. Questo aprirà la cartella con Google Chrome. - Se non vedi questa apertura quando fai clic con il pulsante destro del mouse su Google Chrome, fai clic su Di più per ulteriori opzioni di menu.
 Fare clic con il tasto destro su Google Chrome. Se la cartella contiene Google Chrome, fare clic con il tasto destro nella cartella su Google Chrome. Questo visualizzerà un menu diverso.
Fare clic con il tasto destro su Google Chrome. Se la cartella contiene Google Chrome, fare clic con il tasto destro nella cartella su Google Chrome. Questo visualizzerà un menu diverso.  clicca su Proprietà. Si trova nella parte inferiore del menu che appare quando fai clic con il pulsante destro del mouse sull'app Google Chrome.
clicca su Proprietà. Si trova nella parte inferiore del menu che appare quando fai clic con il pulsante destro del mouse sull'app Google Chrome.  Fare clic sulla scheda Scorciatoia. Si trova nella parte superiore della finestra Proprietà.
Fare clic sulla scheda Scorciatoia. Si trova nella parte superiore della finestra Proprietà.  clicca su Cambia icona. Si trova nella parte inferiore della finestra Proprietà sotto "Collegamento".
clicca su Cambia icona. Si trova nella parte inferiore della finestra Proprietà sotto "Collegamento".  Seleziona un'icona o fai clic su Le foglie. Fare clic su una delle icone nell'elenco per selezionarla. Per scegliere la tua icona, fai clic su Le foglie. Quindi vai al punto in cui hai salvato l'icona, fai clic su di essa e fai clic Aprire.
Seleziona un'icona o fai clic su Le foglie. Fare clic su una delle icone nell'elenco per selezionarla. Per scegliere la tua icona, fai clic su Le foglie. Quindi vai al punto in cui hai salvato l'icona, fai clic su di essa e fai clic Aprire. - Se stai usando una tua immagine, l'immagine selezionata deve avere l'estensione ".ico". Se l'immagine che desideri utilizzare non ha questa estensione, puoi convertire il file tramite questo sito web.
 clicca su ok. Si trova nella parte inferiore della finestra con l'icona Cambia. Ciò conferma la selezione.
clicca su ok. Si trova nella parte inferiore della finestra con l'icona Cambia. Ciò conferma la selezione.  clicca su Applicare. Ciò confermerà le modifiche apportate. La nuova icona appare nel menu Start e nella barra delle applicazioni.
clicca su Applicare. Ciò confermerà le modifiche apportate. La nuova icona appare nel menu Start e nella barra delle applicazioni. - Se le modifiche non vengono visualizzate immediatamente nella barra delle applicazioni, esci da Google Chrome e riavvia l'app.
- Se la scorciatoia di Google Chrome non cambia subito, fai clic con il pulsante destro del mouse e fai clic rimuovere. Quindi trova Google Chrome nel menu Start e trascinalo sul desktop per creare un nuovo collegamento.
 clicca su ok. La finestra Proprietà è ora chiusa.
clicca su ok. La finestra Proprietà è ora chiusa.
Metodo 2 di 2: in Mac OS
 Apri l'immagine che desideri utilizzare in Anteprima. Anteprima è il programma di visualizzazione delle immagini predefinito sul Mac. Assicurati che l'immagine che desideri utilizzare come icona per Google Chrome sia già archiviata da qualche parte sul tuo computer. Fare doppio clic sull'immagine per aprirla in anteprima oppure utilizzare i passaggi seguenti per aprire l'immagine in anteprima.
Apri l'immagine che desideri utilizzare in Anteprima. Anteprima è il programma di visualizzazione delle immagini predefinito sul Mac. Assicurati che l'immagine che desideri utilizzare come icona per Google Chrome sia già archiviata da qualche parte sul tuo computer. Fare doppio clic sull'immagine per aprirla in anteprima oppure utilizzare i passaggi seguenti per aprire l'immagine in anteprima. - Vai all'immagine e fai clic su di essa.
- clicca su File nel menu principale.
- clicca su Aperto con ...
- clicca su Preview.app.
 clicca su modificare. Dopo che l'immagine si è aperta in Anteprima, fare clic su modificare nella barra dei menu nella parte superiore dello schermo. Si apre il menu a discesa Modifica.
clicca su modificare. Dopo che l'immagine si è aperta in Anteprima, fare clic su modificare nella barra dei menu nella parte superiore dello schermo. Si apre il menu a discesa Modifica.  clicca su Seleziona tutto. Questo selezionerà l'intera immagine. Dovresti vedere una linea tratteggiata attorno all'intera immagine.
clicca su Seleziona tutto. Questo selezionerà l'intera immagine. Dovresti vedere una linea tratteggiata attorno all'intera immagine. - Puoi anche fare clic e trascinare per selezionare una parte dell'immagine. Assicurati che la tua selezione sia quadrata, altrimenti l'icona non avrà la dimensione corretta.
 Fare di nuovo clic modificare. Apri di nuovo il menu Modifica.
Fare di nuovo clic modificare. Apri di nuovo il menu Modifica.  clicca su Copiare. Questo copierà la parte selezionata dell'immagine.
clicca su Copiare. Questo copierà la parte selezionata dell'immagine. - È importante copiare i dati dell'immagine in Anteprima, non la posizione dell'immagine.
 Apri Finder
Apri Finder  clicca su Programmi. È nel menu sul lato del Finder. Questo elenca tutti i programmi che hai installato sul tuo Mac.
clicca su Programmi. È nel menu sul lato del Finder. Questo elenca tutti i programmi che hai installato sul tuo Mac.  Fare clic su Google Chrome per selezionarlo. Non è necessario aprire l'app. Basta fare clic una volta per selezionarlo.
Fare clic su Google Chrome per selezionarlo. Non è necessario aprire l'app. Basta fare clic una volta per selezionarlo.  clicca su File. Si trova nella barra dei menu nella parte superiore dello schermo.
clicca su File. Si trova nella barra dei menu nella parte superiore dello schermo.  clicca su Mostra informazioni. Si trova nel menu file al centro. Questo visualizza un ispettore.
clicca su Mostra informazioni. Si trova nel menu file al centro. Questo visualizza un ispettore. - In alternativa, puoi fare clic con il pulsante destro del mouse su Google Chrome nella cartella Applicazioni e quindi fare clic su Mostra informazioni.
 Fare clic sull'icona di Google Chrome. Questo è il piccolo angolo in alto a destra dell'ispettore di Google Chrome. Questo evidenzierà l'icona che indica che è selezionata.
Fare clic sull'icona di Google Chrome. Questo è il piccolo angolo in alto a destra dell'ispettore di Google Chrome. Questo evidenzierà l'icona che indica che è selezionata. - Non è la stessa dell'icona grande che appare sotto "Anteprima".
 clicca su modificare. Si trova nella barra dei menu nella parte superiore dello schermo.
clicca su modificare. Si trova nella barra dei menu nella parte superiore dello schermo.  clicca su Per attaccare. Questo incollerà i dati dell'immagine che hai copiato da Anteprima nella posizione dell'icona. Dovresti immediatamente vedere l'icona cambiare nel pannello Informazioni.
clicca su Per attaccare. Questo incollerà i dati dell'immagine che hai copiato da Anteprima nella posizione dell'icona. Dovresti immediatamente vedere l'icona cambiare nel pannello Informazioni. - Se non vedi l'icona cambiare nel Dock, chiudi Google Chrome e riapri l'app.
Suggerimenti
- Se utilizzi Outlook.com o Hotmail come programma di posta elettronica Web, puoi aggiungere l'app Contatti alla schermata Start. È più completo dell'app People fornita con Windows 8.
- Ci sono molte app che puoi usare per cambiare le tue icone sul tuo iPhone o dispositivi Android.