Autore:
Charles Brown
Data Della Creazione:
6 Febbraio 2021
Data Di Aggiornamento:
1 Luglio 2024

Contenuto
Questo articolo ti insegnerà come cambiare il tema su Twitter. Sebbene le opzioni per personalizzare il tema su Twitter siano limitate, puoi cambiare il colore del tuo tema in qualsiasi tonalità dello spettro di colori HTML. Il tema può essere modificato solo tramite il sito Web di Twitter.
Al passo
Parte 1 di 2: trovare un colore
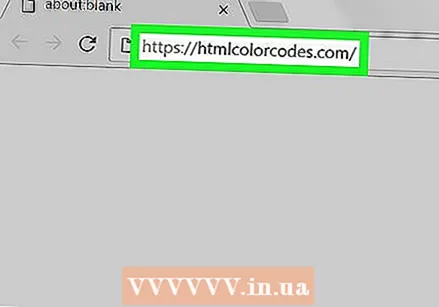 Apri il sito web con i codici colore HTML. Vai su https://htmlcolorcodes.com/ nel tuo browser. Questo sito Web consente di generare un codice per un colore che puoi quindi impostare su Twitter come colore del tuo tema.
Apri il sito web con i codici colore HTML. Vai su https://htmlcolorcodes.com/ nel tuo browser. Questo sito Web consente di generare un codice per un colore che puoi quindi impostare su Twitter come colore del tuo tema. - Se vuoi solo scegliere un colore preimpostato su Twitter, salta questo passaggio.
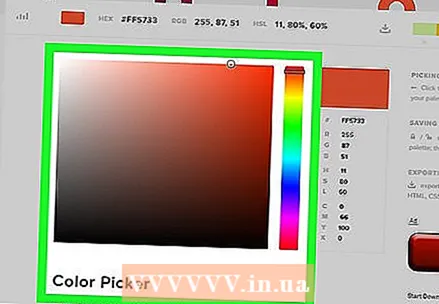 Scorri verso il basso per scegliere un colore. Puoi farlo nel rettangolo con tutti i tipi di colori diversi al centro della pagina.
Scorri verso il basso per scegliere un colore. Puoi farlo nel rettangolo con tutti i tipi di colori diversi al centro della pagina.  Seleziona un colore principale. Fare clic sulla barra verticale e trascinarla verso l'alto o verso il basso per selezionare il colore principale che si desidera utilizzare per il tema.
Seleziona un colore principale. Fare clic sulla barra verticale e trascinarla verso l'alto o verso il basso per selezionare il colore principale che si desidera utilizzare per il tema. 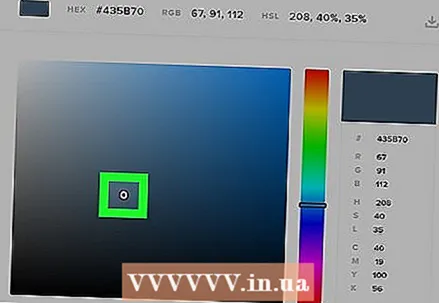 Regola il colore come desideri. Fare clic sul cerchio al centro del selettore di colori e trascinare avanti e indietro fino a visualizzare il colore che si desidera utilizzare nel rettangolo colorato a destra della barra dei colori verticale. Questo colore verrà utilizzato per il tuo tema.
Regola il colore come desideri. Fare clic sul cerchio al centro del selettore di colori e trascinare avanti e indietro fino a visualizzare il colore che si desidera utilizzare nel rettangolo colorato a destra della barra dei colori verticale. Questo colore verrà utilizzato per il tuo tema.  Visualizza il codice colore. Accanto all'intestazione "#" sotto il rettangolo colorato, vedrai un numero composto da sei caratteri; questo è il codice da inserire su Twitter.
Visualizza il codice colore. Accanto all'intestazione "#" sotto il rettangolo colorato, vedrai un numero composto da sei caratteri; questo è il codice da inserire su Twitter.
Parte 2 di 2: cambiare il tema
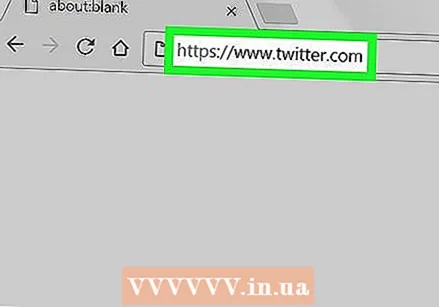 Apri Twitter. Vai su https://www.twitter.com/ nel tuo browser. Se sei loggato, si aprirà la home page di Twitter.
Apri Twitter. Vai su https://www.twitter.com/ nel tuo browser. Se sei loggato, si aprirà la home page di Twitter. - Se non hai effettuato l'accesso, inserisci il tuo indirizzo e-mail (o nome utente) di Twitter e la password prima di continuare.
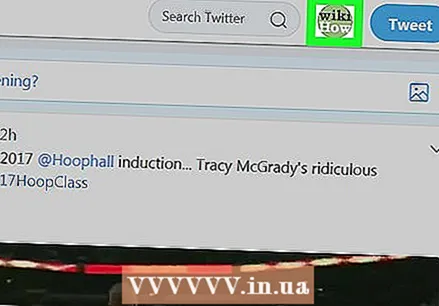 Fai clic sull'icona del tuo profilo. Questa è l'icona circolare nell'angolo in alto a destra della pagina. Apparirà un menu a tendina.
Fai clic sull'icona del tuo profilo. Questa è l'icona circolare nell'angolo in alto a destra della pagina. Apparirà un menu a tendina.  clicca su Profilo nel menu a tendina. Questo ti porterà alla pagina del profilo Twitter.
clicca su Profilo nel menu a tendina. Questo ti porterà alla pagina del profilo Twitter. 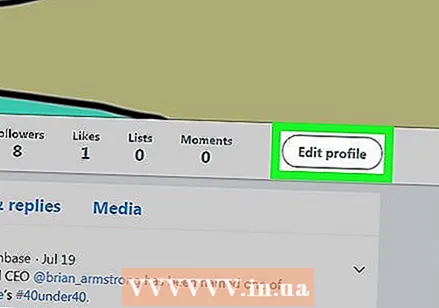 clicca su Modifica Profilo sotto l'angolo in basso a destra della tua foto di copertina nella pagina del tuo profilo.
clicca su Modifica Profilo sotto l'angolo in basso a destra della tua foto di copertina nella pagina del tuo profilo. Scorri verso il basso e fai clic Colore del tema. Questa opzione si trova sul lato sinistro della pagina del profilo. Si aprirà una sezione con più scatole di diversi colori.
Scorri verso il basso e fai clic Colore del tema. Questa opzione si trova sul lato sinistro della pagina del profilo. Si aprirà una sezione con più scatole di diversi colori. 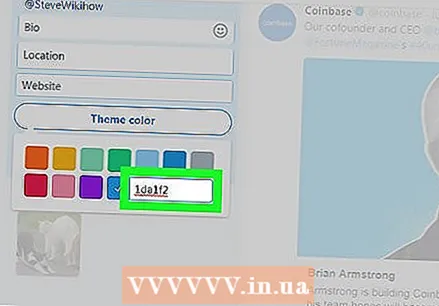 clicca su + in basso a destra della sezione con caselle colorate. Questo aprirà un campo di testo.
clicca su + in basso a destra della sezione con caselle colorate. Questo aprirà un campo di testo. - Se desideri utilizzare solo un colore preimpostato, fai clic sul colore che desideri utilizzare e salta il passaggio successivo.
 Inserisci il tuo codice colore. Inserisci il tuo codice colore nel campo di testo. Dovresti vedere la casella con il "+" all'interno che cambia colore per riflettere la tonalità che hai scelto.
Inserisci il tuo codice colore. Inserisci il tuo codice colore nel campo di testo. Dovresti vedere la casella con il "+" all'interno che cambia colore per riflettere la tonalità che hai scelto. 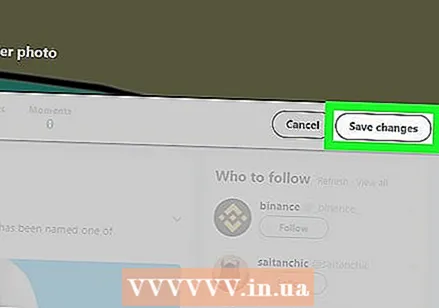 Scorri verso l'alto e fai clic Salvataggio delle modifiche in alto a destra nella pagina. Questo applicherà il tema al tuo profilo su Twitter.
Scorri verso l'alto e fai clic Salvataggio delle modifiche in alto a destra nella pagina. Questo applicherà il tema al tuo profilo su Twitter.
Suggerimenti
- I codici colore HTML consentono di impostare quasi tutti i colori riconoscibili per il tuo tema.
Avvertenze
- Twitter non offre più la possibilità di utilizzare temi personalizzati o preimpostati per il tuo profilo. L'unico elemento che puoi modificare è il colore di sfondo del tuo profilo.



