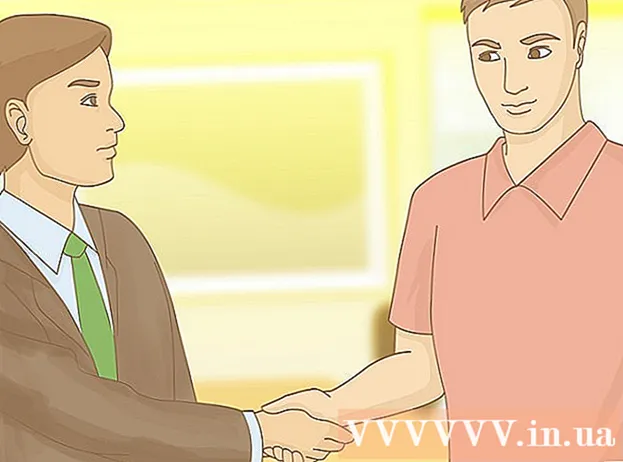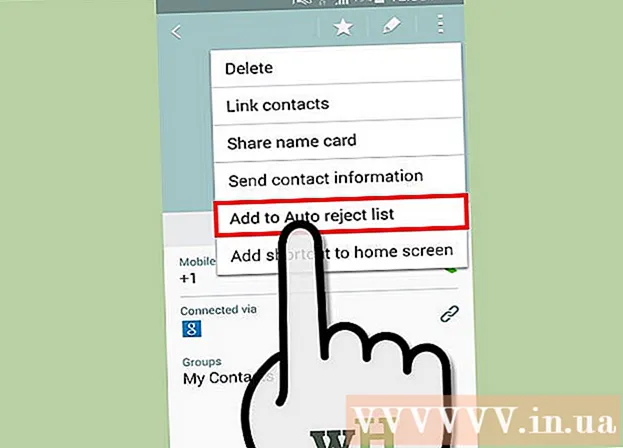Autore:
Frank Hunt
Data Della Creazione:
15 Marzo 2021
Data Di Aggiornamento:
1 Luglio 2024

Contenuto
- Al passo
- Metodo 1 di 4: con Windows 10
- Metodo 2 di 4: utilizzo di Windows 7 e 8
- Metodo 3 di 4: utilizzare Connectify (qualsiasi versione di Windows)
- Metodo 4 di 4: utilizzo di un Mac
Se desideri condividere una connessione Internet con i tuoi dispositivi mobili, puoi trasformare il tuo computer in un router wireless. Finché è installato un adattatore wireless, è possibile creare un hotspot mobile sul computer a cui collegare i dispositivi mobili. I dispositivi possono quindi utilizzare la connessione Internet del computer. Ciò è utile per gli hotel e altri luoghi in cui è possibile utilizzare il WiFi solo con un dispositivo.
Al passo
Metodo 1 di 4: con Windows 10
- Stampa .⊞ Vinci+Xe seleziona "Prompt dei comandi (amministratore)". Questo avvierà il prompt dei comandi con accesso come amministratore. Potrebbe essere richiesto di procedere, a seconda delle impostazioni di sicurezza del computer.
- È necessario accedere come amministratore o conoscere la password dell'amministratore per seguire le istruzioni riportate di seguito.
- Assicurati di aver installato un adattatore wireless compatibile. È necessario un adattatore wireless per creare una rete wireless per il dispositivo mobile. La maggior parte dei laptop Windows dispone di un adattatore wireless, ma molti computer desktop non ne hanno uno. Digita il seguente comando per verificare se è installato un adattatore e se è compatibile:
- netsh wlan mostra i driver
- Ricevi la notifica Il servizio Wireless AutoConfig (wlansvc) non è avviato, quindi non è installato alcun adattatore wireless sul computer. Puoi provare un adattatore USB wireless o seguire queste istruzioni per installare una scheda di rete.
- Trova la linea.Rete ospitata supportata. Potrebbe essere necessario scorrere verso l'alto per trovarlo. Se ci sì l'adattatore wireless supporta la trasmissione da una rete wireless. Per ora, tieni prima aperta la finestra di comando.
- Non tutti gli adattatori wireless supportano l'hosting della rete domestica. Se il tuo computer non dispone di un adattatore adatto, puoi provare un adattatore USB.
- Assicurati che il tuo computer sia connesso alla rete tramite Ethernet. Questo metodo richiede che il computer che si desidera trasformare in un hotspot wireless disponga di una connessione Ethernet alla rete. Condividerai questa connessione con i dispositivi che effettuano una connessione wireless al tuo computer.
- stampa ⊞ Vinci+X e seleziona "Connessioni di rete" per aprire la finestra corrispondente. Cerca una connessione Ethernet nell'elenco. Ci sarà un simbolo di cavo Ethernet sotto il simbolo di rete.
- Se disponi di una connessione Ethernet (se hai un tablet Surface, ad esempio) consulta la sezione seguente sull'uso di Connectify, un programma che utilizza l'adattatore wireless sia per ricevere che per trasmettere Internet ai dispositivi connessi.
- Immettere il comando per creare la rete. Torna alla finestra di comando, o aprila di nuovo in modalità amministratore, se hai chiuso la finestra. Digita il seguente comando:
- netsh wlan imposta la modalità hostednetwork = consenti ssid =nome chiave =parola d'ordine
- Sostituire nome con un nome adatto alla tua rete.
- Sostituire parola d'ordine dalla password che desideri utilizzare per proteggere la tua rete. Deve contenere almeno 8 caratteri.
- Avvia il nuovo hotspot. Immettere il seguente comando per attivare il nuovo hotspot:
- netsh wlan avvia hostednetwork
- Torna alla finestra Connessioni di rete. Puoi trovarlo nel menu ⊞ Vinci+Xse hai chiuso questa finestra.
- Fare clic con il tasto destro sulla connessione Ethernet e selezionare "Proprietà". Si aprirà una nuova finestra con i dettagli sull'adattatore Ethernet.
- Seleziona la prima casella nella scheda "Condividi". Dice: "Gli altri utenti della rete possono connettersi utilizzando la connessione Internet di questo computer". Un nuovo menu apparirà sotto la casella.
- Seleziona la tua nuova rete dal menu. Dovrai selezionare la rete che hai appena creato, poiché questa è la rete da cui condividerai la connessione Internet. Può essere indicato come "Connessione alla rete locale #", "Wi-Fi" o "Adattatore virtuale ospitato da Microsoft".
- Fare clic su "OK" per salvare le modifiche. I dispositivi mobili che si connettono alla rete possono ora accedere a Internet tramite la connessione del computer.
- Connettiti dal tuo dispositivo mobile alla nuova rete. Ora che la nuova rete è configurata, puoi trovare la rete wireless sul tuo dispositivo mobile e provare a connetterti ad essa:
- Android - Apri Impostazioni e tocca "Wi-Fi". Tocca la nuova rete nell'elenco delle reti disponibili e inserisci la password quando richiesto.
- iOS: apri le Impostazioni nella schermata Home. Tocca "Wi-Fi", quindi cerca la tua nuova rete nell'elenco "Scegli una rete". Toccalo e quindi inserisci la password quando richiesto.
- Verifica la tua connessione. Una volta connesso alla rete wireless, puoi provarlo aprendo un browser e caricando una pagina web. La connessione sul tuo dispositivo mobile potrebbe essere un po 'più lenta rispetto al tuo computer.
- Quando hai finito, disattiva l'hotspot. Quando hai finito di condividere la tua connessione Internet, puoi disattivare l'hotspot nello stesso modo in cui lo accendi:
- Apri il prompt dei comandi (amministratore) dal menu ⊞ Vinci+X.
- genere netsh wlan arresta la rete ospitata e premete ↵ Invio.
- Torna alla finestra Connessioni di rete, apri Proprietà nella finestra Connessione Ethernet e disattiva "Condivisione connessione" nella scheda Condivisione.
Metodo 2 di 4: utilizzo di Windows 7 e 8
- Verificare se nel computer è installato un adattatore wireless. Questo è necessario per trasformare il tuo PC in un router. Il laptop dispone di un adattatore wireless integrato, ma molti desktop non dispongono di adattatori wireless. È possibile acquistare un dongle USB che è possibile collegare e utilizzare facilmente oppure è possibile installare una scheda di rete wireless, che potrebbe essere più potente.
- Puoi verificare se il tuo computer ha un adattatore installato facendo clic su Start> Esegui e immettendo ncpa.cpl. stampa ↵ Invio e si aprirà la finestra Connessioni di rete. Cerca una connessione chiamata "Connessione di rete wireless". Sotto il simbolo della connessione vedrai il simbolo di un segnale. Ciò indica che è installato un adattatore wireless.
- Controlla wikiHow per istruzioni su come installare una scheda di rete sul tuo computer.
- Scarica Virtual Router. Si tratta di un programma gratuito e open source che consente di condividere facilmente la connessione Internet di un computer su una nuova rete wireless, utilizzando i protocolli integrati in Windows. Puoi scaricarlo da virtualrouter.codeplex.com.
- Con Virtual Router puoi condividere la tua connessione in modalità wireless utilizzando la stessa scheda che il tuo computer utilizza per la connessione di rete. In altre parole, tutto ciò di cui hai bisogno è un'unica connessione wireless sul tuo computer per creare un punto di accesso Wi-Fi e condividere Internet con i dispositivi mobili.
- Se stai usando Windows 10 puoi provare questo metodo, ma molti utenti segnalano che non funziona sui loro sistemi. Vedere la sezione successiva per un metodo che probabilmente funziona in Windows 10.
- Fare doppio clic sul programma scaricato per avviare l'installazione. Segui le istruzioni per installare il programma. Lascia tutte le impostazioni ai valori predefiniti. Se hai il programma da virtualrouter.codeplex.com scaricato, non dovrebbe contenere malware o adware.
- Puoi trovare il programma di installazione scaricato nella parte inferiore della finestra del browser ed è probabilmente anche nella cartella Download.
- Apri Virtual Router. Dopo aver installato Virtual Router, è necessario aprirlo. Individua e apri il programma Virtual Router Manager nel menu Start.
- Aggiorna i tuoi driver wireless se non è possibile avviare Virtual Router. Virtual Router richiede un dispositivo wireless con driver realizzati per Windows 7 o 8. Se i driver wireless non sono stati aggiornati per un po 'o se hai aggiornato il tuo computer da Windows Vista o versioni precedenti, potresti aver bisogno dei driver più recenti. dispositivo. Se non hai ancora installato un adattatore wireless, il programma non verrà avviato.
- stampa ⊞ Vinci+R. e tip devmgmt.msc per avviare Gestione dispositivi.
- Apri la categoria "Schede di rete", fai clic con il pulsante destro del mouse sull'adattatore wireless e seleziona "Aggiorna driver".
- Fare clic su "Cerca automaticamente il software del driver aggiornato" e seguire le istruzioni per installare i driver trovati da Windows.
- Vedi wikiHow per maggiori informazioni sull'aggiornamento dei driver. Se il router virtuale continua a non funzionare dopo l'aggiornamento dei driver o se non sono disponibili aggiornamenti, vedere la sezione Connectify di seguito.
- Immettere un nome per la nuova rete wireless nel campo "Nome rete (SSID)". Questo è il nome della rete così come apparirà nell'elenco delle reti wireless disponibili. Assicurati che il nome non contenga informazioni personali poiché chiunque nell'area sarà in grado di vederlo.
- Immettere la password che si desidera utilizzare per proteggere la rete. Si consiglia una password per impedire l'accesso alla rete da parte di utenti non autorizzati. Anche quando sei a casa, devi usare una password. Questa password è necessaria sul tuo dispositivo mobile quando ti connetti alla rete.
- Seleziona la connessione che desideri condividere. La maggior parte delle persone elencherà solo una connessione. Seleziona la connessione Internet del tuo computer.
- Fare clic sul pulsante "Avvia router virtuale". La tua nuova rete wireless verrà creata e sarai in grado di vederla sul tuo dispositivo mobile.
- Se la rete virtuale non si avvia, utilizzare il programma nel metodo successivo.
- Trova la nuova rete sul tuo dispositivo wireless. Una volta che la nuova rete è disponibile, dovresti essere in grado di trovarla nell'elenco delle reti disponibili sul tuo dispositivo wireless. La ricerca di questo elenco dipende dal dispositivo che stai utilizzando, ma di solito l'elenco si trova da qualche parte nelle Impostazioni dell'app.
- Android: apri l'app Impostazioni e tocca "Wi-Fi". Trova e tocca la rete appena creata dall'elenco delle reti disponibili. Immettere la password quando richiesto.
- iOS: apri le impostazioni dell'app nella schermata iniziale. Tocca l'opzione "Wifi" nella parte superiore del menu. Seleziona la tua nuova rete wireless e inserisci la password che hai creato.
- Leggere Connessione a una rete wireless per istruzioni sul collegamento di vari dispositivi.
- Verifica la connessione. Una volta connesso, il tuo dispositivo dovrebbe apparire nell'elenco nella finestra Virtual Router Manager sul tuo computer. Apri il browser sul tuo dispositivo mobile e prova se riesci ad aprire i siti web.
Metodo 3 di 4: utilizzare Connectify (qualsiasi versione di Windows)
- Assicurati di aver installato un adattatore wireless. È possibile creare una rete wireless con il computer solo se è installato un adattatore wireless. Se stai usando un laptop, questo è già il caso. Se hai un computer desktop, potrebbe essere necessario installarne uno. È possibile utilizzare un adattatore USB wireless o installare una scheda di rete.
- Premere sul ⊞ Vincichiave e tipo ncpa.cpl per aprire la finestra Connessioni di rete. Se si dispone di un adattatore denominato "Connessione di rete wireless", viene installato un adattatore wireless.
- Vedi wikiHow per istruzioni sull'installazione di un adattatore wireless su un computer desktop.
- Scarica Connectify. Connectify è un programma per creare un hotspot wireless virtuale utilizzando l'adattatore wireless del computer. Se non riesci a far funzionare gli strumenti integrati con i metodi precedenti, o semplicemente hai bisogno di qualcosa per iniziare con pochi clic, Connectify potrebbe essere in grado di aiutarti.
- C'è un'opzione sia a pagamento che gratuita da Connectify. L'opzione gratuita ti consente di creare una rete wireless dal tuo computer, ma è possibile rinominare la rete.
- Scarica Connectify da connectify.me
- Esegui il programma di installazione di Connectify. Dopo aver scaricato il programma, puoi installarlo. Fare clic su "Accetto" per avviare l'installazione.
- Riavvia il tuo computer. Dovrai riavviare prima di poter avviare Connectify. Riavvia il computer dal menu Start.
- Avvia Connectify quando il computer si è riavviato. Devi indicare se vuoi acquistare o provare il programma.
- Quando richiesto, consentire a Connectify di accedere tramite Windows Firewall. Quando viene visualizzata una finestra di Windows Firewall, fare clic su "Consenti accesso" per Connectify.
- Fare clic su "Provami" e quindi su "Inizia con Lite". Questo avvierà la versione gratuita di Connectify.
- Assicurati che "Wi-Fi Hotspot" sia selezionato nella parte superiore della finestra. Questo dice a Connectify che desideri creare un hotspot wireless con la tua connessione Internet.
- Se non vedi alcuna opzione dopo aver selezionato "Wi-Fi Hotspot", potresti non avere un adattatore wireless installato sul tuo computer.
- Seleziona la tua connessione di rete attuale. Se è installato più di un adattatore, sarà necessario selezionare l'adattatore attualmente utilizzato per connettere il computer a Internet. È possibile selezionare l'adattatore wireless o ethernet, a seconda di ciò che si sta utilizzando.
- Seleziona il nome del tuo hotspot. Se stai usando la versione gratuita di Connectify, il nome deve iniziare con "Connectify-". Se stai usando la versione Pro o Max, puoi inserire qualsiasi nome tu voglia.
- Trova una password per il tuo hotspot. Questa password è necessaria per connettersi alla rete. Si consiglia di proteggere la rete con una password, anche se sei a casa.
- Fare clic su "Avvia Hotspot" per attivare la nuova rete. Connectify inizierà a trasmettere la tua nuova rete wireless e apparirà nell'elenco delle reti disponibili sul tuo dispositivo mobile.
- Connettiti alla nuova rete dal tuo dispositivo mobile. Seleziona la tua nuova rete wireless e inserisci la password che hai creato. La connessione dovrebbe essere pronta in pochi istanti e il tuo dispositivo mobile verrà visualizzato nella scheda Client (in Connectify).
- Verifica la tua connessione. Una volta connesso, apri il browser sul tuo dispositivo mobile e prova a caricare un sito web. Se tutto è configurato correttamente, il caricamento dovrebbe iniziare quasi immediatamente.
Metodo 4 di 4: utilizzo di un Mac
- Assicurati che il tuo Mac sia connesso alla rete tramite Ethernet. Per creare un hotspot wireless e condividere la connessione Internet del tuo Mac, dovere il tuo Mac è connesso alla rete tramite il cavo Ethernet. Non puoi condividere Internet tramite WiFi se sei già connesso alla rete utilizzando l'adattatore WiFi del tuo Mac.
- Puoi trovare la porta Ethernet sul retro o sul lato della maggior parte dei computer Mac. Se il tuo Mac non dispone di una porta Ethernet, puoi utilizzare un adattatore USB o Thunderbolt.
- Fai clic sul menu Apple e seleziona "Preferenze di Sistema". Il menu Preferenze di Sistema verrà caricato.
- Seleziona "Condivisione" dal menu Preferenze di Sistema. Questo aprirà una nuova finestra.
- Seleziona "Condividi Internet" ma non selezionare ancora la casella accanto. Ciò garantisce che le opzioni di condivisione di Internet siano nel frame corretto.
- Seleziona "Ethernet" dal menu "Condividi la connessione tramite:"Ti consente di condividere la connessione Internet (tramite il cavo Ethernet) del tuo Mac.
- Il tuo Mac necessita di una connessione Ethernet prima di poter condividere la connessione Internet. Questo metodo non funzionerà su dispositivi Mac senza una porta Ethernet.
- Seleziona "WiFi" nell'elenco "Con computer che utilizzano:"."Questo dice a" Condivisione Internet "che creerai un hotspot wireless per condividere la tua connessione Internet.
- Fai clic sul pulsante "Opzioni Wi-Fi". Si aprirà una nuova finestra per la configurazione della nuova rete wireless.
- Trova un nome per la tua rete. Digita un nome per la rete nel campo "Nome rete". Assicurati che non contenga informazioni personali, poiché chiunque può vedere il nome.
- Crea una password. Immettere una password che verrà utilizzata per proteggere la rete. Devi inserire questa password sul tuo dispositivo mobile per connetterti alla rete. Dovrai anche utilizzare una password quando sei a casa.
- Seleziona la casella accanto a "Condivisione Internet". Questo attiverà la Condivisione Internet dopo aver indicato che desideri condividere Internet tramite WiFi.
- Fare clic su "Start" per confermare che si desidera abilitare la condivisione.
- Connettiti alla tua nuova rete sul tuo dispositivo mobile. Una volta abilitata la condivisione Internet sul tuo Mac, dovresti vedere la rete nell'elenco delle reti disponibili sul tuo dispositivo mobile. Seleziona la rete e inserisci la password che hai creato.
- Verifica la connessione. Una volta connesso, apri un browser web sul tuo dispositivo mobile e prova a caricare un sito web. Se hai configurato correttamente la condivisione Internet sul tuo Mac, ora dovresti essere in grado di accedere al sito Web senza troppi problemi.