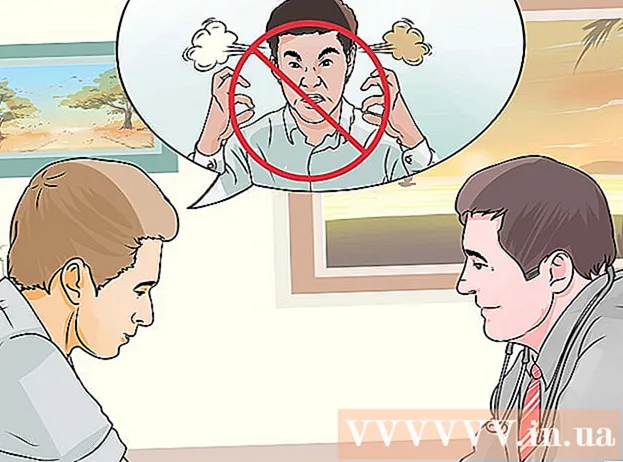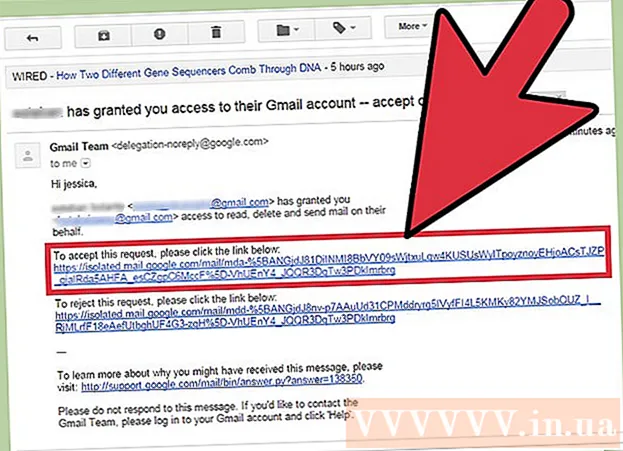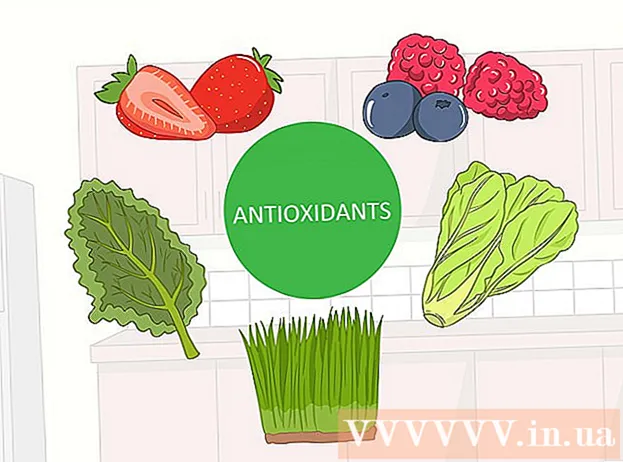![3 SEGNI che il tuo COMPUTER WINDOWS è stato HACKERATO + [Consigli da Ing. Informatico]](https://i.ytimg.com/vi/ZgaVwA5mjq8/hqdefault.jpg)
Contenuto
- Al passo
- Metodo 1 di 4: utilizzo del software di sicurezza
- Metodo 2 di 4: proteggi i tuoi dati con un codice crittografico
- Metodo 3 di 4: Protezione con password sicura Installare la protezione con password sicura
- Metodo 4 di 4: mantenere abitudini sicure
Per proteggere tutti i dati personali, aziendali e finanziari che conservi sul tuo computer, è molto importante assicurarti che il tuo PC sia sempre protetto. Fortunatamente, non è difficile mantenere il PC al sicuro, a patto di prendere le giuste precauzioni. Utilizzando password sicure e applicando procedure di verifica adeguate, rendi più difficile per altre persone o programmi impersonarti e ottenere l'accesso ai tuoi dati. Con l'aiuto di un software di protezione riesci a far penetrare un hacker, un virus o un malware nel tuo PC. Oltre al software di protezione, puoi anche utilizzare la crittografia e applicare una serie di abitudini sicure durante la navigazione sul Web, come strumenti aggiuntivi per proteggere i tuoi dati.
Al passo
Metodo 1 di 4: utilizzo del software di sicurezza
 Proteggi il tuo PC installando un software antivirus. Il software antivirus è uno strumento di sicurezza progettato per proteggere il tuo PC da virus, spyware, malware e altre minacce virtuali online. È necessario acquistare e installare un software antivirus di buona qualità sul PC.
Proteggi il tuo PC installando un software antivirus. Il software antivirus è uno strumento di sicurezza progettato per proteggere il tuo PC da virus, spyware, malware e altre minacce virtuali online. È necessario acquistare e installare un software antivirus di buona qualità sul PC. - I tipi comuni di software antivirus includono Avast, AVG, McAfee e Symantec.
- Imposta il software in modo che controlli automaticamente la presenza di virus e malware sul tuo PC, in modo da mantenere il tuo computer libero da questi pericoli.
- Molti programmi antivirus possono anche bloccare pubblicità e spam dai siti Web, in modo da poter navigare in Internet in modo più sicuro dal computer.
 Attiva il firewall in modo che le informazioni ottenute da Internet vengano filtrate. Un firewall è un programma che controlla i dati che raggiungono il tuo computer attraverso la connessione Internet, con l'obiettivo di bloccare i programmi dannosi. Vai al pannello di controllo del tuo PC e al menu "Sistema e sicurezza". Fare clic sul collegamento a Windows Firewall e vedere se è effettivamente attivato.
Attiva il firewall in modo che le informazioni ottenute da Internet vengano filtrate. Un firewall è un programma che controlla i dati che raggiungono il tuo computer attraverso la connessione Internet, con l'obiettivo di bloccare i programmi dannosi. Vai al pannello di controllo del tuo PC e al menu "Sistema e sicurezza". Fare clic sul collegamento a Windows Firewall e vedere se è effettivamente attivato. - Il firewall integrato automaticamente in Windows è valido quanto i firewall della maggior parte dei programmi di protezione antivirus.
- Assicurati di avere una connessione Internet quando attivi il firewall, in modo che anche il firewall possa connettersi.
- Se non riesci a trovare il collegamento, digita "firewall" nella barra di ricerca del menu Sistema e sicurezza.
Mancia: Se hai un programma antivirus che include un firewall, usa quel firewall in modo che sia ottimizzato con il tuo software antivirus.
 Pulisci il tuo PC con prodotti per la rimozione del malware. I firewall e i programmi antivirus sono progettati per impedire che il computer venga infettato, ma non sono in grado di rimuovere virus o malware che hanno già infettato il computer. Pertanto, dopo un attacco o un'infezione, pulire il sistema con l'aiuto di un programma contro il malware. Scarica il software ed eseguilo di tanto in tanto per rilevare eventuali programmi dannosi.
Pulisci il tuo PC con prodotti per la rimozione del malware. I firewall e i programmi antivirus sono progettati per impedire che il computer venga infettato, ma non sono in grado di rimuovere virus o malware che hanno già infettato il computer. Pertanto, dopo un attacco o un'infezione, pulire il sistema con l'aiuto di un programma contro il malware. Scarica il software ed eseguilo di tanto in tanto per rilevare eventuali programmi dannosi. - I prodotti più diffusi in grado di rimuovere il malware sono disponibili con i nomi Spybot Search & Destroy e Malwarebytes.
- Pianifica scansioni regolari per verificare la presenza di spyware, malware e virus nel tuo computer.
Metodo 2 di 4: proteggi i tuoi dati con un codice crittografico
 In Gmail, seleziona l'opzione "Usa sempre https". Per assicurarti che la tua pagina Gmail utilizzi sempre una connessione HTTPS sicura, fai clic sull'icona a forma di ingranaggio nell'angolo in alto a destra. Scorri fino alla scheda "Generale". Nel menu Generale, scegli l'opzione per assicurarti di utilizzare sempre una connessione HTTPS.
In Gmail, seleziona l'opzione "Usa sempre https". Per assicurarti che la tua pagina Gmail utilizzi sempre una connessione HTTPS sicura, fai clic sull'icona a forma di ingranaggio nell'angolo in alto a destra. Scorri fino alla scheda "Generale". Nel menu Generale, scegli l'opzione per assicurarti di utilizzare sempre una connessione HTTPS. - Le tue impostazioni di Gmail vengono salvate, quindi d'ora in poi utilizzerai una connessione HTTPS ogni volta che utilizzerai Gmail.
- È probabile che il tuo Gmail contenga molte informazioni importanti e personali. Pertanto, proteggere il programma con una connessione HTTPS.
 Imposta anche il tuo Facebook in modo che il programma utilizzi automaticamente una connessione HTTPS. Per regolare le impostazioni del tuo account Facebook in modo che la piattaforma utilizzi una connessione HTTPS, fai clic sulla freccia rivolta verso il basso nell'angolo in alto a destra dello schermo e seleziona l'opzione "Impostazioni account". Nel menu in cui puoi modificare le impostazioni dell'account, fai clic sull'opzione "Sicurezza" per aprire il menu. Nella sezione "Navigazione sicura", seleziona la casella "Visita Facebook con una connessione sicura (https) se possibile" per modificare le impostazioni.
Imposta anche il tuo Facebook in modo che il programma utilizzi automaticamente una connessione HTTPS. Per regolare le impostazioni del tuo account Facebook in modo che la piattaforma utilizzi una connessione HTTPS, fai clic sulla freccia rivolta verso il basso nell'angolo in alto a destra dello schermo e seleziona l'opzione "Impostazioni account". Nel menu in cui puoi modificare le impostazioni dell'account, fai clic sull'opzione "Sicurezza" per aprire il menu. Nella sezione "Navigazione sicura", seleziona la casella "Visita Facebook con una connessione sicura (https) se possibile" per modificare le impostazioni. - Virus e malware possono entrare nel tuo computer utilizzando il tuo account Facebook.
 Installa l'estensione HTTPS Everywhere per il tuo browser. Se utilizzi Google Chrome, Opera o Firefox come browser web, puoi aggiungere un'estensione che richiede automaticamente una connessione sicura quando visiti un sito web. Se la pagina supporta una connessione HTTPS, il browser utilizzerà automaticamente una connessione sicura. Scarica l'estensione e aggiungila al tuo browser.
Installa l'estensione HTTPS Everywhere per il tuo browser. Se utilizzi Google Chrome, Opera o Firefox come browser web, puoi aggiungere un'estensione che richiede automaticamente una connessione sicura quando visiti un sito web. Se la pagina supporta una connessione HTTPS, il browser utilizzerà automaticamente una connessione sicura. Scarica l'estensione e aggiungila al tuo browser. - Per scaricare l'estensione, vai su https://www.eff.org/https-everywhere.
Mancia: Una volta installata l'estensione, assicurati che sia attivata facendo clic sull'icona nell'angolo della finestra del browser.
 Proteggi la tua connessione WiFi con un servizio VPN. L'utilizzo di una connessione Wi-Fi pubblica o di un'altra rete che non è la tua può esporre il tuo PC ad hacker, virus e malware.Una rete privata virtuale (VPN) crittografa le tue informazioni e protegge il tuo computer, così puoi navigare in Internet senza rischi.
Proteggi la tua connessione WiFi con un servizio VPN. L'utilizzo di una connessione Wi-Fi pubblica o di un'altra rete che non è la tua può esporre il tuo PC ad hacker, virus e malware.Una rete privata virtuale (VPN) crittografa le tue informazioni e protegge il tuo computer, così puoi navigare in Internet senza rischi. - Puoi iscriverti a una VPN popolare come Tunnel Bear, Cyber Ghost o ProtonVPN.
- Molte VPN richiedono il pagamento di una tariffa mensile per utilizzare i loro servizi di sicurezza.
- Cerca in Internet VPN gratuite che potresti anche utilizzare.
 Utilizzare una connessione HTTPS sui siti Web per proteggere il computer. Il protocollo di trasferimento ipertestuale sicuro, solitamente abbreviato in HTTPS, è una connessione sicura a un sito web che il tuo browser utilizza quando apri e visualizzi un sito web. Saprai che il sito web a cui hai effettuato l'accesso utilizza una connessione HTTPS se vedi le lettere "https:" all'inizio dell'indirizzo del sito web nella barra degli indirizzi del sito web.
Utilizzare una connessione HTTPS sui siti Web per proteggere il computer. Il protocollo di trasferimento ipertestuale sicuro, solitamente abbreviato in HTTPS, è una connessione sicura a un sito web che il tuo browser utilizza quando apri e visualizzi un sito web. Saprai che il sito web a cui hai effettuato l'accesso utilizza una connessione HTTPS se vedi le lettere "https:" all'inizio dell'indirizzo del sito web nella barra degli indirizzi del sito web. - Molti siti Web utilizzano una connessione HTTPS che garantisce una migliore protezione del computer da virus e malware.
Metodo 3 di 4: Protezione con password sicura Installare la protezione con password sicura
 Attiva l'opzione "Verifica in due passaggi" per il tuo account Windows. Apri il tuo browser web e accedi al tuo account sul sito web di Microsoft. Cerca l'opzione Impostazioni di sicurezza nella parte superiore della pagina e fai clic su di essa per aprire il menu. Guarda nel menu di sicurezza che si apre per vedere se vedi l'opzione intitolata "Verifica in due passaggi". Attiva l'opzione facendo clic sul pulsante.
Attiva l'opzione "Verifica in due passaggi" per il tuo account Windows. Apri il tuo browser web e accedi al tuo account sul sito web di Microsoft. Cerca l'opzione Impostazioni di sicurezza nella parte superiore della pagina e fai clic su di essa per aprire il menu. Guarda nel menu di sicurezza che si apre per vedere se vedi l'opzione intitolata "Verifica in due passaggi". Attiva l'opzione facendo clic sul pulsante. - Accedi al tuo account su https://account.microsoft.com/profile.
- Il sistema di verifica in due passaggi ti offre un altro modo per indicare che stai utilizzando l'account, e non qualcun altro, per mantenere il tuo PC ancora più sicuro.
- Non è necessariamente necessario utilizzare Outlook o altre app di Windows per installare il sistema di verifica in due passaggi.
Mancia: Per aggiungere il secondo controllo, è necessario un dispositivo o un'e-mail da Microsoft su cui è possibile ricevere un codice che è possibile utilizzare per dimostrare la propria identità. Inserisci il tuo numero di telefono se desideri ricevere il codice in un messaggio di testo, oppure inserisci il tuo indirizzo e-mail se preferisci ricevere il codice di accesso tramite e-mail.
 Scarica un'app di autenticazione per proteggere l'app che stai utilizzando. Scarica un'app di autenticazione sul tuo smartphone o tablet, così non devi ricevere codici tramite messaggi di testo o e-mail ogni volta che devi confermare che stai cercando di aprire un'app o un account. Aggiungi tutte le app che usi all'app in modo da poter confermare facilmente la tua identità e proteggere le tue app.
Scarica un'app di autenticazione per proteggere l'app che stai utilizzando. Scarica un'app di autenticazione sul tuo smartphone o tablet, così non devi ricevere codici tramite messaggi di testo o e-mail ogni volta che devi confermare che stai cercando di aprire un'app o un account. Aggiungi tutte le app che usi all'app in modo da poter confermare facilmente la tua identità e proteggere le tue app. - Le app di autenticazione popolari includono Google Authenticator, Authy e LastPass.
- Aggiungi gli account delle piattaforme che utilizzi sui social media alla tua app di identità per aggiungere un ulteriore livello di protezione.
 Usa un gestore di password per mantenere il controllo delle tue password. Un gestore di password memorizza e conserva le tue password, ma ti consente anche di creare password complesse e univoche quando crei un account per un nuovo sito web o app. Se vuoi accedere da qualche parte, puoi richiamare il tuo creatore di password, copiare la tua password e incollarla nel campo di accesso.
Usa un gestore di password per mantenere il controllo delle tue password. Un gestore di password memorizza e conserva le tue password, ma ti consente anche di creare password complesse e univoche quando crei un account per un nuovo sito web o app. Se vuoi accedere da qualche parte, puoi richiamare il tuo creatore di password, copiare la tua password e incollarla nel campo di accesso. - Alcuni gestori di password includono automaticamente estensioni del browser che inseriscono automaticamente le tue password.
- I gestori di password popolari includono LastPass, 1Password e Dashlane.
- Per scaricare alcuni gestori di password, potrebbe essere necessario pagare un abbonamento mensile o annuale.
 Aggiungi il tuo numero di telefono al tuo account Google per attivare la verifica in due passaggi. Google utilizza un sistema di verifica che utilizza un sistema di autenticazione a due fattori chiamato Verifica in due passaggi che aiuta a mantenere più sicuro il tuo account. Nel browser, vai alle impostazioni di sicurezza del tuo account e aggiungi il numero del tuo smartphone al tuo account per attivarlo. Riceverai un codice in un messaggio di testo, per telefono o tramite un'app di verifica.
Aggiungi il tuo numero di telefono al tuo account Google per attivare la verifica in due passaggi. Google utilizza un sistema di verifica che utilizza un sistema di autenticazione a due fattori chiamato Verifica in due passaggi che aiuta a mantenere più sicuro il tuo account. Nel browser, vai alle impostazioni di sicurezza del tuo account e aggiungi il numero del tuo smartphone al tuo account per attivarlo. Riceverai un codice in un messaggio di testo, per telefono o tramite un'app di verifica. - Vai su App Store e scarica l'app Google Authentication dopo aver attivato la verifica in due passaggi per creare un codice di verifica. Ciò è possibile anche se non si dispone di una connessione Internet.
 Modifica le impostazioni di Facebook installando l'autenticazione a due fattori. Per rendere più sicuro il tuo account Facebook, vai al menu "Sicurezza e accesso" nelle impostazioni del tuo account. Fare clic su "Modifica" a destra dell'opzione "Autenticazione a due fattori" per scegliere il modo in cui si desidera ricevere la seconda autenticazione. Puoi ricevere il codice in un messaggio di testo e con l'aiuto di un'app di autenticazione.
Modifica le impostazioni di Facebook installando l'autenticazione a due fattori. Per rendere più sicuro il tuo account Facebook, vai al menu "Sicurezza e accesso" nelle impostazioni del tuo account. Fare clic su "Modifica" a destra dell'opzione "Autenticazione a due fattori" per scegliere il modo in cui si desidera ricevere la seconda autenticazione. Puoi ricevere il codice in un messaggio di testo e con l'aiuto di un'app di autenticazione. - Il tuo account Facebook è pieno di informazioni personali che ovviamente vuoi proteggere, ma può anche essere un modo per hacker o malware per entrare nel tuo PC.
Metodo 4 di 4: mantenere abitudini sicure
 Assicurati che il tuo PC sia aggiornato. Per proteggerlo in modo permanente, è importante che il tuo PC disponga degli strumenti e degli aggiornamenti più recenti. Vai all'opzione Windows Update nel pannello di controllo del tuo computer e fai clic su "Verifica aggiornamenti". Scegli l'opzione che installa tutti gli aggiornamenti disponibili.
Assicurati che il tuo PC sia aggiornato. Per proteggerlo in modo permanente, è importante che il tuo PC disponga degli strumenti e degli aggiornamenti più recenti. Vai all'opzione Windows Update nel pannello di controllo del tuo computer e fai clic su "Verifica aggiornamenti". Scegli l'opzione che installa tutti gli aggiornamenti disponibili. - Alcuni aggiornamenti richiedono fino a un'ora per essere completati, soprattutto se è passato molto tempo dall'ultima volta che hai aggiornato il tuo PC.
- Al termine del processo di aggiornamento, riavviare il computer affinché gli aggiornamenti abbiano effetto.
 Scansiona sempre gli allegati e-mail prima di aprirli. Allo stesso modo, un'e-mail che pensi di aver ricevuto da qualcuno che conosci potrebbe essere stata inviata utilizzando una tattica chiamata spear phishing, in cui il mittente si maschera come uno dei tuoi contatti per accedere alla tua posta e al tuo PC. Fai sempre clic con il pulsante destro del mouse su tutti gli allegati e scegline uno per scansionare manualmente il file per assicurarti che sia sicuro.
Scansiona sempre gli allegati e-mail prima di aprirli. Allo stesso modo, un'e-mail che pensi di aver ricevuto da qualcuno che conosci potrebbe essere stata inviata utilizzando una tattica chiamata spear phishing, in cui il mittente si maschera come uno dei tuoi contatti per accedere alla tua posta e al tuo PC. Fai sempre clic con il pulsante destro del mouse su tutti gli allegati e scegline uno per scansionare manualmente il file per assicurarti che sia sicuro. Mancia: Non aprire allegati nelle e-mail di persone o aziende che non conosci.
 Per una maggiore sicurezza, impedisci al tuo programma di posta elettronica di aprire automaticamente le immagini. I programmi dannosi possono utilizzare tutti i tipi di trucchi per ottenere l'accesso alla tua posta elettronica e al tuo PC. Per tenere fuori il software indesiderato, disattivare la visualizzazione automatica delle immagini nei messaggi ricevuti. Vai alle impostazioni del tuo account nella tua e-mail e scegli l'opzione che richiede di dare il tuo consenso prima che le immagini vengano visualizzate.
Per una maggiore sicurezza, impedisci al tuo programma di posta elettronica di aprire automaticamente le immagini. I programmi dannosi possono utilizzare tutti i tipi di trucchi per ottenere l'accesso alla tua posta elettronica e al tuo PC. Per tenere fuori il software indesiderato, disattivare la visualizzazione automatica delle immagini nei messaggi ricevuti. Vai alle impostazioni del tuo account nella tua e-mail e scegli l'opzione che richiede di dare il tuo consenso prima che le immagini vengano visualizzate. - In Gmail, fai clic sull'opzione delle impostazioni nell'angolo in alto a destra dello schermo. Scegli le impostazioni e-mail e fai clic sul campo "Chiedi prima di visualizzare contenuto esterno".
 Per bloccare il malware in Windows, utilizza un normale account utente, non un account amministratore. Se configuri il tuo PC senza modificare le impostazioni, potresti utilizzare un account amministratore, che potrebbe esporre il tuo PC a potenziali attacchi. Seleziona l'opzione "Gestisci altro account" dal menu Account utente e crea un nuovo account. Quando crei l'account, scegli l'opzione "Utente standard".
Per bloccare il malware in Windows, utilizza un normale account utente, non un account amministratore. Se configuri il tuo PC senza modificare le impostazioni, potresti utilizzare un account amministratore, che potrebbe esporre il tuo PC a potenziali attacchi. Seleziona l'opzione "Gestisci altro account" dal menu Account utente e crea un nuovo account. Quando crei l'account, scegli l'opzione "Utente standard". - Utilizzando un account standard, aggiungi un ulteriore livello di sicurezza dopo il tuo PC.
 Rimuovi i cookie dal tuo browser che non desideri o non ti servono. I cookie sono un modo per i siti web di memorizzare informazioni su di te e sul tuo browser per rendere la navigazione nel loro sito web più facile e pratica. Possono essere utilizzati solo da hacker o software dannoso. Vai alle impostazioni del tuo browser ed elimina i cookie che non desideri.
Rimuovi i cookie dal tuo browser che non desideri o non ti servono. I cookie sono un modo per i siti web di memorizzare informazioni su di te e sul tuo browser per rendere la navigazione nel loro sito web più facile e pratica. Possono essere utilizzati solo da hacker o software dannoso. Vai alle impostazioni del tuo browser ed elimina i cookie che non desideri. - Disporre di determinati cookie per diversi siti Web può essere utile per evitare di dover inserire i propri dati ogni volta nei siti Web visitati spesso.
 Evita i siti web che hanno un indirizzo senza HTTPS. Se un sito web appare sospetto o se il sito web ti chiede di inserire informazioni personali, non visitarlo per proteggere il tuo computer da un potenziale attacco. Se vedi un indirizzo web senza le lettere HTTPS, è un chiaro segno che il sito web non è sicuro.
Evita i siti web che hanno un indirizzo senza HTTPS. Se un sito web appare sospetto o se il sito web ti chiede di inserire informazioni personali, non visitarlo per proteggere il tuo computer da un potenziale attacco. Se vedi un indirizzo web senza le lettere HTTPS, è un chiaro segno che il sito web non è sicuro. - Non tutti i siti Web senza HTTPS nell'indirizzo Web sono pericolosi, ma non sono protetti, quindi non inserire alcuna informazione personale o finanziaria su questi siti Web per sicurezza.