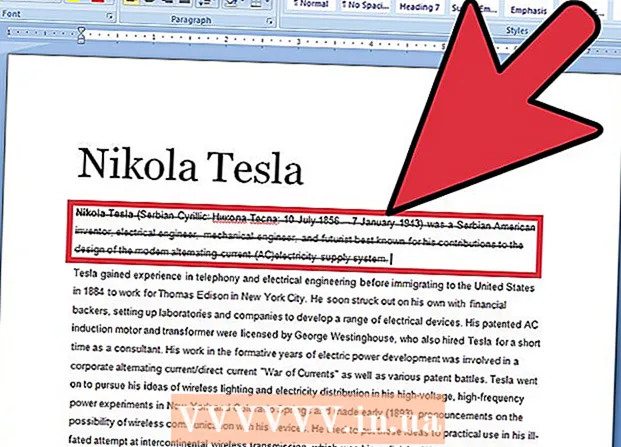Autore:
Roger Morrison
Data Della Creazione:
23 Settembre 2021
Data Di Aggiornamento:
1 Luglio 2024

Contenuto
Hai mai dovuto capovolgere lo schermo del tuo computer? Forse vuoi visualizzare un'immagine da un'angolazione diversa o devi regolare lo schermo perché è goffo. O forse vuoi fare uno scherzo a un collega. Qualunque sia la ragione, ruotare lo schermo è facile.
Al passo
Metodo 1 di 3: Windows
 Prova le scorciatoie da tastiera. Se disponi di una scheda video Intel, puoi utilizzare le scorciatoie da tastiera per ruotare lo schermo. Prova le seguenti scorciatoie da tastiera. Se non funziona, continua a leggere per istruzioni su come ruotare lo schermo.
Prova le scorciatoie da tastiera. Se disponi di una scheda video Intel, puoi utilizzare le scorciatoie da tastiera per ruotare lo schermo. Prova le seguenti scorciatoie da tastiera. Se non funziona, continua a leggere per istruzioni su come ruotare lo schermo. - Ctrl+Alt+↓ - Capovolgi lo schermo
- Ctrl+Alt+→ - Ruota lo schermo di 90 ° a destra.
- Ctrl+Alt+← - Ruota lo schermo di 90 ° a sinistra.
- Ctrl+Alt+↑ - Ripristina lo schermo al normale orientamento dello schermo.
 Prova la finestra Risoluzione dello schermo. Se le scorciatoie non funzionano, potresti essere in grado di capovolgere lo schermo nella finestra Risoluzione dello schermo o Proprietà dello schermo. È possibile aprire questa finestra facendo clic con il pulsante destro del mouse sul desktop e quindi selezionando Risoluzione dello schermo. Se hai Windows XP, fai clic con il pulsante destro del mouse sul desktop, scegli Proprietà, quindi fai clic sulla scheda Impostazioni.
Prova la finestra Risoluzione dello schermo. Se le scorciatoie non funzionano, potresti essere in grado di capovolgere lo schermo nella finestra Risoluzione dello schermo o Proprietà dello schermo. È possibile aprire questa finestra facendo clic con il pulsante destro del mouse sul desktop e quindi selezionando Risoluzione dello schermo. Se hai Windows XP, fai clic con il pulsante destro del mouse sul desktop, scegli Proprietà, quindi fai clic sulla scheda Impostazioni. - Utilizza il menu a discesa accanto all'opzione Orientamento schermo per selezionare la modalità di visualizzazione dello schermo. Dopo alcuni secondi, lo schermo verrà ripristinato all'impostazione predefinita a meno che non si confermino le modifiche.
 Scopri che tipo di scheda video hai. Il metodo di rotazione dello schermo dipende dalla scheda video in uso e i driver della scheda video potrebbero sostituire le impostazioni di Windows per la rotazione dello schermo. Sapere quale scheda video hai ti renderà più facile capire come ruotare lo schermo.
Scopri che tipo di scheda video hai. Il metodo di rotazione dello schermo dipende dalla scheda video in uso e i driver della scheda video potrebbero sostituire le impostazioni di Windows per la rotazione dello schermo. Sapere quale scheda video hai ti renderà più facile capire come ruotare lo schermo. - stampa ⊞ Vinci+R. e tocca dxdiag. Lo strumento di diagnostica DirectX verrà ora aperto.
- Fare clic sulla scheda Monitor. Se hai una scheda NVIDIA, vai al passaggio successivo. Se hai una scheda AMD / ATI, vai al passaggio 5.
 Capovolgi lo schermo con una scheda NVIDIA. Se si dispone di una scheda video NVIDIA, è possibile utilizzare il pannello di controllo NVIDIA per ruotare lo schermo. Se hai una scheda AMD / ATI, vai al passaggio successivo.
Capovolgi lo schermo con una scheda NVIDIA. Se si dispone di una scheda video NVIDIA, è possibile utilizzare il pannello di controllo NVIDIA per ruotare lo schermo. Se hai una scheda AMD / ATI, vai al passaggio successivo. - Fare clic con il pulsante destro del mouse sul desktop e scegliere Pannello di controllo NVIDIA.
- Seleziona Ruota display nel menu a sinistra. Questa opzione può essere trovata nella categoria Display.
- Scegli lo schermo che desideri ruotare.
- Scegliere l'orientamento dello schermo che il display deve utilizzare o utilizzare i pulsanti per ruotare il display di 90 ° ogni volta.
 Ruota lo schermo con una scheda AMD / ATI. Se si dispone di una scheda video AMD o ATI, è possibile utilizzare Catalyst Control Center per ruotare lo schermo.
Ruota lo schermo con una scheda AMD / ATI. Se si dispone di una scheda video AMD o ATI, è possibile utilizzare Catalyst Control Center per ruotare lo schermo. - Fare clic con il tasto destro sul desktop e scegliere Catalyst Control Center.
- In Attività di monitoraggio generali, scegli Ruota monitor. Se non vedi questa opzione, dovrai aggiornare i tuoi driver (vedi il passaggio successivo).
- Scegli quale schermata desideri ruotare dal menu a discesa.
- Seleziona l'orientamento dello schermo per quel particolare monitor.
 Aggiorna i tuoi driver se non puoi ruotare il display. Se non è possibile ruotare il monitor, di solito è perché si utilizzano driver non validi o obsoleti. L'aggiornamento dei driver all'ultima versione di solito risolverà questa opzione e consentirà alla scheda video di funzionare ancora meglio.
Aggiorna i tuoi driver se non puoi ruotare il display. Se non è possibile ruotare il monitor, di solito è perché si utilizzano driver non validi o obsoleti. L'aggiornamento dei driver all'ultima versione di solito risolverà questa opzione e consentirà alla scheda video di funzionare ancora meglio. - Vai al sito Web NVIDIA o AMD, a seconda del tipo di scheda video che hai. Se non sei sicuro del tipo di scheda video di cui disponi, utilizza lo strumento di diagnostica DirectX (vedi Passaggio 3).
- Usa lo strumento di rilevamento per fare in modo che il sito web esegua la scansione del tuo computer per scoprire quale scheda video hai. È inoltre possibile utilizzare le informazioni dallo strumento di diagnostica DirectX per cercare direttamente il modello della scheda video.
- Scarica e installa i driver più recenti. Il programma di installazione rimuoverà automaticamente i vecchi driver e installerà la versione più recente. La maggior parte degli utenti può lasciare il programma di installazione impostato sulle impostazioni predefinite.
- Prova a ruotare di nuovo il display. Ora che hai installato i driver più recenti, dovresti essere in grado di utilizzare uno dei metodi sopra indicati per ruotare il display.
Metodo 2 di 3: Mac OS X
 Fai clic sul menu Apple e scegli Preferenze di Sistema. Se stai usando Mavericks (10.9) o una versione precedente, puoi forzare il tuo Mac a ruotare tutti i display collegati. Se utilizzi Yosemite, puoi ruotare solo i display che supportano questa opzione.
Fai clic sul menu Apple e scegli Preferenze di Sistema. Se stai usando Mavericks (10.9) o una versione precedente, puoi forzare il tuo Mac a ruotare tutti i display collegati. Se utilizzi Yosemite, puoi ruotare solo i display che supportano questa opzione.  Apri l'opzione Monitor. Il modo in cui apri questa opzione per visualizzare le impostazioni di rotazione dipende dalla versione di OS X in esecuzione:
Apri l'opzione Monitor. Il modo in cui apri questa opzione per visualizzare le impostazioni di rotazione dipende dalla versione di OS X in esecuzione: - Mavericks (10.9) e più vecchi - Tieni premuto ⌘ Comando+⌥ Opzione e fare clic sull'opzione Visualizza.
- Yosemite (10.10) e versioni successive: fai clic sull'opzione Monitor. Attraverso in Yosemite ⌘ Comando+⌥ Opzione Per accedere all'opzione Visualizza, potrebbe verificarsi un errore grave.
 Fare clic sul menu Rotazione e scegliere l'orientamento dello schermo che si desidera utilizzare. Se non vedi il menu Rotazione in Yosemite, lo schermo non può essere capovolto. Questo di solito è il caso degli schermi integrati su MacBook e iMac.
Fare clic sul menu Rotazione e scegliere l'orientamento dello schermo che si desidera utilizzare. Se non vedi il menu Rotazione in Yosemite, lo schermo non può essere capovolto. Questo di solito è il caso degli schermi integrati su MacBook e iMac.  Apri la scheda Classifica (Yosemite). Se esegui uno schermo in Yosemite e hai più schermi collegati, tutti gli schermi ruotano. Puoi risolvere questo problema aprendo la scheda Classifica e deselezionando la casella Abilita mirroring.
Apri la scheda Classifica (Yosemite). Se esegui uno schermo in Yosemite e hai più schermi collegati, tutti gli schermi ruotano. Puoi risolvere questo problema aprendo la scheda Classifica e deselezionando la casella Abilita mirroring.
Metodo 3 di 3: Chrome OS
 Usa la scorciatoia sulla tastiera. Premere io Ctrl+⇧ Shift+ruotare. Questo fa ruotare lo schermo di 90 gradi. Ripeti finché lo schermo non mostra l'angolazione desiderata.
Usa la scorciatoia sulla tastiera. Premere io Ctrl+⇧ Shift+ruotare. Questo fa ruotare lo schermo di 90 gradi. Ripeti finché lo schermo non mostra l'angolazione desiderata.
Avvertenze
- Non tutte le schede video offrono la possibilità di ruotare lo schermo. Tieni presente che questi metodi potrebbero non funzionare sul tuo computer.