Autore:
Eugene Taylor
Data Della Creazione:
7 Agosto 2021
Data Di Aggiornamento:
1 Luglio 2024

Contenuto
In generale, c'è una quantità limitata di memoria interna su cui installare le applicazioni Android, quindi dovresti essere consapevole di quanto spazio è disponibile sul tuo dispositivo. Dovresti anche tenere d'occhio la memoria della tua scheda esterna / SD in modo da non rimanere senza spazio per le tue foto, video e musica. Fortunatamente, controllare lo spazio di archiviazione su Android è abbastanza semplice.
Al passo
 Apri il menu delle impostazioni. Questo ha un'icona che ricorda un ingranaggio. Può essere trovato nel menu App.
Apri il menu delle impostazioni. Questo ha un'icona che ricorda un ingranaggio. Può essere trovato nel menu App. 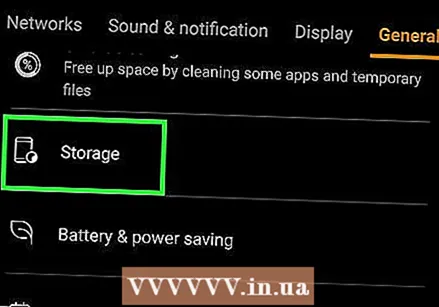 Tocca Conservazione. Questo è nell'elenco dei risultati di ricerca sotto la barra di ricerca.
Tocca Conservazione. Questo è nell'elenco dei risultati di ricerca sotto la barra di ricerca. - Se non vedi "Memoria" nel menu delle impostazioni, tocca l'icona della lente di ingrandimento nell'angolo in alto a destra e digita Conservazione nella barra di ricerca per cercare nel menu delle impostazioni del dispositivo il menu di archiviazione.
 Controlla lo spazio di archiviazione totale e disponibile del tuo telefono. Nella parte superiore dello schermo, mostra la quantità totale di spazio disponibile sul tuo dispositivo Android, la quantità totale di spazio utente / sistema attualmente in uso e la quantità totale di spazio disponibile sul tuo dispositivo Android.
Controlla lo spazio di archiviazione totale e disponibile del tuo telefono. Nella parte superiore dello schermo, mostra la quantità totale di spazio disponibile sul tuo dispositivo Android, la quantità totale di spazio utente / sistema attualmente in uso e la quantità totale di spazio disponibile sul tuo dispositivo Android. - La memoria del dispositivo Android è inoltre suddivisa in diverse sezioni di archiviazione, così puoi vedere quanto spazio occupa ogni tipo di file sul tuo dispositivo.
 Controlla lo spazio di archiviazione utilizzato dalle applicazioni. La quantità di spazio utilizzato dalle app viene visualizzata a destra di "App" nel menu di archiviazione. Tocca App o Applicazioni nel menu di archiviazione per visualizzare un elenco di app installate sul tuo dispositivo Android.
Controlla lo spazio di archiviazione utilizzato dalle applicazioni. La quantità di spazio utilizzato dalle app viene visualizzata a destra di "App" nel menu di archiviazione. Tocca App o Applicazioni nel menu di archiviazione per visualizzare un elenco di app installate sul tuo dispositivo Android. - Per rimuovere le app non necessarie nel menu App, tocca la casella di controllo o il pulsante rotondo accanto a un'app nel menu App. Quindi tocca nell'angolo in alto a destra Elimina.
 Controlla lo spazio di archiviazione utilizzato da foto e immagini. La quantità di memoria utilizzata dalle foto sul telefono viene visualizzata a destra di "Immagini" o "Foto" nel menu di salvataggio. Tocca Fotografie o Immagini per visualizzare un elenco di tutte le immagini sul tuo dispositivo Android. Verrà visualizzato un elenco di tutte le immagini sul tuo dispositivo Android.
Controlla lo spazio di archiviazione utilizzato da foto e immagini. La quantità di memoria utilizzata dalle foto sul telefono viene visualizzata a destra di "Immagini" o "Foto" nel menu di salvataggio. Tocca Fotografie o Immagini per visualizzare un elenco di tutte le immagini sul tuo dispositivo Android. Verrà visualizzato un elenco di tutte le immagini sul tuo dispositivo Android. - Per eliminare le immagini, tocca l'immagine che desideri eliminare. Quindi tocca Elimina nell'angolo in alto a destra.
- Prima di eliminare elementi per liberare spazio di archiviazione, puoi eseguire il backup del tuo dispositivo Android.
 Controlla lo spazio di archiviazione utilizzato dai video. La quantità di memoria utilizzata dai file video viene visualizzata a destra di "Video" nel menu di salvataggio. Tocca Video nel menu di salvataggio per visualizzare un elenco di video.
Controlla lo spazio di archiviazione utilizzato dai video. La quantità di memoria utilizzata dai file video viene visualizzata a destra di "Video" nel menu di salvataggio. Tocca Video nel menu di salvataggio per visualizzare un elenco di video. - Per eliminare i video indesiderati, tocca la casella di controllo o il pulsante rotondo accanto al video che non desideri conservare. Quindi tocca Elimina nell'angolo in alto a destra.
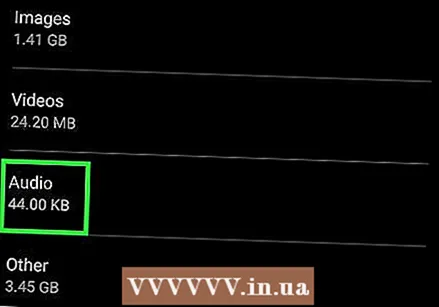 Controlla lo spazio di archiviazione utilizzato dai file audio. La quantità di memoria utilizzata dai file audio viene visualizzata accanto ad "Audio" nel menu di archiviazione. Tocca Audio per visualizzare un elenco di tutti i file audio sul telefono.
Controlla lo spazio di archiviazione utilizzato dai file audio. La quantità di memoria utilizzata dai file audio viene visualizzata accanto ad "Audio" nel menu di archiviazione. Tocca Audio per visualizzare un elenco di tutti i file audio sul telefono. - Per eliminare i file audio sul telefono, tocca la casella di controllo o il pulsante rotondo accanto al file audio che non desideri conservare. Quindi tocca Elimina nell'angolo in alto a destra.
 Verificare lo spazio di archiviazione utilizzato dai documenti. La quantità di memoria utilizzata dai documenti viene visualizzata a destra di "Documenti" nel menu di salvataggio. Tocca Documenti per vedere quanto spazio viene utilizzato dai file delle app. I documenti possono includere PDF, documenti di testo o salvare file da altre app.
Verificare lo spazio di archiviazione utilizzato dai documenti. La quantità di memoria utilizzata dai documenti viene visualizzata a destra di "Documenti" nel menu di salvataggio. Tocca Documenti per vedere quanto spazio viene utilizzato dai file delle app. I documenti possono includere PDF, documenti di testo o salvare file da altre app. - Per eliminare i documenti nel menu Documenti, tocca la casella di controllo o il pulsante rotondo accanto ai file che desideri eliminare e tocca rimuovere nell'angolo in alto a destra.
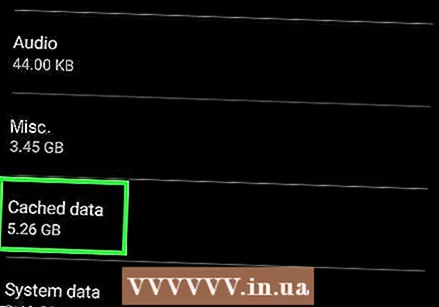 Controlla lo spazio di archiviazione utilizzato dai dati memorizzati nella cache. Questa sezione contiene la quantità di spazio occupato dai file temporanei o dai dati memorizzati nella cache sul dispositivo. La quantità di dati utilizzati dai dati temporanei o memorizzati nella cache viene visualizzata a destra di questa sezione nel menu di salvataggio. Questi sono i dati che le tue app scaricano da Internet, come le immagini del profilo, e vengono memorizzati temporaneamente in modo che tu non debba scaricarli la prossima volta che sei online. Toccando la sezione "Dati memorizzati nella cache" ti verrà chiesto di cancellare la memoria cache. Toccare "OK" per cancellare la memoria o toccare "Annulla" per tornare alla schermata Memoria dispositivo.
Controlla lo spazio di archiviazione utilizzato dai dati memorizzati nella cache. Questa sezione contiene la quantità di spazio occupato dai file temporanei o dai dati memorizzati nella cache sul dispositivo. La quantità di dati utilizzati dai dati temporanei o memorizzati nella cache viene visualizzata a destra di questa sezione nel menu di salvataggio. Questi sono i dati che le tue app scaricano da Internet, come le immagini del profilo, e vengono memorizzati temporaneamente in modo che tu non debba scaricarli la prossima volta che sei online. Toccando la sezione "Dati memorizzati nella cache" ti verrà chiesto di cancellare la memoria cache. Toccare "OK" per cancellare la memoria o toccare "Annulla" per tornare alla schermata Memoria dispositivo. - Su alcuni dispositivi potrebbe essere visualizzato come "Dati app". La quantità di dati dell'app viene visualizzata accanto a ogni singola app nella sezione "Dati app" del menu Archiviazione.
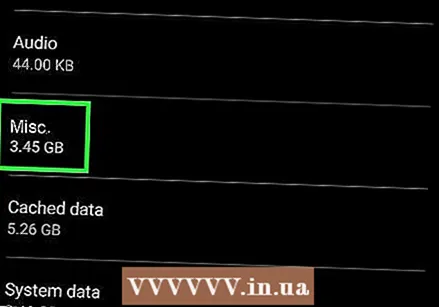 Controlla lo spazio di archiviazione utilizzato da Altri file. La sezione "Altri" mostra la quantità di spazio di memoria utilizzata da altri file, come miniature e playlist. Toccando questa sezione si apre la schermata Altri file. Tocca le caselle di controllo nell'elenco per selezionare i file che desideri eliminare e tocca l'icona di eliminazione nell'angolo in alto a destra dello schermo per liberare spazio.
Controlla lo spazio di archiviazione utilizzato da Altri file. La sezione "Altri" mostra la quantità di spazio di memoria utilizzata da altri file, come miniature e playlist. Toccando questa sezione si apre la schermata Altri file. Tocca le caselle di controllo nell'elenco per selezionare i file che desideri eliminare e tocca l'icona di eliminazione nell'angolo in alto a destra dello schermo per liberare spazio. - Non è disponibile su tutti i dispositivi Android.
 Controlla la memoria della scheda esterna o SD, se ne hai una. Se sul telefono è installata una scheda SD, è possibile controllare l'utilizzo della memoria della scheda SD facendo clic su scheda SD dal menu di archiviazione. Viene visualizzato un menu di archiviazione separato per la scheda SD. Puoi vedere la quantità totale di spazio sulla tua scheda SD, così come la quantità di spazio attualmente in uso e lo spazio disponibile sulla tua scheda SD. [Image: Check Your Storage on Your Android Step 9.webp | center]]
Controlla la memoria della scheda esterna o SD, se ne hai una. Se sul telefono è installata una scheda SD, è possibile controllare l'utilizzo della memoria della scheda SD facendo clic su scheda SD dal menu di archiviazione. Viene visualizzato un menu di archiviazione separato per la scheda SD. Puoi vedere la quantità totale di spazio sulla tua scheda SD, così come la quantità di spazio attualmente in uso e lo spazio disponibile sulla tua scheda SD. [Image: Check Your Storage on Your Android Step 9.webp | center]] - Puoi anche controllare la quantità di spazio utilizzato dalle app, eliminare immagini, video, file audio e documenti e file nel menu Archiviazione per la scheda SD. Proprio come faresti con il menu di archiviazione interna sul tuo dispositivo Android.



