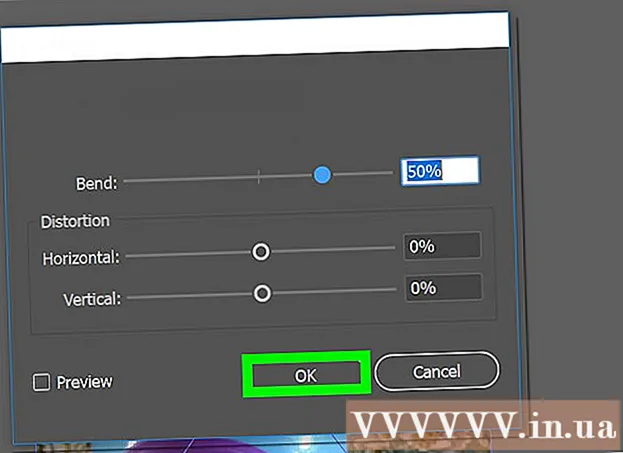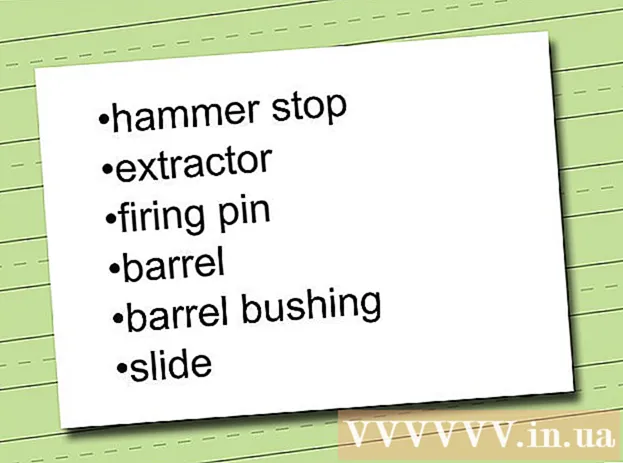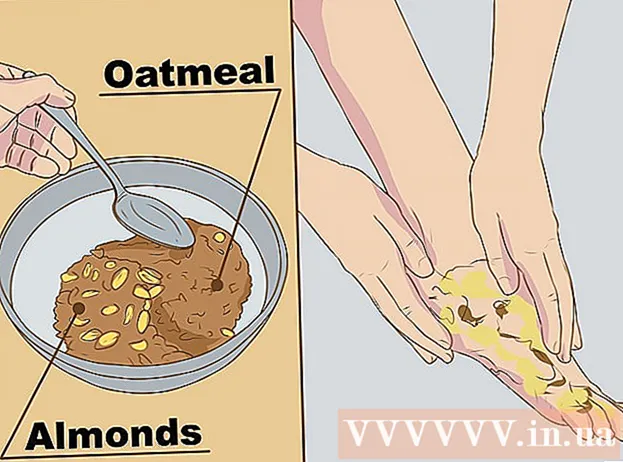Autore:
Charles Brown
Data Della Creazione:
9 Febbraio 2021
Data Di Aggiornamento:
15 Maggio 2024
![[TUTORIAL] come aggiungere nuovi font per word](https://i.ytimg.com/vi/-nAJ4LH0X8E/hqdefault.jpg)
Contenuto
- Al passo
- Metodo 1 di 3: su un computer con Windows
- Metodo 2 di 3: su un Mac
- Metodo 3 di 3: accedi al tipo di carattere in Word
- Suggerimenti
- Avvertenze
In questo articolo imparerai come installare un font su un computer con Windows o un Mac in modo da poterlo utilizzare in Microsoft Word.
Al passo
Metodo 1 di 3: su un computer con Windows
 Scarica il carattere da un sito Web affidabile. I caratteri spesso trasmettono virus, quindi scarica i caratteri solo da fonti affidabili ed evita fonti che vengono come i cosiddetti file EXE. I caratteri sono spesso confezionati come file ZIP o come file TTF o OTF. Alcuni siti Web di font popolari includono:
Scarica il carattere da un sito Web affidabile. I caratteri spesso trasmettono virus, quindi scarica i caratteri solo da fonti affidabili ed evita fonti che vengono come i cosiddetti file EXE. I caratteri sono spesso confezionati come file ZIP o come file TTF o OTF. Alcuni siti Web di font popolari includono: - dafont.com
- fontspace.com
- fontsquirrel.com
- 1001freefonts.com
 Se necessario, estrai il file del carattere. Se hai scaricato il carattere come file ZIP, fai clic due volte Disimballaggio nella parte superiore della finestra, fare clic su Disimballare tutto quindi fare clic su Disimballaggio nella parte inferiore della finestra.
Se necessario, estrai il file del carattere. Se hai scaricato il carattere come file ZIP, fai clic due volte Disimballaggio nella parte superiore della finestra, fare clic su Disimballare tutto quindi fare clic su Disimballaggio nella parte inferiore della finestra. - Salta questo passaggio se hai scaricato il carattere come file TTF o OTF, non come file ZIP.
 Fare clic due volte sul file del carattere. In questo modo apri il carattere in una finestra di anteprima.
Fare clic due volte sul file del carattere. In questo modo apri il carattere in una finestra di anteprima.  clicca su installare. Questo pulsante si trova nella parte superiore della finestra di anteprima.
clicca su installare. Questo pulsante si trova nella parte superiore della finestra di anteprima.  clicca su sì quando viene richiesto. Poiché è necessaria l'autorizzazione dell'amministratore per installare un carattere, potrebbe essere richiesto di confermare questo passaggio.
clicca su sì quando viene richiesto. Poiché è necessaria l'autorizzazione dell'amministratore per installare un carattere, potrebbe essere richiesto di confermare questo passaggio. - Se non stai lavorando da un account amministratore, non sarai in grado di installare il carattere.
 Attendi che il carattere sia installato. Questo di solito non richiede più di pochi secondi. Una volta che il carattere è installato sul tuo computer, sarai in grado di accedervi da qualsiasi programma che utilizza il carattere di sistema, incluso Microsoft Word.
Attendi che il carattere sia installato. Questo di solito non richiede più di pochi secondi. Una volta che il carattere è installato sul tuo computer, sarai in grado di accedervi da qualsiasi programma che utilizza il carattere di sistema, incluso Microsoft Word.
Metodo 2 di 3: su un Mac
 Scarica un font. Esistono molti siti Web con caratteri di varie dimensioni che puoi scaricare gratuitamente (per l'uso a casa). MacOS supporta sia i file di caratteri OTF che TTF, che sono due dei caratteri più comunemente usati. Alcuni dei siti web di font più popolari sono:
Scarica un font. Esistono molti siti Web con caratteri di varie dimensioni che puoi scaricare gratuitamente (per l'uso a casa). MacOS supporta sia i file di caratteri OTF che TTF, che sono due dei caratteri più comunemente usati. Alcuni dei siti web di font più popolari sono: - dafont.com
- fontspace.com
- fontsquirrel.com
- 1001freefonts.com
 Se necessario, estrai il file del carattere. Poiché scaricherai la maggior parte dei file di font come file ZIP, devi prima decomprimere il file facendo clic due volte e attendere che il file estratto si apra.
Se necessario, estrai il file del carattere. Poiché scaricherai la maggior parte dei file di font come file ZIP, devi prima decomprimere il file facendo clic due volte e attendere che il file estratto si apra. - Salta questo passaggio se stai scaricando il carattere come file TTF o OTF, invece che come file ZIP.
 Fare clic due volte sul file del carattere. Si aprirà quindi una finestra di anteprima.
Fare clic due volte sul file del carattere. Si aprirà quindi una finestra di anteprima.  clicca su Installa font. Puoi trovare questo pulsante nella parte superiore della finestra di anteprima. In questo modo, il carattere per tutti i programmi di elaborazione testi verrà installato sul tuo Mac, quindi puoi utilizzarlo in Microsoft Word.
clicca su Installa font. Puoi trovare questo pulsante nella parte superiore della finestra di anteprima. In questo modo, il carattere per tutti i programmi di elaborazione testi verrà installato sul tuo Mac, quindi puoi utilizzarlo in Microsoft Word.
Metodo 3 di 3: accedi al tipo di carattere in Word
 Prendi nota del nome del carattere che hai installato. I caratteri in Word sono in ordine alfabetico, quindi per trovarli è importante conoscere le prime lettere del nuovo carattere.
Prendi nota del nome del carattere che hai installato. I caratteri in Word sono in ordine alfabetico, quindi per trovarli è importante conoscere le prime lettere del nuovo carattere.  Apri Microsoft Word. A tale scopo, fare clic sull'icona a forma di "W" bianca su sfondo blu scuro.
Apri Microsoft Word. A tale scopo, fare clic sull'icona a forma di "W" bianca su sfondo blu scuro. - Se avevi già aperto Microsoft Word, chiudilo e riapri il programma. In caso contrario, il nuovo carattere potrebbe non essere visibile in Word fino al riavvio del programma.
 clicca su Nuovo documento. Puoi trovare questa opzione nell'angolo in alto a sinistra della home page. In questo modo si apre un nuovo documento di Word.
clicca su Nuovo documento. Puoi trovare questa opzione nell'angolo in alto a sinistra della home page. In questo modo si apre un nuovo documento di Word.  clicca su Casa. Puoi trovare questa scheda nella parte superiore della finestra di Word.
clicca su Casa. Puoi trovare questa scheda nella parte superiore della finestra di Word.  Apri il menu a discesa "Carattere". clicca su
Apri il menu a discesa "Carattere". clicca su  Trova il nuovo carattere. Scorri il menu a discesa fino a visualizzare il nome del nuovo carattere.
Trova il nuovo carattere. Scorri il menu a discesa fino a visualizzare il nome del nuovo carattere.  Prova il carattere. Fare clic sul nome del carattere, quindi digitare qualcosa per provare il carattere. Potrebbe essere necessario regolare la dimensione del carattere per farlo sembrare normale.
Prova il carattere. Fare clic sul nome del carattere, quindi digitare qualcosa per provare il carattere. Potrebbe essere necessario regolare la dimensione del carattere per farlo sembrare normale.
Suggerimenti
- Una volta installato il carattere, sarà disponibile in tutti i programmi in Microsoft Office.
- Se desideri inviare un file Word a qualcun altro, salvalo come file PDF, in modo da essere sicuro che il carattere che utilizzi venga visualizzato correttamente. Puoi salvare il documento come file PDF facendo clic su "Salva con nome" (su un computer con Windows) o "Formato" nella casella a discesa "Salva" (su un Mac) e poi PDF selezionare.
Avvertenze
- Alcuni simboli non sono disponibili in tutti i caratteri.