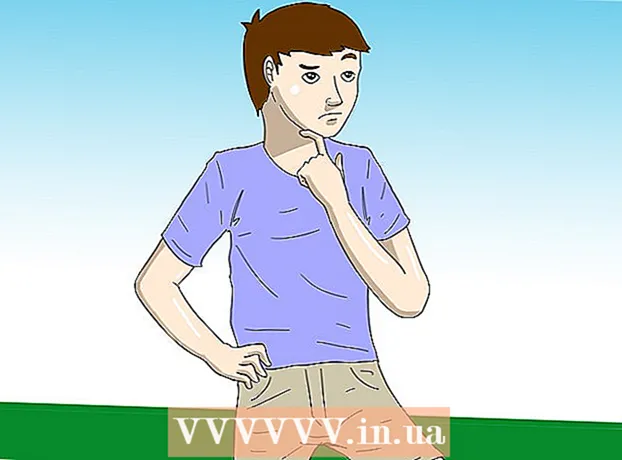Autore:
John Pratt
Data Della Creazione:
15 Febbraio 2021
Data Di Aggiornamento:
1 Luglio 2024

Contenuto
- Al passo
- Parte 1 di 4: disattiva Office sul vecchio computer
- Parte 2 di 4: installazione di Office in Windows
- Parte 3 di 4: disinstallare Office su un Mac
- Parte 4 di 4: installa Office sul nuovo computer
Questo articolo mostra come spostare Microsoft Office da un computer a un altro. Prima di installare Microsoft Office su un nuovo computer, è necessario disattivare il vecchio computer nel proprio account Office 365, dopodiché è possibile installare l'applicazione sul nuovo computer. Alcune versioni precedenti di Microsoft Office non possono essere spostate su un nuovo computer.
Al passo
Parte 1 di 4: disattiva Office sul vecchio computer
 Vai a https://stores.office.com/myaccount/ in un browser web. Avvia un browser web sul vecchio computer su cui hai Microsoft Office.
Vai a https://stores.office.com/myaccount/ in un browser web. Avvia un browser web sul vecchio computer su cui hai Microsoft Office.  Accedi al Microsoft Store. Usa l'indirizzo e-mail e la password associati al tuo account Microsoft per accedere. Una volta terminato il login, il sito mostrerà i file di installazione che hai attivato in quel momento.
Accedi al Microsoft Store. Usa l'indirizzo e-mail e la password associati al tuo account Microsoft per accedere. Una volta terminato il login, il sito mostrerà i file di installazione che hai attivato in quel momento.  clicca su installare. Questo è il pulsante arancione sotto la colonna "Installa".
clicca su installare. Questo è il pulsante arancione sotto la colonna "Installa".  clicca su Disattiva l'installazione. Questa opzione si trova nella colonna "Installato".
clicca su Disattiva l'installazione. Questa opzione si trova nella colonna "Installato".  clicca su Disattivare nel popup. Ciò conferma che desideri disattivare l'installazione corrente di Microsoft Office. Ciò disattiverà l'installazione corrente di Microsoft Office. L'ulteriore utilizzo di Microsoft Office avrà funzionalità limitate.
clicca su Disattivare nel popup. Ciò conferma che desideri disattivare l'installazione corrente di Microsoft Office. Ciò disattiverà l'installazione corrente di Microsoft Office. L'ulteriore utilizzo di Microsoft Office avrà funzionalità limitate.
Parte 2 di 4: installazione di Office in Windows
 Fare clic sul pulsante Cerca in Windows. Questo è il pulsante che sembra una lente d'ingrandimento o un cerchio. Puoi vederlo accanto al menu Start di Windows.
Fare clic sul pulsante Cerca in Windows. Questo è il pulsante che sembra una lente d'ingrandimento o un cerchio. Puoi vederlo accanto al menu Start di Windows.  genere pannello di controllo nella barra di ricerca. Puoi vedere la barra di ricerca nella parte inferiore del menu di ricerca.
genere pannello di controllo nella barra di ricerca. Puoi vedere la barra di ricerca nella parte inferiore del menu di ricerca.  clicca su Pannello di controllo. Questa è un'icona blu con alcuni diagrammi al suo interno.
clicca su Pannello di controllo. Questa è un'icona blu con alcuni diagrammi al suo interno.  clicca su Elimina un programma. Questa opzione si trova sotto l'intestazione verde "Programmi". Verranno visualizzati tutti i programmi attualmente installati sul computer.
clicca su Elimina un programma. Questa opzione si trova sotto l'intestazione verde "Programmi". Verranno visualizzati tutti i programmi attualmente installati sul computer. - Se non lo vedi, seleziona "Categoria" dal menu "Visualizza per:". Puoi vedere questo menu a discesa nell'angolo in alto a destra del pannello di controllo.
 Fare clic su Microsoft Office per selezionarlo. Può essere "Microsoft Office 365" o "Microsoft Office 2016" o qualsiasi versione di Microsoft Office a cui hai un abbonamento.
Fare clic su Microsoft Office per selezionarlo. Può essere "Microsoft Office 365" o "Microsoft Office 2016" o qualsiasi versione di Microsoft Office a cui hai un abbonamento.  clicca su rimuovere. Questa opzione si trova sopra l'elenco dei programmi, tra "Organizza" e "Modifica".
clicca su rimuovere. Questa opzione si trova sopra l'elenco dei programmi, tra "Organizza" e "Modifica".  clicca su rimuovere nel popup. Ciò conferma che desideri rimuovere Microsoft Office e il software verrà rimosso.
clicca su rimuovere nel popup. Ciò conferma che desideri rimuovere Microsoft Office e il software verrà rimosso.  clicca su Vicino nel popup. Vedrai apparire questo pulsante al termine della disinstallazione di Microsoft Office.
clicca su Vicino nel popup. Vedrai apparire questo pulsante al termine della disinstallazione di Microsoft Office.
Parte 3 di 4: disinstallare Office su un Mac
 Fare clic su Finder. Questa è l'icona blu / bianca con una faccina sorridente. Questo è sul molo.
Fare clic su Finder. Questa è l'icona blu / bianca con una faccina sorridente. Questo è sul molo.  clicca su Programmi. Questa opzione può essere trovata nella casella a sinistra.
clicca su Programmi. Questa opzione può essere trovata nella casella a sinistra.  Fare clic con il tasto destro su Microsoft Office. Questo può essere indicato da Microsoft Office 365 o Microsoft Office 2016 o da qualsiasi versione di Microsoft Office installata.
Fare clic con il tasto destro su Microsoft Office. Questo può essere indicato da Microsoft Office 365 o Microsoft Office 2016 o da qualsiasi versione di Microsoft Office installata. - Se utilizzi un Magic mouse o un trackpad, fai clic con il pulsante destro del mouse con due dita.
 clicca su Sposta nel cestino. Questo rimuoverà Microsoft Office. È quindi possibile svuotare il Cestino per liberare spazio sul disco rigido.
clicca su Sposta nel cestino. Questo rimuoverà Microsoft Office. È quindi possibile svuotare il Cestino per liberare spazio sul disco rigido.
Parte 4 di 4: installa Office sul nuovo computer
 Vai a https://stores.office.com/myaccount/ in un browser web. Apri un browser web sul nuovo computer in cui desideri installare Microsoft Office.
Vai a https://stores.office.com/myaccount/ in un browser web. Apri un browser web sul nuovo computer in cui desideri installare Microsoft Office.  Accedi al Microsoft Store. Accedi con l'indirizzo e-mail e la password del tuo account Microsoft.
Accedi al Microsoft Store. Accedi con l'indirizzo e-mail e la password del tuo account Microsoft.  clicca su installare. Questo è il pulsante arancione sotto l'intestazione "Installa".
clicca su installare. Questo è il pulsante arancione sotto l'intestazione "Installa".  clicca su installare. Questo è il pulsante arancione a destra della casella "Dettagli installazione". Questo scaricherà un file di installazione.
clicca su installare. Questo è il pulsante arancione a destra della casella "Dettagli installazione". Questo scaricherà un file di installazione.  Fare clic sul file di installazione. Questo è il file .exe che hai appena scaricato. Per impostazione predefinita, tutti i file scaricati possono essere trovati nella cartella Download. A seconda del browser Web, questo potrebbe anche essere visualizzato nella parte inferiore della finestra del browser.
Fare clic sul file di installazione. Questo è il file .exe che hai appena scaricato. Per impostazione predefinita, tutti i file scaricati possono essere trovati nella cartella Download. A seconda del browser Web, questo potrebbe anche essere visualizzato nella parte inferiore della finestra del browser.  clicca su Portare fuori nel popup. Questo inizierà l'installazione di Microsoft Office.
clicca su Portare fuori nel popup. Questo inizierà l'installazione di Microsoft Office.  clicca su Successivo. Questo pulsante viene visualizzato al termine dell'installazione di Microsoft Office. Viene avviata una presentazione video. Fare nuovamente clic su "Avanti" se si desidera ignorarlo.
clicca su Successivo. Questo pulsante viene visualizzato al termine dell'installazione di Microsoft Office. Viene avviata una presentazione video. Fare nuovamente clic su "Avanti" se si desidera ignorarlo.  clicca su Iscriviti. Questo è il pulsante arancione nella finestra popup.
clicca su Iscriviti. Questo è il pulsante arancione nella finestra popup.  Accedi con l'indirizzo e-mail e la password del tuo account Microsoft. È ora possibile iniziare a utilizzare Microsoft Office sul nuovo computer. Il software potrebbe continuare a completare l'installazione per un po 'in background. Non spegnere o riavviare il PC fino al termine dell'installazione di Microsoft Office.
Accedi con l'indirizzo e-mail e la password del tuo account Microsoft. È ora possibile iniziare a utilizzare Microsoft Office sul nuovo computer. Il software potrebbe continuare a completare l'installazione per un po 'in background. Non spegnere o riavviare il PC fino al termine dell'installazione di Microsoft Office.