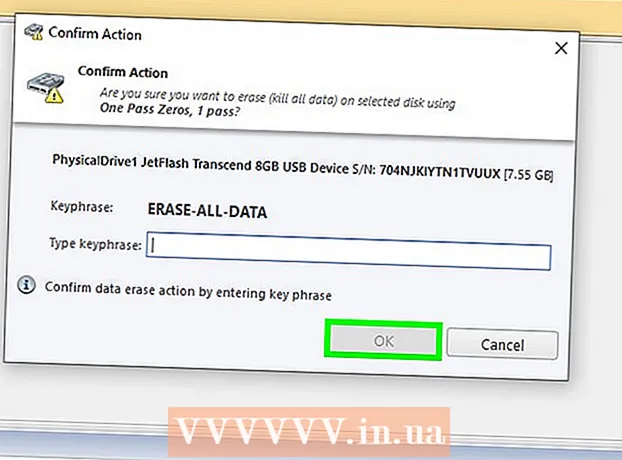Autore:
Frank Hunt
Data Della Creazione:
14 Marzo 2021
Data Di Aggiornamento:
1 Luglio 2024

Contenuto
- Al passo
- Parte 1 di 5: installazione
- Parte 2 di 5: configurazione di Notepad ++
- Parte 3 di 5: creazione di un semplice programma in C ++
- Parte 4 di 5: crea un semplice programma batch
- Parte 5 di 5: creazione di un semplice programma HTML
- Suggerimenti
- Avvertenze
Questo articolo mostra come installare e utilizzare Notepad ++ sul tuo computer Windows. Notepad ++ è un elaboratore di testi ottimizzato per i linguaggi di programmazione, che lo rende ideale per la codifica in linguaggi come C ++, Batch e HTML.
Al passo
Parte 1 di 5: installazione
 Apri il sito Web di Notepad ++. Vai su https://notepad-plus-plus.org/ nel tuo browser.
Apri il sito Web di Notepad ++. Vai su https://notepad-plus-plus.org/ nel tuo browser.  clicca su Scarica. Questa scheda si trova in alto a sinistra nella pagina.
clicca su Scarica. Questa scheda si trova in alto a sinistra nella pagina.  clicca su Scaricare. È un pulsante verde al centro della pagina. Il programma di installazione di Notepad ++ inizierà il download.
clicca su Scaricare. È un pulsante verde al centro della pagina. Il programma di installazione di Notepad ++ inizierà il download. - A seconda delle impostazioni del browser, potrebbe essere necessario selezionare una posizione di salvataggio o confermare il download prima di poter continuare.
 Fare doppio clic sul file di installazione. Sembra una rana verde.
Fare doppio clic sul file di installazione. Sembra una rana verde.  clicca su sì per confermare. Si aprirà la finestra di installazione.
clicca su sì per confermare. Si aprirà la finestra di installazione.  Seleziona una lingua. Fare clic sul menu di selezione della lingua, quindi fare clic sulla lingua che si desidera utilizzare.
Seleziona una lingua. Fare clic sul menu di selezione della lingua, quindi fare clic sulla lingua che si desidera utilizzare.  clicca su ok. Si trova nella parte inferiore della finestra della lingua.
clicca su ok. Si trova nella parte inferiore della finestra della lingua.  Seguire le istruzioni sullo schermo. Fai quanto segue:
Seguire le istruzioni sullo schermo. Fai quanto segue: - clicca su Successivo
- clicca su accordo
- clicca su Successivo
- clicca su Successivo
- Controlla le opzioni avanzate e quindi fai clic su installare.
 clicca su Spegnimento. Se si mantiene selezionata l'opzione "Esegui Notepad ++", si chiuderà la finestra di installazione e si aprirà Notepad ++.
clicca su Spegnimento. Se si mantiene selezionata l'opzione "Esegui Notepad ++", si chiuderà la finestra di installazione e si aprirà Notepad ++.
Parte 2 di 5: configurazione di Notepad ++
 Apri Notepad ++ se non è aperto. Fare doppio clic sull'icona dell'app Notepad ++, un rettangolo bianco con una rana verde su di esso.
Apri Notepad ++ se non è aperto. Fare doppio clic sull'icona dell'app Notepad ++, un rettangolo bianco con una rana verde su di esso.  Elimina qualsiasi testo che potrebbe essere presente in Notepad ++. Normalmente vedrai alcune note dello sviluppatore qui, quindi seleziona ed elimina quelle.
Elimina qualsiasi testo che potrebbe essere presente in Notepad ++. Normalmente vedrai alcune note dello sviluppatore qui, quindi seleziona ed elimina quelle.  clicca su impostazioni. Questa scheda si trova nella parte superiore di Notepad ++. Quando fai clic su questo, verrà visualizzato un menu a discesa.
clicca su impostazioni. Questa scheda si trova nella parte superiore di Notepad ++. Quando fai clic su questo, verrà visualizzato un menu a discesa.  clicca su Preferenze .... È nel menu impostazioni. Si apre la finestra Preferenze.
clicca su Preferenze .... È nel menu impostazioni. Si apre la finestra Preferenze.  Visualizza le impostazioni di Notepad ++. Visualizza le impostazioni al centro della finestra o fai clic su una scheda sul lato sinistro della finestra delle preferenze per modificare la categoria di impostazioni che stai visualizzando.
Visualizza le impostazioni di Notepad ++. Visualizza le impostazioni al centro della finestra o fai clic su una scheda sul lato sinistro della finestra delle preferenze per modificare la categoria di impostazioni che stai visualizzando. - Puoi modificare queste impostazioni come desideri, ma fai attenzione a non cambiare nulla che non capisci.
 Clic Vicino. Si trova nella parte inferiore della finestra delle preferenze. Ciò salva le modifiche e chiude la finestra.
Clic Vicino. Si trova nella parte inferiore della finestra delle preferenze. Ciò salva le modifiche e chiude la finestra.  Controlla i pulsanti del menu. Nella parte superiore della finestra Notepad ++ vedrai una fila di pulsanti colorati. Sposta il mouse su ciascuno dei pulsanti per visualizzare le funzioni di ciascun pulsante.
Controlla i pulsanti del menu. Nella parte superiore della finestra Notepad ++ vedrai una fila di pulsanti colorati. Sposta il mouse su ciascuno dei pulsanti per visualizzare le funzioni di ciascun pulsante. - Ad esempio, l'icona del disco floppy viola in alto a sinistra della finestra salva l'avanzamento del progetto quando fai clic su di essa.
 Scegli un linguaggio di programmazione. Questo articolo copre esempi di codifica C ++, Batch e HTML, ma puoi lavorare in quasi tutti i linguaggi di programmazione con Notepad ++. Dopo aver scelto un linguaggio di programmazione, puoi procedere a utilizzare effettivamente Notepad ++ per creare un programma.
Scegli un linguaggio di programmazione. Questo articolo copre esempi di codifica C ++, Batch e HTML, ma puoi lavorare in quasi tutti i linguaggi di programmazione con Notepad ++. Dopo aver scelto un linguaggio di programmazione, puoi procedere a utilizzare effettivamente Notepad ++ per creare un programma.
Parte 3 di 5: creazione di un semplice programma in C ++
 Fare clic sulla scheda linguaggio. Si trova nella parte superiore della finestra. Quando fai clic su di esso, verrà visualizzato un menu a discesa.
Fare clic sulla scheda linguaggio. Si trova nella parte superiore della finestra. Quando fai clic su di esso, verrà visualizzato un menu a discesa.  Selezionare C.. Puoi trovare questa opzione nel file linguaggio-menù. Apparirà un sottomenu.
Selezionare C.. Puoi trovare questa opzione nel file linguaggio-menù. Apparirà un sottomenu.  clicca su C ++. È nel sottomenu. Le prime esperienze della maggior parte dei programmatori con C ++ comportano la creazione di un programma che dice "Hello, World!" Quando viene eseguito, ecco cosa farai qui.
clicca su C ++. È nel sottomenu. Le prime esperienze della maggior parte dei programmatori con C ++ comportano la creazione di un programma che dice "Hello, World!" Quando viene eseguito, ecco cosa farai qui.  Aggiungi un titolo al tuo programma. Digitare // seguito dal titolo del programma (ad es. "Il mio primo programma"), quindi premere ↵ Invio.
Aggiungi un titolo al tuo programma. Digitare // seguito dal titolo del programma (ad es. "Il mio primo programma"), quindi premere ↵ Invio. - Il testo in una riga digitata dopo due barre non viene letto come codice.
- Ad esempio, per denominare il programma "Hello world", digitare // Hello world in Notepad ++.
 Immettere il comando dal preprocessore. Digita #include iostream> in Notepad ++, quindi premi ↵ Invio. Questo comando indica a C ++ di eseguire le seguenti righe di codice come programma.
Immettere il comando dal preprocessore. Digita #include iostream> in Notepad ++, quindi premi ↵ Invio. Questo comando indica a C ++ di eseguire le seguenti righe di codice come programma.  Dichiara la funzione del programma. Digita int main () in Notepad ++, quindi premi ↵ Invio.
Dichiara la funzione del programma. Digita int main () in Notepad ++, quindi premi ↵ Invio.  Aggiungi una parentesi graffa iniziale. Digita {in Notepad ++ quindi premi ↵ Invio. Il codice principale del programma verrà successivamente inserito tra questa parentesi graffa iniziale e una parentesi graffa finale.
Aggiungi una parentesi graffa iniziale. Digita {in Notepad ++ quindi premi ↵ Invio. Il codice principale del programma verrà successivamente inserito tra questa parentesi graffa iniziale e una parentesi graffa finale.  Immettere il programma effettivo. Digita std :: cout "Hello World!"; in Notepad ++ e premere ↵ Invio.
Immettere il programma effettivo. Digita std :: cout "Hello World!"; in Notepad ++ e premere ↵ Invio.  Aggiungi un rinforzo finale. Digita} in Notepad ++. Questo conclude la fase di implementazione del programma.
Aggiungi un rinforzo finale. Digita} in Notepad ++. Questo conclude la fase di implementazione del programma.  Controlla il tuo programma. Dovrebbe assomigliare a qualcosa di simile a questo:
Controlla il tuo programma. Dovrebbe assomigliare a qualcosa di simile a questo: - //Ciao mondo
- #include iostream>
- int main ()
- {
- std :: cout "Ciao mondo!";
- }
 Salva il tuo programma. clicca su File e poi via Salva come… dal menu a discesa, immettere un nome per il programma, selezionare una posizione di salvataggio e fare clic su Salva.
Salva il tuo programma. clicca su File e poi via Salva come… dal menu a discesa, immettere un nome per il programma, selezionare una posizione di salvataggio e fare clic su Salva. - Se hai un programma sul tuo computer che può eseguire C ++, dovresti essere in grado di aprire questo programma "Hello World" con esso.
Parte 4 di 5: crea un semplice programma batch
 Fare clic sulla scheda linguaggio. Si trova nella parte superiore della finestra. Quando fai clic su di esso, verrà visualizzato un menu a discesa.
Fare clic sulla scheda linguaggio. Si trova nella parte superiore della finestra. Quando fai clic su di esso, verrà visualizzato un menu a discesa.  Scegliere B.. Puoi trovare questa opzione nel file linguaggio -menù. Apparirà un sottomenu.
Scegliere B.. Puoi trovare questa opzione nel file linguaggio -menù. Apparirà un sottomenu.  clicca su Lotto. Questo è nel sottomenu. Batch è una versione modificata dei comandi che utilizzi nel prompt dei comandi, quindi ogni file batch verrà aperto nel prompt dei comandi.
clicca su Lotto. Questo è nel sottomenu. Batch è una versione modificata dei comandi che utilizzi nel prompt dei comandi, quindi ogni file batch verrà aperto nel prompt dei comandi.  Digita il comando "echo". Digita @echo off in Notepad ++ e premi ↵ Invio.
Digita il comando "echo". Digita @echo off in Notepad ++ e premi ↵ Invio.  Dai un titolo al tuo programma. Digita il testo del titolo e premi ↵ Invio, sostituendo "testo" con il titolo desiderato.
Dai un titolo al tuo programma. Digita il testo del titolo e premi ↵ Invio, sostituendo "testo" con il titolo desiderato. - Quando esegui il programma, il titolo verrà visualizzato nella parte superiore della finestra di comando.
 Immettere il testo da visualizzare. Digita il testo dell'eco e premi ↵ Invio. Sostituisci "testo" con il testo che desideri visualizzare nel prompt dei comandi.
Immettere il testo da visualizzare. Digita il testo dell'eco e premi ↵ Invio. Sostituisci "testo" con il testo che desideri visualizzare nel prompt dei comandi. - Ad esempio, se desideri visualizzare il testo "Le persone sono superiori!" Nel prompt dei comandi, digita echo Le persone sono superiori! in Notepad ++.
 Ferma il programma. Digita pause in Notepad ++ per dire al programma di fermarsi.
Ferma il programma. Digita pause in Notepad ++ per dire al programma di fermarsi.  Controlla il tuo codice. Dovrebbe assomigliare a qualcosa di simile a questo:
Controlla il tuo codice. Dovrebbe assomigliare a qualcosa di simile a questo: - @echo off
- titolo Prompt dei comandi migliorato
- echo Le persone sono superiori!
- pausa
 Salva il tuo programma. clicca su File, Poi su Salva come…' dal menu a discesa, immettere un nome per il programma, selezionare una posizione di salvataggio e fare clic su Salva.
Salva il tuo programma. clicca su File, Poi su Salva come…' dal menu a discesa, immettere un nome per il programma, selezionare una posizione di salvataggio e fare clic su Salva. - Se vuoi eseguire il tuo programma, vai nella posizione indicata e fai doppio clic sul file.
Parte 5 di 5: creazione di un semplice programma HTML
 Fare clic sulla scheda linguaggio Si trova nella parte superiore della finestra. Quando fai clic su di esso, verrà visualizzato un menu a discesa.
Fare clic sulla scheda linguaggio Si trova nella parte superiore della finestra. Quando fai clic su di esso, verrà visualizzato un menu a discesa.  Selezionare H.. Questa opzione è in linguaggio-menù. Apparirà un sottomenu.
Selezionare H.. Questa opzione è in linguaggio-menù. Apparirà un sottomenu.  clicca su HTML. È nel sottomenu. L'HTML viene spesso utilizzato per le pagine web, quindi crei una pagina web di base con intestazione e sottotitoli.
clicca su HTML. È nel sottomenu. L'HTML viene spesso utilizzato per le pagine web, quindi crei una pagina web di base con intestazione e sottotitoli.  Immettere l'intestazione del documento. Digita! DOCTYPE html> in Notepad ++, quindi premi ↵ Invio.
Immettere l'intestazione del documento. Digita! DOCTYPE html> in Notepad ++, quindi premi ↵ Invio.  Aggiungi il tag "html". Digita html> in Notepad ++ e premi ↵ Invio.
Aggiungi il tag "html". Digita html> in Notepad ++ e premi ↵ Invio.  Aggiungi il tag "body". Digita body> in Notepad ++ e premi ↵ Invio. Ciò indica che stai per pubblicare un testo o altro contenuto.
Aggiungi il tag "body". Digita body> in Notepad ++ e premi ↵ Invio. Ciò indica che stai per pubblicare un testo o altro contenuto.  Digita l'intestazione della pagina. Digita h1> testo / h1> e premi ↵ Invio, assicurandoti di sostituire "testo" con un'intestazione per la pagina di tua scelta.
Digita l'intestazione della pagina. Digita h1> testo / h1> e premi ↵ Invio, assicurandoti di sostituire "testo" con un'intestazione per la pagina di tua scelta. - Ad esempio, per impostare la tua intestazione come "Benvenuto nella mia palude", puoi inserire h1> Benvenuto nella mia palude / h1> in Notepad ++.
 Posiziona il testo e altri contenuti sotto l'intestazione. Digita il tuo p> testo / p> e premi ↵ Invio. Sostituisci "testo" con un testo di tua scelta (es. "Fai come se fossi a casa tua!").
Posiziona il testo e altri contenuti sotto l'intestazione. Digita il tuo p> testo / p> e premi ↵ Invio. Sostituisci "testo" con un testo di tua scelta (es. "Fai come se fossi a casa tua!").  Chiudi i tag "HTML" e "Body". Digitare / body> e premere ↵ Invio e quindi digita / html>.
Chiudi i tag "HTML" e "Body". Digitare / body> e premere ↵ Invio e quindi digita / html>.  Controlla il tuo codice. Dovrebbe assomigliare a qualcosa di simile a questo:
Controlla il tuo codice. Dovrebbe assomigliare a qualcosa di simile a questo: - ! DOCTYPE html>
- html>
- corpo>
- h1> Benvenuto nella mia palude / h1>
- p> Sentiti come a casa! / p>
- / body>
- / html>
 Salva il tuo programma. clicca su Filequindi fare clic su Salva come… dal menu a discesa, immettere un nome per il programma, selezionare una posizione di salvataggio e fare clic su Salva.
Salva il tuo programma. clicca su Filequindi fare clic su Salva come… dal menu a discesa, immettere un nome per il programma, selezionare una posizione di salvataggio e fare clic su Salva. - Finché selezioni la lingua per il salvataggio, Notepad ++ sceglierà il formato di file corretto per te.
- Dovresti essere in grado di aprire il tuo file HTML in qualsiasi browser web.
Suggerimenti
- Notepad ++ utilizza le schede per contenere diversi tipi di contenuto, quindi se Notepad ++ si arresta in modo anomalo, il tuo lavoro sarà probabilmente ancora disponibile quando riaprirai questo programma.
Avvertenze
- La selezione dell'estensione sbagliata per il linguaggio di programmazione utilizzato causerà errori durante l'esecuzione del programma.
- Verifica sempre il tuo programma prima di mostrarlo ad altre persone. Questo ti dà la possibilità di risolvere eventuali problemi o apportare le modifiche necessarie.