Autore:
Charles Brown
Data Della Creazione:
7 Febbraio 2021
Data Di Aggiornamento:
1 Luglio 2024

Contenuto
- Al passo
- Metodo 1 di 4: utilizzo dei comandi da tastiera
- Metodo 2 di 4: copia e incolla
- Metodo 3 di 4: utilizza un carattere icona
- Metodo 4 di 4: disegna il tuo punto elenco
- Suggerimenti
Photoshop è un programma versatile, puoi modificare le foto con esso, ma puoi anche aggiungere del testo con esso. In passato, questo doveva essere fatto attraverso un noioso dialogo, ma ora l'editing è diventato molto semplice. Se hai un computer con Windows, può sembrare difficile aggiungere caratteri speciali come i punti elenco in un documento Photoshop. Ti mostreremo alcuni modi in questo articolo.
Al passo
Metodo 1 di 4: utilizzo dei comandi da tastiera
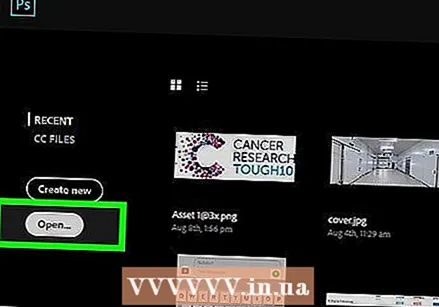 Fare clic sulla regola che si desidera modificare. Premere il tasto Home per spostare il cursore all'inizio del testo o fare clic nel punto in cui si desidera posizionare il punto elenco.
Fare clic sulla regola che si desidera modificare. Premere il tasto Home per spostare il cursore all'inizio del testo o fare clic nel punto in cui si desidera posizionare il punto elenco. - Premere il tasto Alt e digitare "0149" per inserire un punto elenco con lo stesso carattere del resto del testo nel blocco.
- Gli utenti Mac possono premere Opzione-8 per inserire un punto elenco.
- L'interlinea e il rientro non vengono regolati automaticamente come nei programmi di elaborazione testi.
Metodo 2 di 4: copia e incolla
 Crea i punti elenco in Word. Puoi prima creare un elenco puntato in Word o in un altro programma di elaborazione testi come Pages.
Crea i punti elenco in Word. Puoi prima creare un elenco puntato in Word o in un altro programma di elaborazione testi come Pages. - Copia la sezione di testo con la formattazione appropriata e incollala nell'immagine di Photoshop.
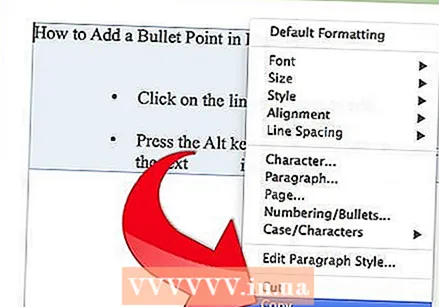
- Questo processo funziona meglio se non è più necessario regolare il testo dopo la copia, poiché la regolazione della spaziatura e della posizione del testo può essere complicata in un file Photoshop.
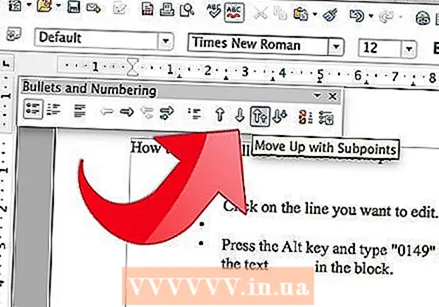
- Copia la sezione di testo con la formattazione appropriata e incollala nell'immagine di Photoshop.
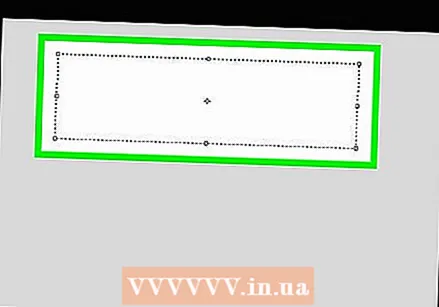 Usa i caratteri speciali. Vai a Programmi, Accessori da scrivania, Strumenti di sistema poi Personaggi speciali. Trova il punto elenco, copialo e incollalo in Photoshop.
Usa i caratteri speciali. Vai a Programmi, Accessori da scrivania, Strumenti di sistema poi Personaggi speciali. Trova il punto elenco, copialo e incollalo in Photoshop.  Copia il punto elenco in questo articolo. Copia questo punto elenco: [•]. Incollalo nel testo in Photoshop.
Copia il punto elenco in questo articolo. Copia questo punto elenco: [•]. Incollalo nel testo in Photoshop.
Metodo 3 di 4: utilizza un carattere icona
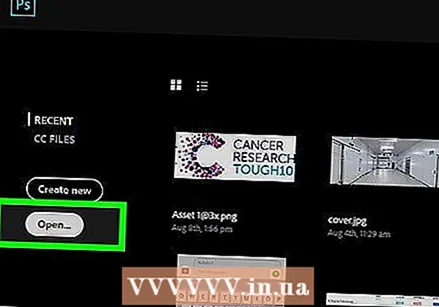 Cambia il carattere in Wingdings.
Cambia il carattere in Wingdings. Premi la lettera L..
Premi la lettera L..- Il punto elenco potrebbe essere più grande dell'altro testo. Seleziona il proiettile e regola le sue dimensioni secondo necessità.
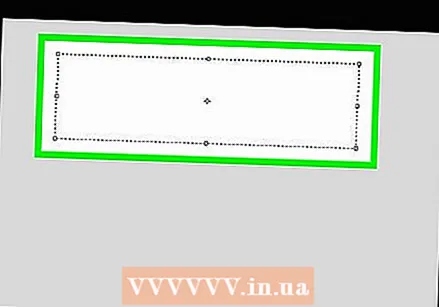 Cambia il carattere di nuovo al carattere del tuo testo.
Cambia il carattere di nuovo al carattere del tuo testo. Premere il pulsante Tab ↹ e inizia a digitare.
Premere il pulsante Tab ↹ e inizia a digitare.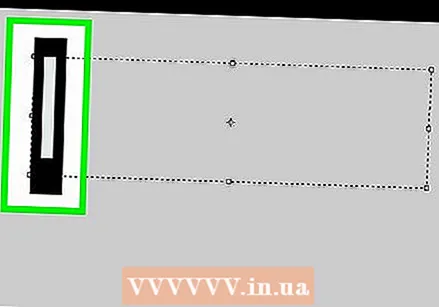 Ripeti questo processo su una nuova riga per inserire un altro punto elenco. stampa ↵ Invio per iniziare una nuova riga e ripetere il processo.
Ripeti questo processo su una nuova riga per inserire un altro punto elenco. stampa ↵ Invio per iniziare una nuova riga e ripetere il processo.
Metodo 4 di 4: disegna il tuo punto elenco
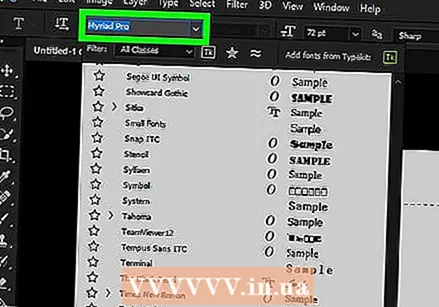 Digita il testo. Innanzitutto, crea l'elenco con il testo e lascia spazio al tuo punto elenco personalizzato.
Digita il testo. Innanzitutto, crea l'elenco con il testo e lascia spazio al tuo punto elenco personalizzato. 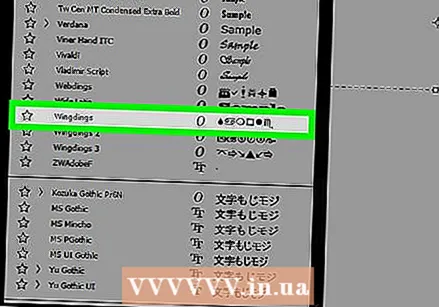 Disegna il tuo proiettile. Puoi disegnare qualsiasi cosa tu stesso con gli strumenti di disegno di Photoshop: un punto, numeri, segni di spunta o qualsiasi altro punto grafico che desideri.
Disegna il tuo proiettile. Puoi disegnare qualsiasi cosa tu stesso con gli strumenti di disegno di Photoshop: un punto, numeri, segni di spunta o qualsiasi altro punto grafico che desideri. - Disegna prima il proiettile su una scala più grande, quindi rimpiccioliscilo. Se devi ingrandire il tuo punto elenco, diventerà brutto o vago.
- Metti il proiettile nel posto giusto e adattalo.
- Copia e incolla il punto elenco per creare un elenco con più punti
- Con questo metodo crei proiettili artistici. Inoltre, può essere utile se devi adattarti a distanze difficili da realizzare con programmi di elaborazione testi.
Suggerimenti
- È più facile inserire un punto elenco se sei aperto a più metodi.
- Puoi mettere i tasti di scelta rapida sotto altri tasti per poter posizionare un proiettile più rapidamente. Vai su "Esegui" nel menu di avvio e digita "charmap". Qui puoi mettere la scorciatoia di qualsiasi carattere sotto un tasto a tua scelta.



