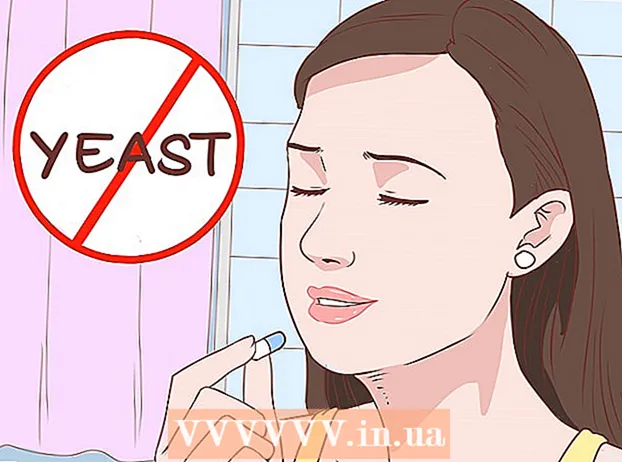Autore:
John Pratt
Data Della Creazione:
11 Febbraio 2021
Data Di Aggiornamento:
1 Luglio 2024

Contenuto
- Al passo
- Metodo 1 di 4: aggiungi o rimuovi file dalla cartella Avvio
- Metodo 2 di 4: modifica gli elementi di avvio esistenti con MSConfig
- Metodo 3 di 4: utilizzo di altri metodi per modificare gli elementi di avvio
- Metodo 4 di 4: utilizzare programmi e database per trovare elementi di avvio
I programmi di avvio sono archiviati in una cartella speciale sul disco rigido e verranno avviati automaticamente dopo l'avvio di Windows. Le impostazioni per modificare i programmi di avvio sono le stesse in Windows 7 come per le versioni precedenti di Windows. Questo articolo spiega come aggiungere o rimuovere i lanciatori.
Al passo
Metodo 1 di 4: aggiungi o rimuovi file dalla cartella Avvio
 Apri la cartella "Avvio" dal menu di avvio di Windows. Fare clic su Start> Tutti i programmi. Scorri l'elenco per trovare la cartella denominata "Avvio".
Apri la cartella "Avvio" dal menu di avvio di Windows. Fare clic su Start> Tutti i programmi. Scorri l'elenco per trovare la cartella denominata "Avvio". - Fare clic con il pulsante destro del mouse su "Avvio" e selezionare "Apri tutti gli utenti" per visualizzare i programmi di avvio di tutti gli utenti del computer.
- Scegli "Esplora" per aprire la cartella contenente solo i programmi di avvio dell'utente corrente.
 Crea un collegamento per il programma o il file che desideri avviare automaticamente. Fare clic con il pulsante destro del mouse sull'icona del file o del programma e selezionare "Crea collegamento".
Crea un collegamento per il programma o il file che desideri avviare automaticamente. Fare clic con il pulsante destro del mouse sull'icona del file o del programma e selezionare "Crea collegamento". - Il collegamento viene inserito nella stessa cartella del file di origine.
- Gli elementi di avvio possono essere sia programmi che file. Ad esempio, puoi avere un documento di Word aperto all'avvio del computer.
 Trascina o taglia e incolla il collegamento nella cartella dei programmi di avvio. Il programma o il file verrà ora aperto automaticamente al successivo avvio di Windows.
Trascina o taglia e incolla il collegamento nella cartella dei programmi di avvio. Il programma o il file verrà ora aperto automaticamente al successivo avvio di Windows. - Per tagliare e incollare, fare clic con il pulsante destro del mouse sul file o sul programma e selezionare "Taglia" dal menu. Successivamente, nella cartella Programmi di avvio, fai clic con il pulsante destro del mouse su uno spazio vuoto e seleziona "Incolla".
- Puoi anche selezionare il file e premere CTRL + x. Nella cartella con gli elementi di avvio, quindi fare clic su CTRL + v.
Metodo 2 di 4: modifica gli elementi di avvio esistenti con MSConfig
 Fare clic sul pulsante di avvio e digitare "msconfig" nella casella di ricerca. Nei risultati della ricerca, fare clic su MSConfig. Questo aprirà la finestra di configurazione del sistema.
Fare clic sul pulsante di avvio e digitare "msconfig" nella casella di ricerca. Nei risultati della ricerca, fare clic su MSConfig. Questo aprirà la finestra di configurazione del sistema.  Fare clic sulla scheda "Avvio". Qui puoi vedere tutti i programmi che sono ora impostati come programmi di avvio sul tuo computer.
Fare clic sulla scheda "Avvio". Qui puoi vedere tutti i programmi che sono ora impostati come programmi di avvio sul tuo computer. - Nota: non vengono visualizzati tutti gli elementi di avvio.
- In MSConfig non hai la possibilità di aggiungere elementi di avvio.
- Per aggiungere elementi non presenti in questo elenco, utilizza il primo metodo.
 Seleziona le caselle accanto ai programmi che desideri avviare automaticamente all'avvio di Windows. Seleziona le caselle accanto ai programmi che non desideri più avviare immediatamente.
Seleziona le caselle accanto ai programmi che desideri avviare automaticamente all'avvio di Windows. Seleziona le caselle accanto ai programmi che non desideri più avviare immediatamente.  Fare clic su "Applica". Ora le tue modifiche vengono salvate.
Fare clic su "Applica". Ora le tue modifiche vengono salvate.  Riavvia il computer per completare il processo di modifica. Apparirà una finestra che ti chiederà se vuoi riavviare il computer. Fare clic su "Riavvia" per salvare le modifiche.
Riavvia il computer per completare il processo di modifica. Apparirà una finestra che ti chiederà se vuoi riavviare il computer. Fare clic su "Riavvia" per salvare le modifiche. - Se non riavvii il computer, le modifiche verranno ripristinate alle impostazioni originali.
- Se hai selezionato un elemento, avvierai il metodo di avvio "Avvio selettivo". Questo può essere trovato nella scheda "Generale" in MSConfig.
- Se scegli di nuovo "Avvio normale", tutti gli elementi di avvio inattivi verranno riattivati.
Metodo 3 di 4: utilizzo di altri metodi per modificare gli elementi di avvio
 Modificare le impostazioni del programma stesso per farlo partire automaticamente (o meno). Questo varia a seconda del programma, dovrai cercare il programma nel menu "opzioni", "preferenze", "impostazioni" o qualcosa di simile.
Modificare le impostazioni del programma stesso per farlo partire automaticamente (o meno). Questo varia a seconda del programma, dovrai cercare il programma nel menu "opzioni", "preferenze", "impostazioni" o qualcosa di simile. - Per scoprire come regolare le impostazioni di avvio di un determinato programma, puoi dare un'occhiata al manuale del programma o fare una ricerca su Internet.
- In Skype, ad esempio, vai su Strumenti> Impostazioni> Impostazioni generali. Lì puoi selezionare "Avvia Skype all'avvio di Windows".
- Per Dropbox, trova l'icona di Dropbox nella barra delle applicazioni. Fai clic destro su di esso e seleziona "Preferenze".
 Usa il registro del tuo computer per eliminare gli elementi di avvio. È possibile eliminare manualmente gli elementi di avvio con il programma "Regedit".
Usa il registro del tuo computer per eliminare gli elementi di avvio. È possibile eliminare manualmente gli elementi di avvio con il programma "Regedit". - Dovresti modificare il registro del tuo computer solo se tutti gli altri metodi non funzionano e se sai esattamente cosa stai facendo.
Metodo 4 di 4: utilizzare programmi e database per trovare elementi di avvio
 Non buttare via niente se non sai a cosa serve. La rimozione di un programma di avvio senza sapere a cosa serve può causare il malfunzionamento di alcuni programmi.
Non buttare via niente se non sai a cosa serve. La rimozione di un programma di avvio senza sapere a cosa serve può causare il malfunzionamento di alcuni programmi. - Usa Ripristino configurazione di sistema per eseguire il backup prima di scherzare con i lanciatori, così puoi sempre tornare indietro se qualcosa va storto.
- Molti elementi di avvio hanno nomi descrittivi, ma altri programmi hanno solo un'abbreviazione oscura come titolo. I programmi hanno spesso anche funzioni difficili da comprendere.
 Cerca in Internet un elenco di programmi e processi e le loro funzioni. Oppure cerca in Internet la funzione specifica per programma.
Cerca in Internet un elenco di programmi e processi e le loro funzioni. Oppure cerca in Internet la funzione specifica per programma. - Questo può richiedere del tempo, perché devi cercare qual è la funzione per ogni elemento.
- Ecco alcuni utili elenchi di processi e le loro funzioni:
- Libreria dei processi: un database con più di 195.000 voci
- Portale di Pacman: un database con più di 35.000 voci
 Utilizzare un programma per pulire automaticamente gli elementi di avvio. Sono disponibili molti programmi gratuiti che consentono di gestire i programmi di avvio e di farlo automaticamente, inclusi gli elementi nel registro.
Utilizzare un programma per pulire automaticamente gli elementi di avvio. Sono disponibili molti programmi gratuiti che consentono di gestire i programmi di avvio e di farlo automaticamente, inclusi gli elementi nel registro. - Questi programmi hanno accesso a database costantemente aggiornati, il che li rende eccellenti per rimuovere elementi non necessari da Windows. Contengono anche strumenti per migliorare le prestazioni del tuo computer.
- In primo luogo, ricerca quali programmi sono ben considerati. Con un programma difettoso puoi danneggiare il tuo computer.
- Questi sono alcuni programmi popolari:
- ccleaner
- Virtuoza in control
- Devo rimuoverlo?