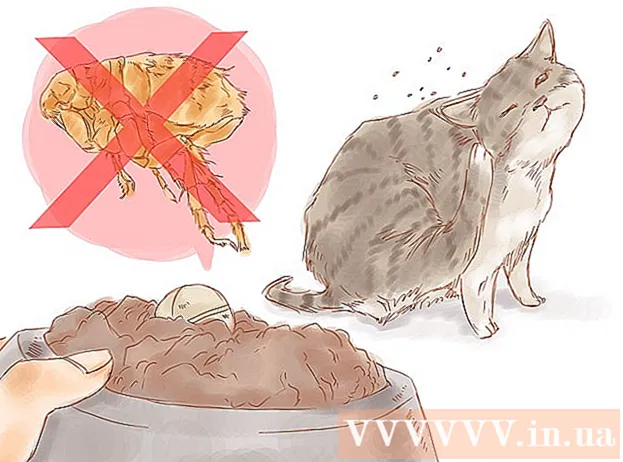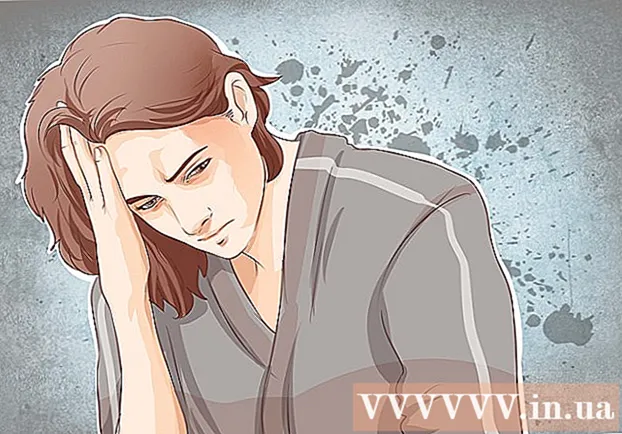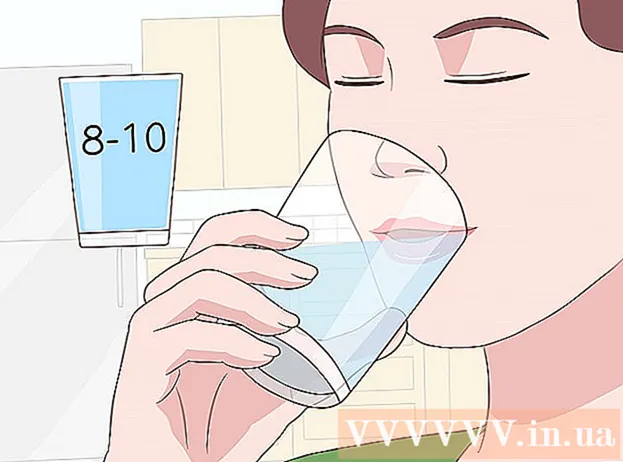Autore:
Frank Hunt
Data Della Creazione:
15 Marzo 2021
Data Di Aggiornamento:
1 Luglio 2024

Contenuto
- Al passo
- Opzionale: come attivare Oracle Java nei browser web
- Google Chrome
- Istruzioni Oracle Java a 32 bit:
- Istruzioni Oracle Java a 64 bit:
- Fai attenzione:
- Mozilla Firefox
- Istruzioni Oracle Java a 32 bit:
- Istruzioni Oracle Java a 64 bit:
- Fai attenzione:
- Suggerimenti
Questo articolo descrive l'installazione di Oracle Java 7 a 32 e 64 bit (numero di versione corrente 1.7.0_21) JDK / JRE su sistemi operativi Ubuntu a 32 e 64 bit. Le istruzioni funzionano anche con Debian e Linux Mint.
Al passo
- Controlla se il tuo sistema operativo Ubuntu Linux è a 32 o 64 bit, apri una finestra di terminale ed esegui il seguente comando.
- Digita / Copia / Incolla: file / sbin / init
- Guarda la versione bit del tuo sistema operativo Ubuntu Linux, mostra se è a 32 o 64 bit.
- Digita / Copia / Incolla: file / sbin / init
- Controlla se Java è installato sul tuo sistema. Per fare ciò è necessario eseguire il comando della versione Java.
- apri una finestra di terminale ed esegui il seguente comando:
- Digita / Copia / Incolla: versione java
- Se OpenJDK è installato sul tuo sistema, potrebbe essere simile a questo:
- versione java "1.7.0_15"
OpenJDK Runtime Environment (IcedTea6 1.10pre) (7b15 ~ pre1-0lucid1)
VM server OpenJDK a 64 bit (build 19.0-b09, modalità mista)
- versione java "1.7.0_15"
- Se OpenJDK è installato sul tuo sistema, potresti aver installato la versione del produttore errata di Java per questa guida.
- apri una finestra di terminale ed esegui il seguente comando:
- Rimuovere OpenJDK / JRE dal sistema e creare una directory che conterrà i file binari Oracle Java JDK / JRE. Ciò evita conflitti di sistema e confusione tra le diverse versioni del produttore di Java. Ad esempio, se hai OpenJDK / JRE installato sul tuo sistema, puoi rimuoverlo digitando quanto segue in una finestra del terminale:
- Digita / Copia / Incolla: sudo apt-get purge openjdk - *
- Questo comando rimuove OpenJDK / JRE dal sistema
- Digita / Copia / Incolla: sudo mkdir -p / usr / local / java
- Questo comando crea una directory che contiene i file binari di Oracle Java JDK e JRE.
- Digita / Copia / Incolla: sudo apt-get purge openjdk - *
- Scarica Oracle Java JDK / JRE per Linux. Assicurati di ottenere il file corretta binari compressi per il tuo sistema (32 bit / 64 bit, che terminano con tar.gz).
- Se Ubuntu Linux è a 32 bit, scarica i binari Oracle Java a 32 bit.
- Se Ubuntu Linux è a 64 bit, scarica i binari Oracle Java a 64 bit.
- Opzionale Scarica la documentazione Oracle Java JDK / JRE
- Seleziona jdk-7u21-apidocs.zip
- Informazioni importanti I binari Oracle Java a 64 bit non funzioneranno sui sistemi operativi Ubuntu Linux a 32 bit, riceverai vari messaggi di errore di sistema.
- Copia i binari Oracle Java nella directory / usr / local / java. Di solito i binari Oracle Java vengono scaricati in: / home /"il tuo nome utente"/ Download.
- Istruzioni per l'installazione di Oracle Java a 32 bit su Ubuntu Linux a 32 bit:
- Digita / Copia / Incolla: cd / home /"il tuo nome utente"/ Download
- Digita / Copia / Incolla: sudo cp -r jdk-7u21-linux-i586.tar.gz / usr / local / java
- Digita / Copia / Incolla: sudo cp -r jre-7u21-linux-i586.tar.gz / usr / local / java
- Digita / Copia / Incolla: cd / usr / local / java
- Istruzioni per l'installazione di Oracle Java a 64 bit su Ubuntu Linux a 64 bit:
- Digita / Copia / Incolla: cd / home /"il tuo nome utente"/ Download
- Digita / Copia / Incolla: sudo cp -r jdk-7u21-linux-x64.tar.gz / usr / local / java
- Digita / Copia / Incolla: sudo cp -r jre-7u21-linux-x64.tar.gz / usr / local / java
- Digita / Copia / Incolla: cd / usr / local / java
- Istruzioni per l'installazione di Oracle Java a 32 bit su Ubuntu Linux a 32 bit:
- Estrarre i binari Java compressi nella directory / usr / local / java
- Istruzioni per l'installazione di Oracle Java a 32 bit su Ubuntu Linux a 32 bit:
- Digita / Copia / Incolla: sudo tar xvzf jdk-7u21-linux-i586.tar.gz
- Digita / Copia / Incolla: sudo tar xvzf jre-7u21-linux-i586.tar.gz
- Istruzioni per l'installazione di Oracle Java a 64 bit su Ubuntu Linux a 64 bit:
- Digita / Copia / Incolla: sudo tar xvzf jdk-7u21-linux-x64.tar.gz
- Digita / Copia / Incolla: sudo tar xvzf jre-7u21-linux-x64.tar.gz
- Istruzioni per l'installazione di Oracle Java a 32 bit su Ubuntu Linux a 32 bit:
- Controlla di nuovo le tue directory. Ora dovrebbero esserci due directory binarie non compresse in / usr / local / java per Java JDK / JRE denominate come segue:
- Digita / Copia / Incolla: ls -a
- jdk1.7.0_21
- jre1.7.0_21
- Modificare il file PATH di sistema / etc / profile e aggiungere le seguenti variabili di sistema al percorso di sistema. Usa nano, gedit o un altro editor di testo, come root apri / etc / profile.
- Digita / Copia / Incolla: sudo gedit / etc / profile
- o
- Digita / Copia / Incolla: sudo nano / etc / profile
- Scorri fino alla fine del file con le frecce e aggiungi le seguenti righe alla fine del tuo file / etc / profile:
- Digita / Copia / Incolla:
JAVA_HOME = / usr / local / java /jdk1.7.0_21
PERCORSO = $ PERCORSO: $ HOME / bin: $ JAVA_HOME / bin
JRE_HOME = / usr / local / java /jre1.7.0_21
PERCORSO = $ PERCORSO: $ HOME / bin: $ JRE_HOME / bin
esporta JAVA_HOME
esporta JRE_HOME
esporta PATH
- Digita / Copia / Incolla:
- Salvare il file / etc / profile e chiudere la finestra.
- Informa il tuo sistema Ubuntu Linux in cui è archiviato Oracle Java JDK / JRE. Quindi il sistema sa che la nuova versione di Oracle Java è pronta per l'uso.
- Digita / Copia / Incolla: sudo update-alternatives --install "/ usr / bin / java" "java" "/usr/local/java/jre1.7.0_21/bin/java" 1
- Questo comando indica al sistema che Oracle Java JRE è pronto per l'uso.
- Digita / Copia / Incolla: sudo update-alternatives --install "/ usr / bin / javac" "javac" "/usr/local/java/jdk1.7.0_21/bin/javac" 1
- Questo comando indica al sistema che Oracle Java JDK è pronto per l'uso.
- Digita / Copia / Incolla: sudo update-alternatives --install "/ usr / bin / javaws" "javaws" "/usr/local/java/jre1.7.0_21/bin/javaws" 1
- Questo comando indica al sistema che Oracle Java Web Start è pronto per l'uso.
- Digita / Copia / Incolla: sudo update-alternatives --install "/ usr / bin / java" "java" "/usr/local/java/jre1.7.0_21/bin/java" 1
- Informare il proprio sistema Ubuntu Linux che Oracle Java JDK / JRE deve essere il Java predefinito.
- Digita / Copia / Incolla: sudo update-alternatives --set java /usr/local/java/jre1.7.0_21/bin/java
- Questo comando imposta l'ambiente di runtime java per il sistema
- Digita / Copia / Incolla: sudo update-alternatives --set javac /usr/local/java/jdk1.7.0_21/bin/javac
- Questo comando imposta il compilatore java per il sistema
- Digita / Copia / Incolla: sudo update-alternatives --set javaws /usr/local/java/jre1.7.0_21/bin/javaws
- Questo comando imposta Java Web Start per il sistema
- Digita / Copia / Incolla: sudo update-alternatives --set java /usr/local/java/jre1.7.0_21/bin/java
- Ricarica PATH / etc / profile digitando il seguente comando:
- Digita / Copia / Incolla: . / etc / profile
- Nota: il tuo file PATH / etc / profile verrà caricato dopo aver riavviato Ubuntu Linux.
- Verificare per vedere se Oracle Java è stato installato correttamente sul sistema. Esegui i seguenti comandi e guarda la versione di Java.
- Al termine dell'installazione di Oracle Java a 32 bit, vedrai:
- Digita / Copia / Incolla: versione java
- Questo comando mostra la versione di Jave sul tuo sistema.
- Riceverai un messaggio indicante:
- versione java "1.7.0_21"
Java (TM) SE Runtime Environment (build 1.7.0_21-b21)
VM del server Java HotSpot (TM) (build 23.1-b03, modalità mista)
- versione java "1.7.0_21"
- Digita / Copia / Incolla: versione javac
- Questo comando ti dice che ora puoi compilare programmi Java da Terminal
- Riceverai un messaggio che indica:
- javac 1.7.0_21
- Digita / Copia / Incolla: versione java
- Al termine dell'installazione di Oracle Jave a 64 bit vedrai:
- Digita / Copia / Incolla: versione java
- Questo comando mostra la versione di Jave sul tuo sistema.
- Riceverai un messaggio indicante:
- versione java "1.7.0_21"
Java (TM) SE Runtime Environment (build 1.7.0_21-b21)
VM server Java HotSpot (TM) a 64 bit (build 23.6-b04, modalità mista)
- versione java "1.7.0_21"
- Digita / Copia / Incolla: versione javac
- Questo comando ti dice che ora puoi compilare programmi Java da Terminal
- Riceverai un messaggio che indica:
- javac 1.7.0_21
- Digita / Copia / Incolla: versione java
- Congratulazioni, ora hai installato Oracle Java sul tuo sistema Linux. Riavvia Ubuntu Linux. Successivamente, il sistema è completamente configurato ed è possibile eseguire e sviluppare programmi Java.
Opzionale: come attivare Oracle Java nei browser web
- Per attivare il plug-in Java nei browser Web, è necessario creare un collegamento simbolico dalla directory del plug-in del browser Web alla posizione del plug-in Java incluso nella distribuzione Oracle Java.
Google Chrome
Istruzioni Oracle Java a 32 bit:
- Esegui i seguenti comandi.
- Digita / Copia / Incolla: sudo mkdir -p / opt / google / chrome / plugins
- Questo creerà una directory chiamata / opt / google / chrome / plugins
- Digita / Copia / Incolla: cd / opt / google / chrome / plugins
- Questo ti porterà alla directory dei plugin di Google Chrome, assicurati di essere in questa directory prima di creare il collegamento simbolico.
- Digita / Copia / Incolla: sudo ln -s /usr/local/java/jre1.7.0_21/lib/i386/libnpjp2.so
- Questo crea un collegamento simbolico del plugin Java JRE (Java Runtime Environment) libnpjp2.so al tuo browser web Google Chrome
- Digita / Copia / Incolla: sudo mkdir -p / opt / google / chrome / plugins
Istruzioni Oracle Java a 64 bit:
- Esegui i seguenti comandi.
- Digita / Copia / Incolla: sudo mkdir -p / opt / google / chrome / plugins
- Questo creerà una directory chiamata / opt / google / chrome / plugins
- Digita / Copia / Incolla: cd / opt / google / chrome / plugins
- Questo ti porterà alla directory dei plugin di Google Chrome, assicurati di essere in questa directory prima di creare il collegamento simbolico.
- Digita / Copia / Incolla: sudo ln -s /usr/local/java/jre1.7.0_21/lib/amd64/libnpjp2.so
- Questo crea un collegamento simbolico del plugin Java JRE (Java Runtime Environment) libnpjp2.so al tuo browser web Google Chrome
- Digita / Copia / Incolla: sudo mkdir -p / opt / google / chrome / plugins
Fai attenzione:
- Fai attenzione: Quando esegui il comando precedente, a volte ricevi il seguente messaggio:
- ln: creazione di un collegamento simbolico `./libnpjp2.so ': il file esiste
- In tal caso, rimuovere il collegamento simbolico precedente con il seguente comando:
- Digita / Copia / Incolla: cd / opt / google / chrome / plugins
- Digita / Copia / Incolla: sudo rm -rf libnpjp2.so
- Assicurati di essere nella directory / opt / google / chrome / plugins prima di eseguire il comando.
- Riavvia il tuo browser web e vai a Java Tester per verificare se Java funziona nel tuo browser web.
Mozilla Firefox
Istruzioni Oracle Java a 32 bit:
- Esegui i seguenti comandi.
- Digita / Incolla / Copia: cd / usr / lib / mozilla / plugins
- Questo ti porterà alla directory / usr / lib / mozilla / plugins, crea questa directory se non esiste.
- Digita / Incolla / Copia: sudo mkdir -p / usr / lib / mozilla / plugins
- Questo creerà una directory chiamata / usr / lib / mozilla / plugins, assicurati di essere in questa directory prima di creare il collegamento simbolico.
- Digita / Incolla / Copia: sudo ln -s /usr/local/java/jre1.7.0_21/lib/i386/libnpjp2.so
- Questo crea un collegamento simbolico del plugin Java JRE (Java Runtime Environment) libnpjp2.so al browser web Mozilla Firefox
- Digita / Incolla / Copia: cd / usr / lib / mozilla / plugins
Istruzioni Oracle Java a 64 bit:
- Esegui i seguenti comandi.
- Digita / Copia / Incolla: cd / usr / lib / mozilla / plugins
- Questo ti porterà alla directory / usr / lib / mozilla / plugins, crea questa directory se non esiste.
- Digita / Copia / Incolla: sudo mkdir -p / usr / lib / mozilla / plugins
- Questo creerà una directory chiamata / usr / lib / mozilla / plugins, assicurati di essere in questa directory prima di creare il collegamento simbolico.
- Digita / Copia / Incolla: sudo ln -s /usr/local/java/jre1.7.0_21/lib/amd64/libnpjp2.so
- Questo crea un collegamento simbolico del plugin Java JRE (Java Runtime Environment) libnpjp2.so al browser Web Mozilla Firefox
- Digita / Copia / Incolla: cd / usr / lib / mozilla / plugins
Fai attenzione:
- Fai attenzione: Quando esegui il comando precedente, a volte ricevi il seguente messaggio:
- ln: creazione di un collegamento simbolico `./libnpjp2.so ': il file esiste
- In tal caso, rimuovere il collegamento simbolico precedente con il seguente comando:
- Digita / Copia / Incolla: cd / usr / lib / mozilla / plugins
- Digita / Copia / Incolla: sudo rm -rf libnpjp2.so
- Assicurati di essere nella directory / usr / lib / mozilla / plugins prima di eseguire il comando.
- Riavvia il tuo browser web e vai a Java Tester per verificare se Java funziona nel tuo browser web.
Suggerimenti
- in Ubuntu Linux puoi scegliere di utilizzare OpenJDK, un'implementazione gratuita e open source del linguaggio di programmazione Java, o Oracle Java JDK e JRE. Alcune persone preferiscono Oracle Java (che è l'ultima versione di Java e proviene direttamente dai tecnici Java.
- Questo documento è soggetto a modifiche poiché Oracle a volte modifica il metodo di installazione dei propri file binari Java JDK / JRE.
- Oracle esegue aggiornamenti di sicurezza e correzioni di bug con ogni nuova versione di Oracle Java. Notare le modifiche al numero di versione durante l'installazione di Oracle Java.